در این مقاله به توضیح نحوه فعال سازی موس آیفون و آیپد خواهیم پرداخت و روش اتصال موس به آیفون و آیپد را به شما نشان میدهیم
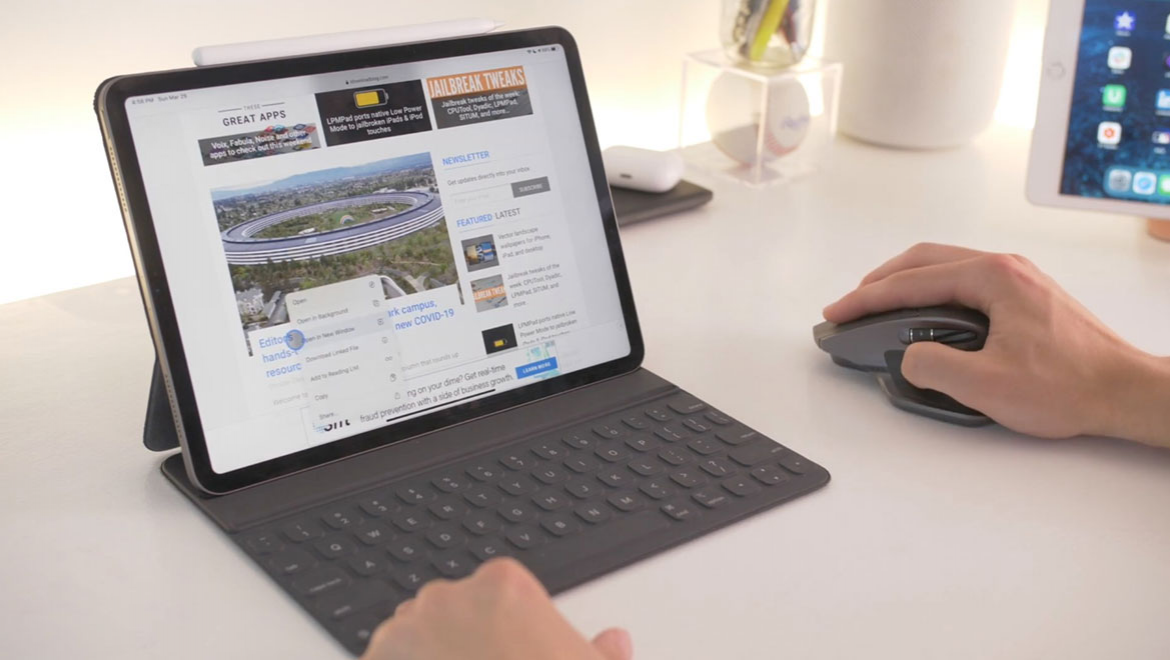
امروزه با توجه به امکانات نرم افزاری فراوانی که در آیفون و آیپد قابل استفاده است، شاید بسیاری از افراد برای استفاده از موس با آیفون و آیپد احساس نیاز کنند تا بخشی از کارهای خود را به کمک آن آسانتر کنند. شرکت اپل بعد از معرفی نسخه iPadOS 13.4 و iOS 13.4 شرایط اتصال موس به آیفون و آیپد را بسیار سادهتر نموده و تجربه کاربری را نیز بهبود بخشیده است. در نتیجه اکثر کاربران ممکن است در نحوه اتصال موس به آیفون و آیپد، سوالاتی داشته باشند.
اگر تاکنون نحوه اتصال موس بی سیم و سیمی به آیفون و آیپد را نمیدانستید، در این مقاله به آن خواهیم پرداخت و خواهیم دید که مجیک موس اپل یا هر موس بی سیم بلوتوثی دیگر، را چگونه و بدون اینکه نیاز به تنظیمات خیلی زیادی داشته باشد، به آیفون یا آیپد متصل کنیم.
سادهترین راه برای استفاده از ماوس در آی پد و آیفون، اتصال آن از طریق بلوتوث است و این کار در مورد همه موسهای بلوتوثی و حتی موسهای بلوتوثی قدیمی امکان پذیر است.
در نسخههای قبلیiPadOS، برای جفت کردن موسهای بی سیم میبایست در منوی Accessibility جستجو میکردید، اما در حال حاضر، این کار به واسطه "رابط بلوتوث" بسیار ساده و آسان شده است.
قبل از انجام این کار، بسیار مهم است که ابتدا مطمئن شوید، ماوس بلوتوثی مورد نظر، با هیچ دستگاه دیگری نظیر مک یا رایانه شخصی جفت نشده باشد.
(برای اطمینان از این موضوع در مک، میتوانید با رفتن به بخش تنظیمات، گزینه بلوتوث را انتخاب کرده و سپس در لیست ظاهر شده، بر روی موس خود، کلیک راست نموده، روی Remove کلیک کنید تا ماوس از حالت اتصال خارج شود.)
وقتی برای اتصال دستگاه با iPad خود آماده هستید، مطمئن شوید که بلوتوث را روشن کردهاید و سپس ماوس خود را روی حالت جفت شدن (Pairing mode) قرار دهید:
1- به بخش تنظیمات بروید
2- بر روی بلوتوث کلیک کنید
3- اطمینان حاصل کنید که چراغ بلوتوث در کادر بالا روشن باشد. (چراغ وضعیت به رنگ سبز درخواهد آمد.)
4- ماوس خود را در حالت جفت شدن (pairing mode) قرار دهید.
اگر موس به حالت جفت شدن درنیامد، باید آن را خاموش و دوباره روشن کنید، تا ظاهر شود.
5- اکنون نام دستگاه شما، در رابط بلوتوث و در برگه سایر دستگاهها (Other Devices) ظاهر میشود.
6- بر روی نام دستگاه خود کلیک کنید.
7- ممکن است یک درخواست برای جفت شدن بلوتوث یا (Bluetooth Pairing Request) دریافت کنید که در این صورت باید گزینه Pair را انتخاب کنید.
بعد از انجام تمامی مراحل بالا، ماوس شما بلافاصله شروع به کار میکند. علامت درست بودن اتصال موس بی سیم به آیفون، جابجا شدن نشانگر دایرهای موس با حرکت آن، در صفحه آیپد میباشد.
برای اطلاع از جزییات بیشتر در مورد قیمت خرید انواع مجیک موس اپل، به وبسایت فروشگاه پارسان می، مراجعه نمایید.
توجه: نحوه اتصال موس بلوتوثی به آیفون، مشابه آیپد بوده و شاید برای این کار نیاز به زحمت بیشتری باشد. بهترین گزینه، مجیک موس اپل میباشد، زیرا بسیاری از موسهای بلوتوثی دارای یک دانگل بلوتوث هستند که برای اتصال آن به آیفون یا آیپد، میبایست از مبدل USB_A به Lightning و یا مبدل USB_A به USB_C استفاده کنیم.
همچنین میتوانید تنظیمات ماوس خود را سفارشی کنید که با رفتن به آدرس Settings > General > Trackpad & Mouse انجام میشود.
در آنجا میتوانید سرعت جابجایی مکان نما را تغییر دهید و انتخاب کنید که «کلیک ثانویه» (یعنی «راست کلیک») در سمت راست یا چپ باشد. همچنین میتوانید «پیمایش طبیعی» اپل را غیرفعال کنید.
توضیحات مفصل مربوط به این بخش در مقاله "راهنمای کامل تنظیمات موس آیفون" در بخش مقالات سایت پارسان میآمده است.
در اینجا باید دو نکته را درباره اتصال موس بی سیم به آیفون، یادآور شویم:
نکته اول:
اگر از مجیک موس برای اتصال به آیفون استفاده کنید، در مراحل اتصال نیاز به یک کد 4 رقمی دارید که چهار تا صفر (0000) یا چهار تا یک (1111) است.
نکته دوم:
اگر بعد از اجرای مراحل فوق باز هم اتصال با موس برقرار نشد، نکات زیر را انجام دهید:
1- به بخش تنظیمات بروید.
2- با حرکت به سمت پایین، گزینه Accessibility را پیدا کرده و بر روی آن کلیک کنید.
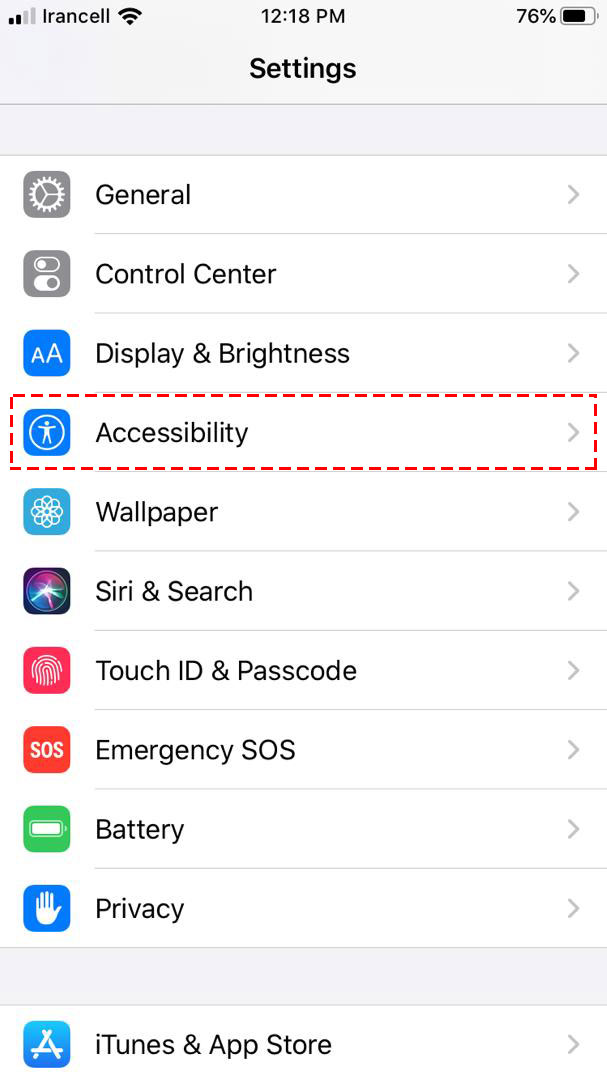
3- بخش Touch را انتخاب کنید.
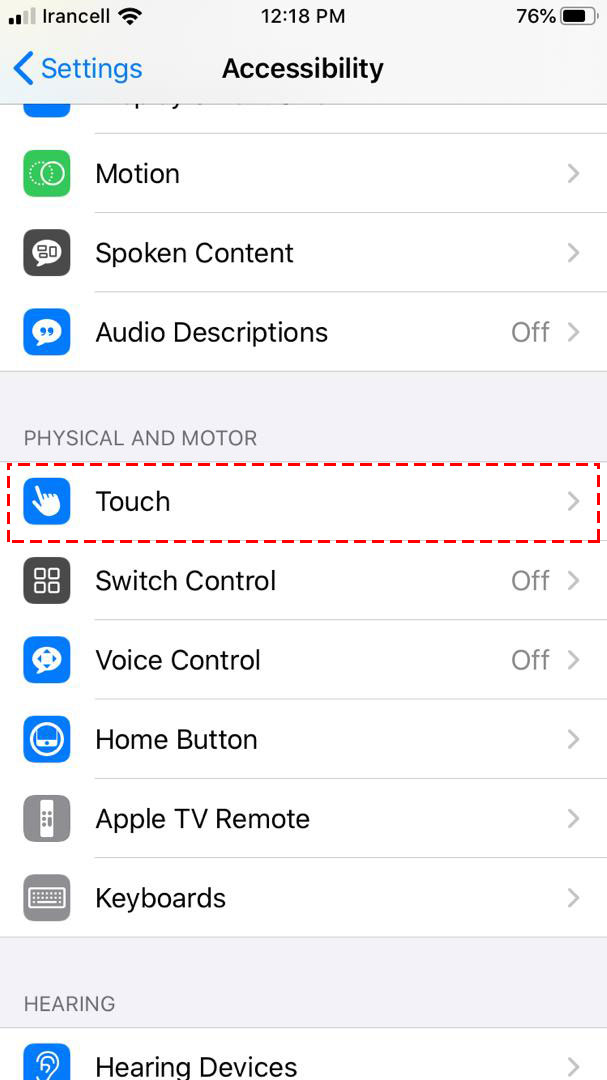
4- در منوی بعدی، یک آیتم منو برای AssistiveTouch در بالا مشاهده خواهید کرد (که احتمالاً در توضیحات آن نوشته شده که "خاموش است"). آن را انتخاب کرده و فعال کنید تا چراغ آن به رنگ سبز درآید.
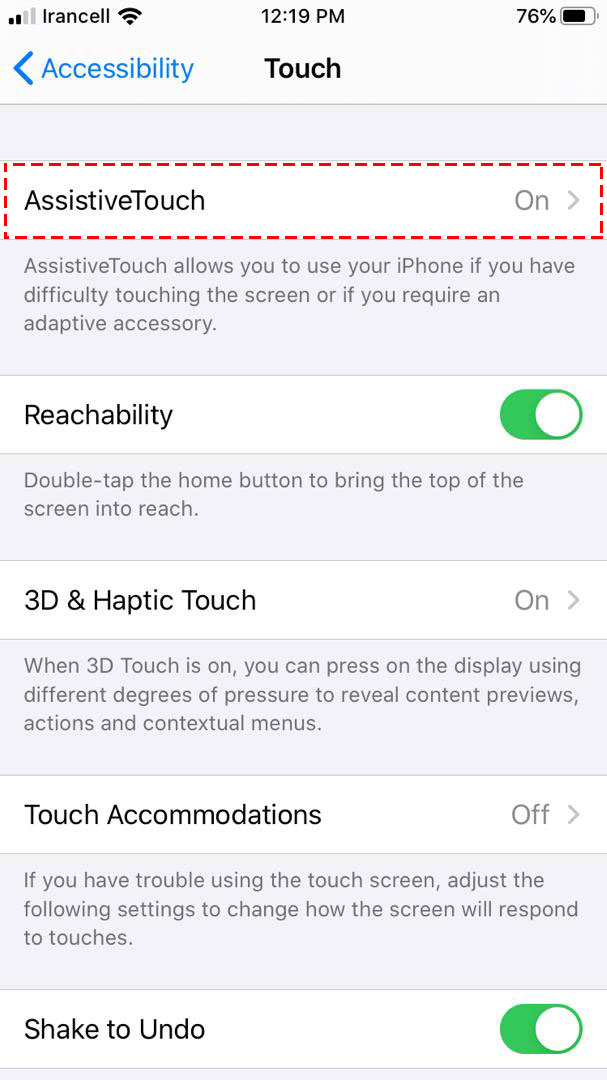
برای اطلاع از جزییات بیشتر در مورد قیمت خرید انواع مجیک موس اپل، به وبسایت فروشگاه پارسان می، مراجعه نمایید.
5- در بخش پائینی همین منو، در بخش Pointer Devices، گزینه Devices را انتخاب کنید.
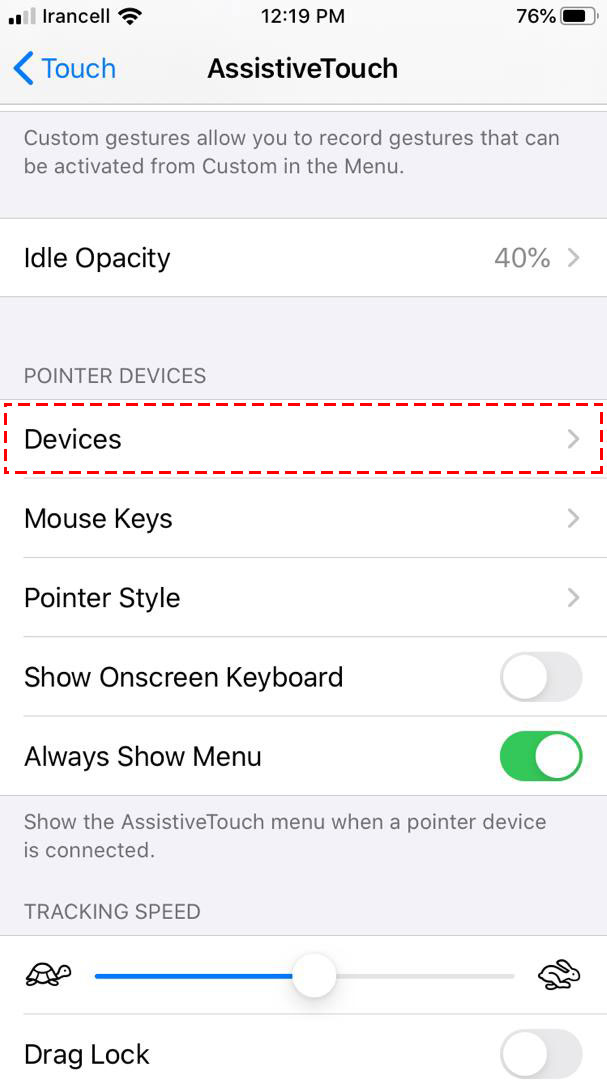
6- وارد بخش Bluetooth Devices شده و با مشاهده نام موس خود، آنرا انتخاب کنید.
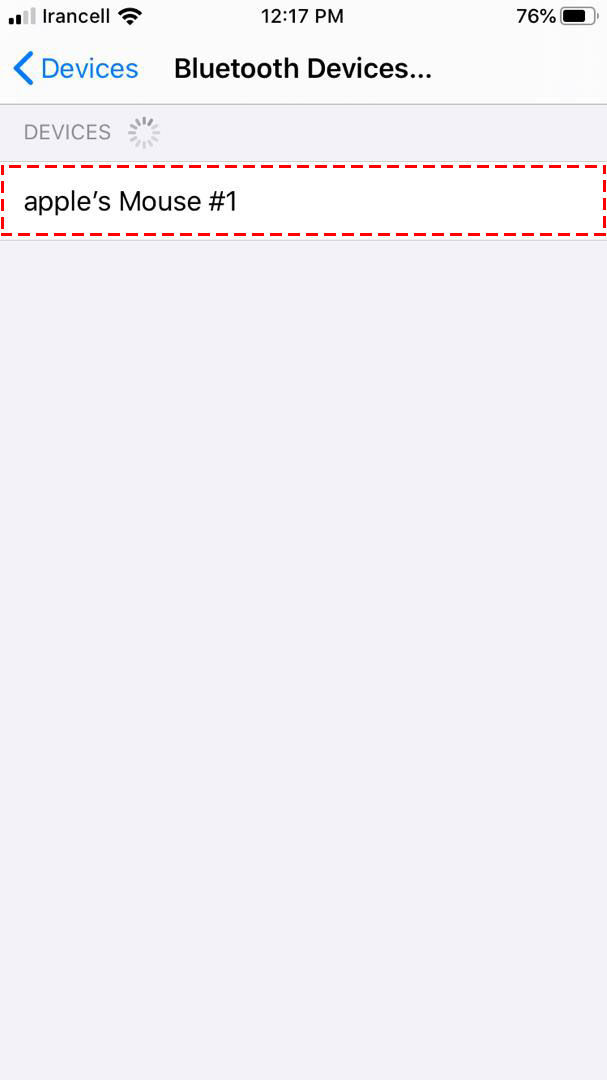
اگر تمامی مراحل تا اینجا درست انجام شده باشد، قطعا موس شما متصل شده و میتوانید از کار با آن لذت ببرید.
امکان استفاده از موس سیمی نیز در آیپد وجود دارد ولی تنظیمات آن، کمی سختتر از موس بلوتوثی است و فقط میتوانید از موسهای نوری معمولی (با DPI پائین) برای اتصال به درگاه زیر آیپد استفاده کنید، در غیر اینصورت (همانند آنچه در تصویر میبینید)، پیامی با این مضمون دریافت خواهید کرد:
"امکان استفاده از این لوازم جانبی وجود ندارد"
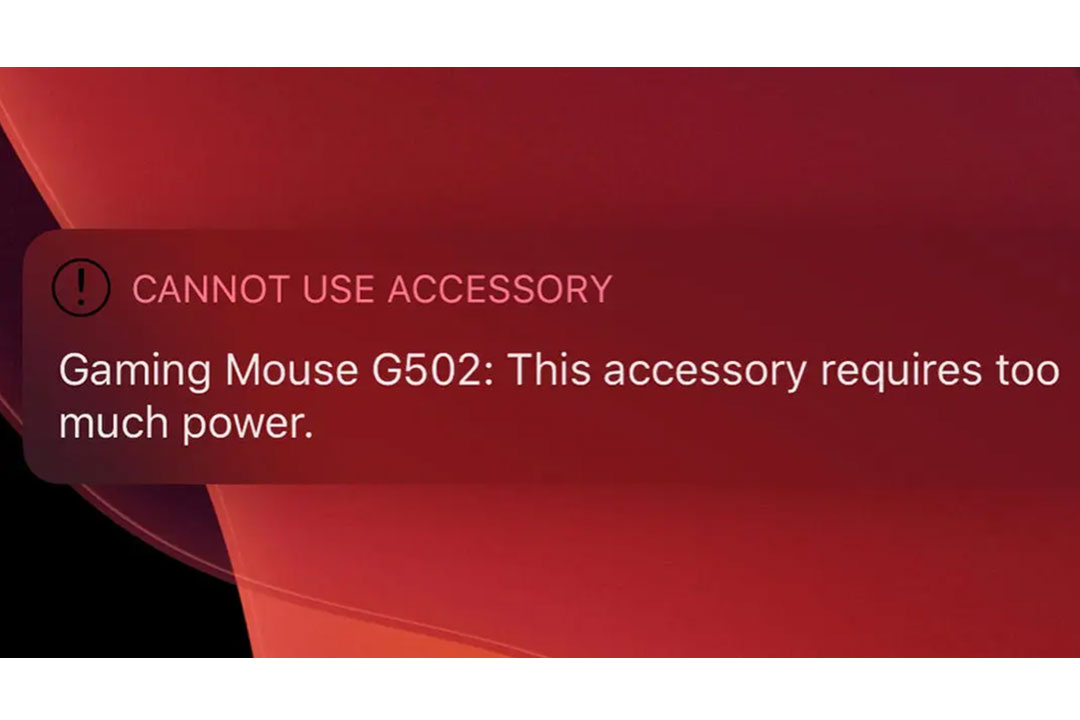
توجه داشته باشید که برای اتصال اکثر موسهای استاندارد سیمی به آیفون و آیپدهای قدیمی، به یک مبدل USB_A به Lightning نیاز دارید و یا اگر هم از آیپد پرو 2018 استفاده میکنید، میبایست که یک مبدل USB_A به USB_C را برای اتصال موس به کار بگیرید.
حال با استفاده از این تبدیل، میتوانید موس را بدون معطلی به آیپد خود متصل کرده و شروع به کار کنید.
البته مجدداً باید تاکید کنیم که در صورت استفاده از موسهای قوی (با DPI بالا)، اخطاری مانند آنچه در بالا گفتیم دریافت میکنید که در این شرایط، مجبور خواهید بود که یک موس ضعیفتر تهیه کنید.
از لحاظ تنظیمات، در موسهای سیمی نیز همانند موسهای بلوتوث، میتوانید سرعت حرکت موس یا «راست کلیک» را تغییر دهید و یا با رفتن به مسیر زیر، پیمایش طبیعی را خاموش کنید:
Settings > General > Trackpad & Mouse
برای اطلاع از جزییات بیشتر در مورد قیمت خرید انواع مجیک موس اپل، به وبسایت فروشگاه پارسان می، مراجعه نمایید.
همانند آنچه در مورد آیپد Apple بیان شد، اگر میخواهید ماوس سیمی را به آیفون خود متصل کنید، به یک مبدل USB-A به Lightning نیاز خواهید داشت و هنگامی که ماوس خود را با واسطه این مبدل، به آیفون خود وصل کردید، مراحلی مانند اتصال موس بی سیم بلوتوثی به آیفون را انجام دهید:
1- به بخش تنظیمات بروید.
2- با حرکت به سمت پایین، گزینه Accessibility را پیدا کرده و بر روی آن کلیک کنید.
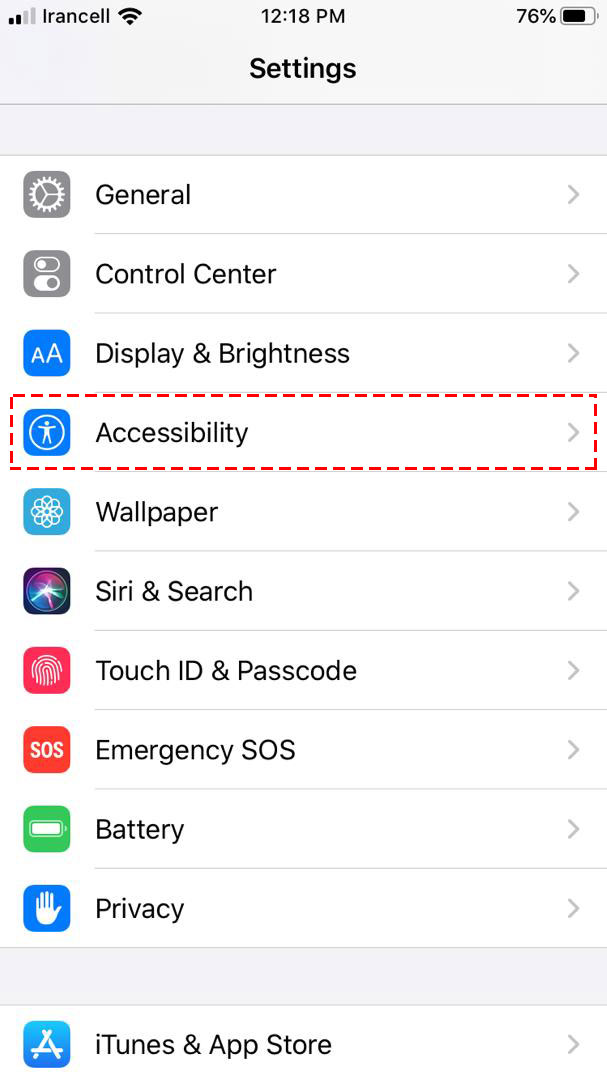
3- بخش Touch را انتخاب کنید.
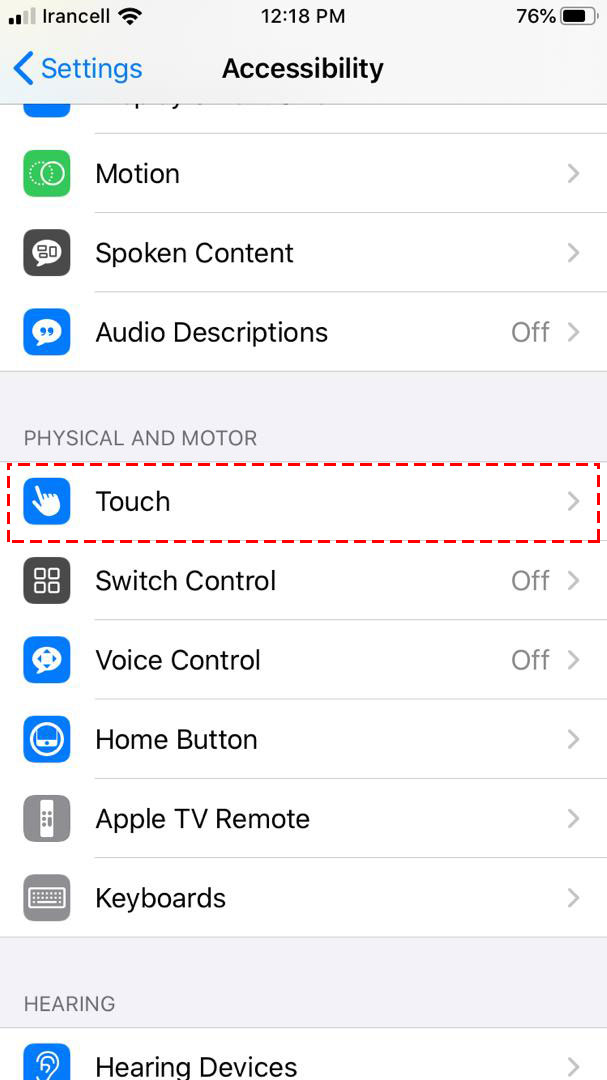
4- در منوی بعدی، یک آیتم منو برای AssistiveTouch در بالا مشاهده خواهید کرد (که احتمالاً در توضیحات آن نوشته شده که "خاموش است"). آن را انتخاب کرده و فعال کنید تا چراغ آن به رنگ سبز درآید.
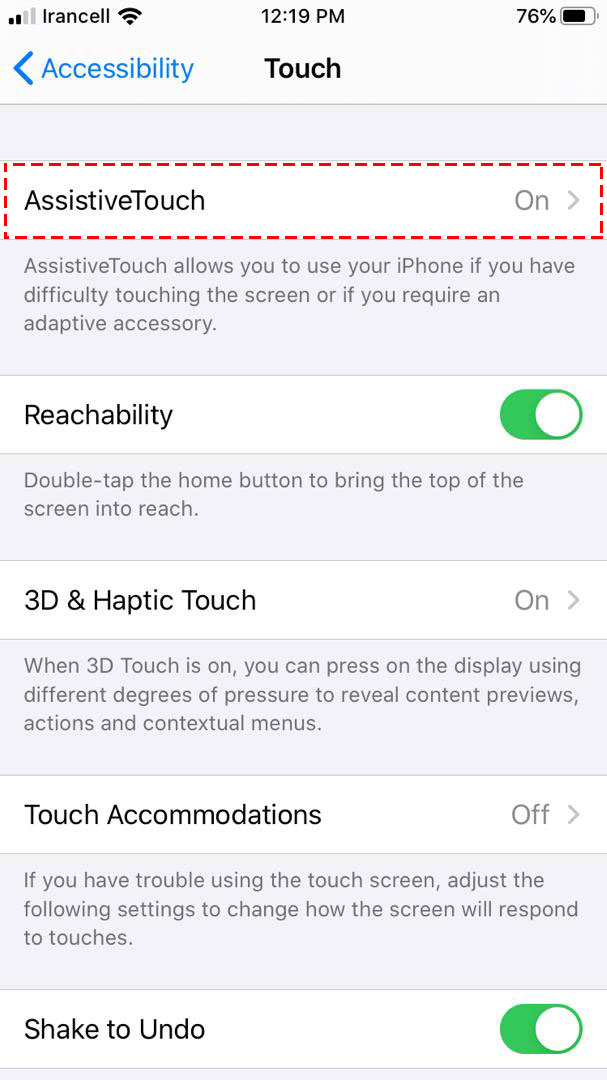
5- در بخش پائینی همین منو، در بخش Pointer Devices، گزینه Devices را انتخاب کنید.
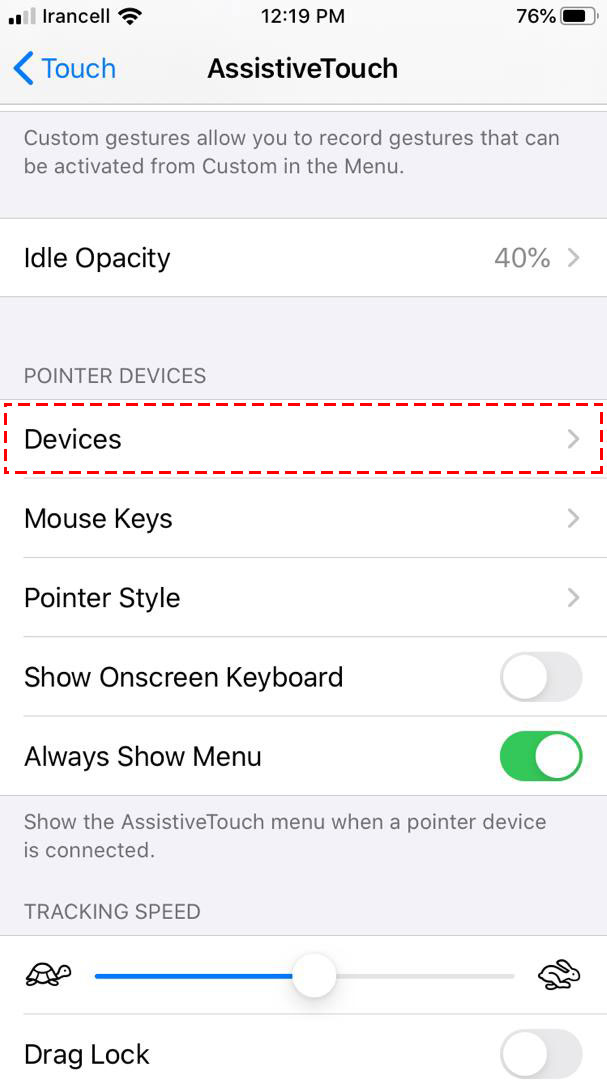
6- وارد بخش Bluetooth Devices شده و با مشاهده نام موس خود، آنرا انتخاب کنید.
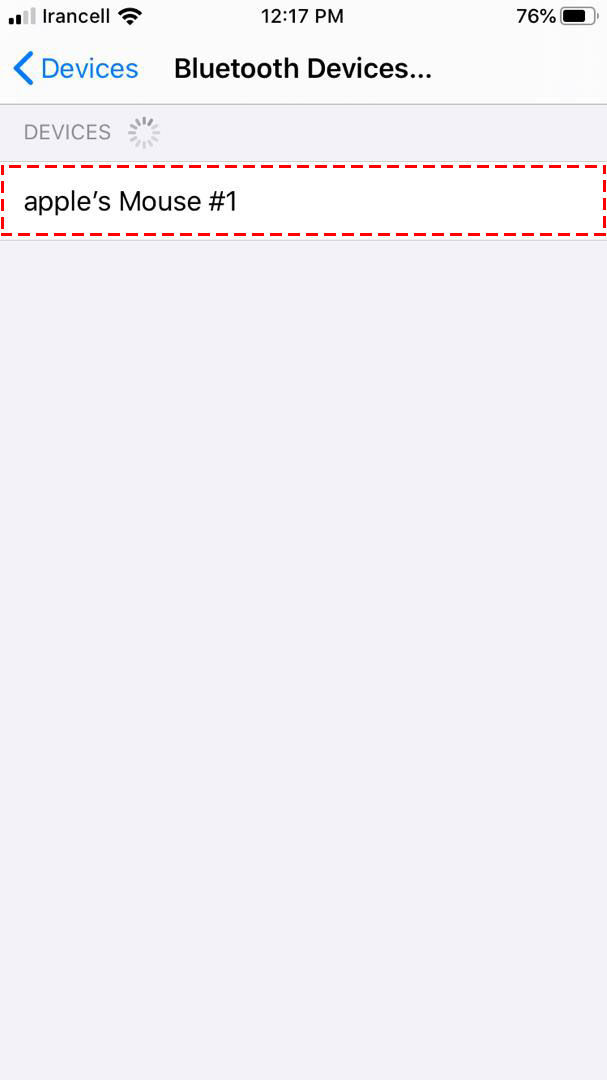
پس از آن، ماوس سیمی شما باید شروع به کار کند.
همچنین موس سیمی مورد استفاده باید آنقدر پر قدرت نباشد که آیفون شما آن را پشتیبانی نکند (مانند آنچه در موس بلوتوثی شرح داده شد).
برای اطلاع از جزییات بیشتر در مورد قیمت خرید انواع مجیک موس اپل، به وبسایت فروشگاه پارسان می، مراجعه نمایید.
Settings > General > Touchpad & Mouse
زمانیکه Assistive Touch فعال است، میتوانید یک "منوی دایرهای" را ببینید که در صفحاتی که شامل میانبرهایی برای امکاناتی مانند Control Center یا Siri است، مشاهده خواهد شد.
برای مخفی کردن آن، میتوانید به مسیر زیر رفته:
Settings > Accessibility > Touch > AssistiveTouch
سپس آنرا از حالت "همیشه نشان داده شود" خارج کنید.
توجه داشته باشید که اگر ماوس را قطع کنید، منوی دایرهای مجدداً قابل مشاهده خواهد بود. برای از بین بردن آن، باید AssistiveTouch را باز کرده و آنرا خاموش کنید.
اکنون و بعد از یادگیری نحوه فعال سازی موس آیفون و آیپد، میتوانید به سراغ موس و آیفون خود رفته و روش اتصال را بر روی آنها تست کنید و تجربه خود را در این رابطه برایمان بنویسید.
اگر میخواهید لیست قیمت خرید انواع مجیک موس اپل را مشاهده کنید، به فروشگاه پارسان می، سر بزنید. همچنین میتوانید قیمت خرید لوازم جانبی اپل را مشاهده نمایید.
مقالات مرتبط:
راهنمای فعال سازی Find My در آیفون، آیپد، آیپاد و مک
spatial audio (صدای فضایی) چیست؟ + آموزش فعال سازی در آیفون و آیپد
آموزش نحوه اتصال قلم لمسی استایلوس به آیپد اپل
کاملترین راهنمای تنظیمات موس آیفون (سفارشی سازی)+تصاویر راهنما
ارتقاء اسکن سه بعدی آیفون ها در سال 2020
آموزش پاک کردن تاریخچه سافاری در آیفون
آموزش نصب و اجرای اپلیکیشنهای آیفون در مک M1
چگونه مشکلات قلم اپل را برطرف کنیم؟
آشنائی با نام های اختصاصی محصولات اپل
گردآوری: فروشگاه اینترنتی پارسان می