آیا میدانید اولین اقداماتی که باید بعد از راه اندازی اولیه مک جدید لازم انجام دهید، چیست؟ با نکاتی که در این مقاله گفته خواهد شد، میتوانید مانند یک کاربر حرفه ای، مک خود را در ابتدای راه، مدیریت کنید.

اگر مک جدید خریدهاید، میتوانید با کارهایی ساده، آن را آماده استفاده کنید. شاید برخی از این اقدامات، ضروری به نظر نرسد مخصوصاً اگر از ویندوز به مک آمده باشید اما برای استفاده بهینه از هزینهای که برای خرید مک انجام داده اید بهتر است این تنظیمات را در ابتدای کار با مک انجام دهید. اکثر تنظیماتی که به شما خواهیم گفت، هیچ هزینهای به جز کمی زمان، برای شما نخواهد داشت.
در این مقاله همراه ما باشید تا نکاتی را که باید در همان ابتدای کار با مک انجام دهید، به شما بگوییم و به یک کاربر کاربلد مک تبدیل شوید.
اگر قبلاً از آیفون یا آیپد استفاده کرده باشید، احتمالاً با اپل آیدی آشنا هستید. دستگاههای مک نیز مانند سایر دستگاههای اپل، از شما اپل آیدی و رمز عبور آن را برای اتصال به iCloud خواهند خواست. برای این کار باید در راه اندازی اولیه و یا در زمانی دیگر، وارد تنظیمات Apple ID شده و نام کاربری و رمز عبور خود را وارد کنید.
با اتصال هر دستگاه اپل به iCloud با اپل آیدی، میتوانید به همه عکسها، مخاطبین، تقویمها و بسیاری از موارد دیگر، در همه دستگاههای خود که به همان نام کاربری متصل هستند، دسترسی داشته باشید، بدون اینکه بخواهید آنها را بصورت فیزیکی به یکدیگر متصل کنید و یا همگام سازی انجام دهید. زمانی که همه دستگاههای اپل شما به این روش متصل شدند، میتوانید از امکاناتی نظیر برش و چسباندن بین دستگاهها، استفاده از موس و صفحه کلید مشترک برای کنترل بیش از یک مک، و یا خرید در App Store استفاده کنید.
به این ترتیب از آنجایی که با اشتراک در iCloud، به همه چیز در سایر دستگاههای اپل خود دسترسی دارید، میتوانید فایلها، اسناد و هر چیزی را که در دسکتاپ خود ذخیره میکنید، با فضای ابری همگام سازی کنید یا بدون اینکه به مک خود دسترسی داشته باشید، یک سند Pages را که روی آن کار در مک کار میکنید، در دستگاه دیگر ویرایش کنید.
برای ساخت اپل آیدی به تنظیمات سیستم (یا تنظیمات برگزیده سیستم در دستگاههای قدیمیتر) رفته و روی گزینه Apple ID که در بالا صفحه قرار گرفته کلیک کنید.
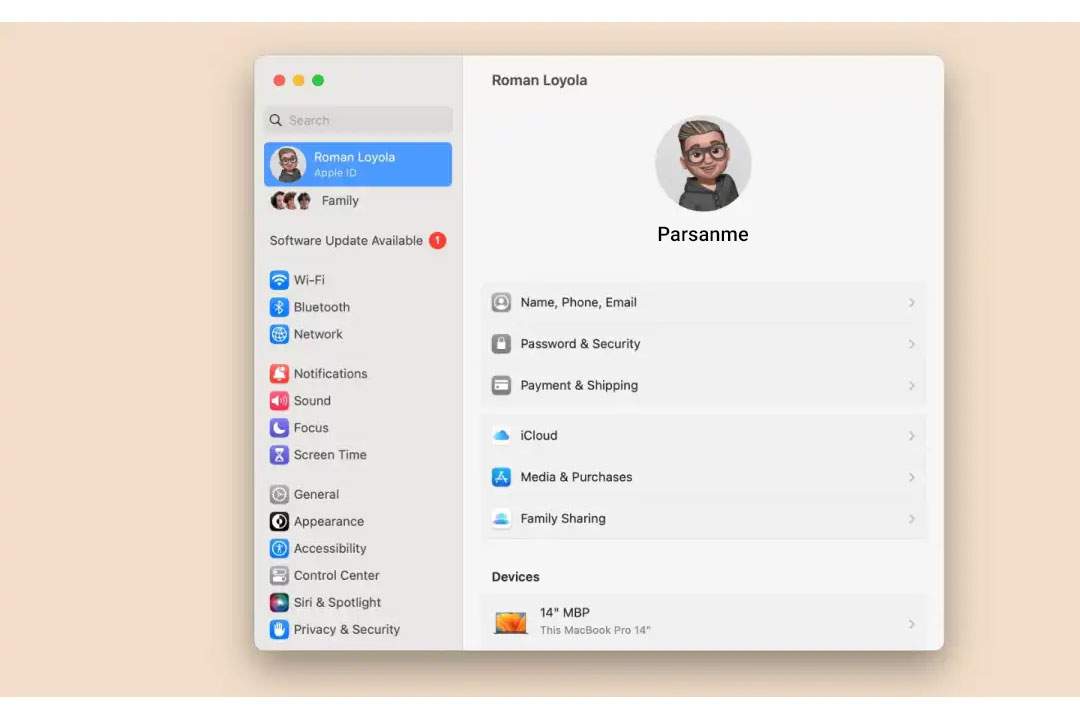
پیشنهاد: راهنمای ساخت اپل آیدی
یکی از نکات عجیب که در زمان خرید مک اپل با آن مواجه میشوید، عدم حضور یک دفترچه راهنمای کامل و آسان، در بسته بندی مک است که توضیح دهد مک چگونه کار میکند و نحوه کار با برنامهها چگونه است. پاسخ اینجاست: کتابچه راهنمای کاربر، دقیقاً در داخل مک و در منوی Help قرار دارد.
منوی راهنما در نوار منو قرار گرفته و بصورت متنی است و با تغییر برنامههایی که باز است، محتوای آن تغییر میکند. این راهنما، بسیار کامل بوده و بسیاری از کاربران بدون اینکه بدانند چه خطراتی سیستم آنها را تهدید میکند، از آن استفاده نمیکنند.
زمانی که روی منوی راهنما یا Help کلیک میکنید، یک فیلد جستجو، فهرست مطالب، فهرست میانبرها، و سایر دستورالعملها و نکات مفید که گام به گام پیش میروند، ظاهر میشود و در اکثر موارد با علائم و نشانهها، شما را در انتخاب گزینهها و کلیک کردن روی آنها راهنمایی میکند. هر زمان که در برنامهای سردرگم بودید و نمیدانستید که چه باید بکنید، روی منوی Help کلیک کنید تا شما را از بن بست خارج کند!
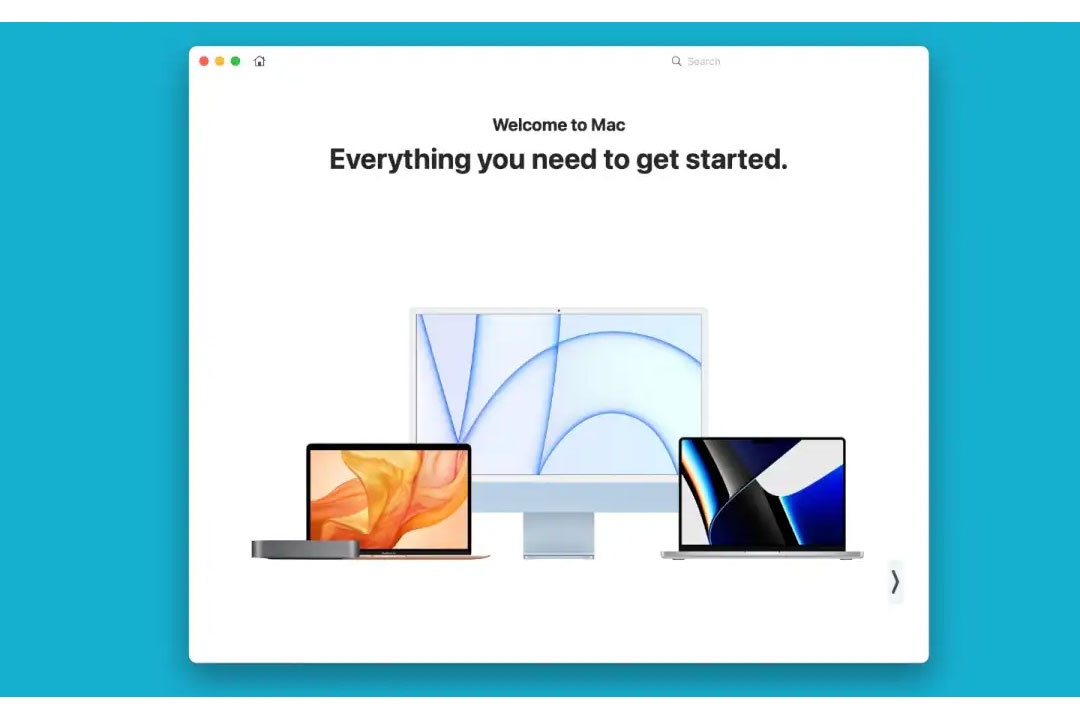
منوی اپل در گوشه سمت چپ و بالای صفحه نمایش مک شما قرار دارد. با کلیک بر روی نماد Apple، به تنظیمات سیستم مک، اپ استور، و برنامهها و اسنادی که اخیراً باز کرده اید (Recent Items)، دسترسی فوری پیدا میکنید. همچنین میتوانید از منوی اپل برای راه اندازی مجدد و یا خاموش کردن آن استفاده کنید.
منوی اپل در مقابل برنامههایی که درست کار نکنند یا عملکرد نادرست داشته باشند، عملکرد ویژهای به نام خروج اجباری (Force Quit) دارد. بدین معنی که مک، از برنامهای که روان کار نکند، بلافاصله خارج میشود تا شما بتوانید مک خود را مجدداً راه اندازی کرده و به کار ادامه دهید.
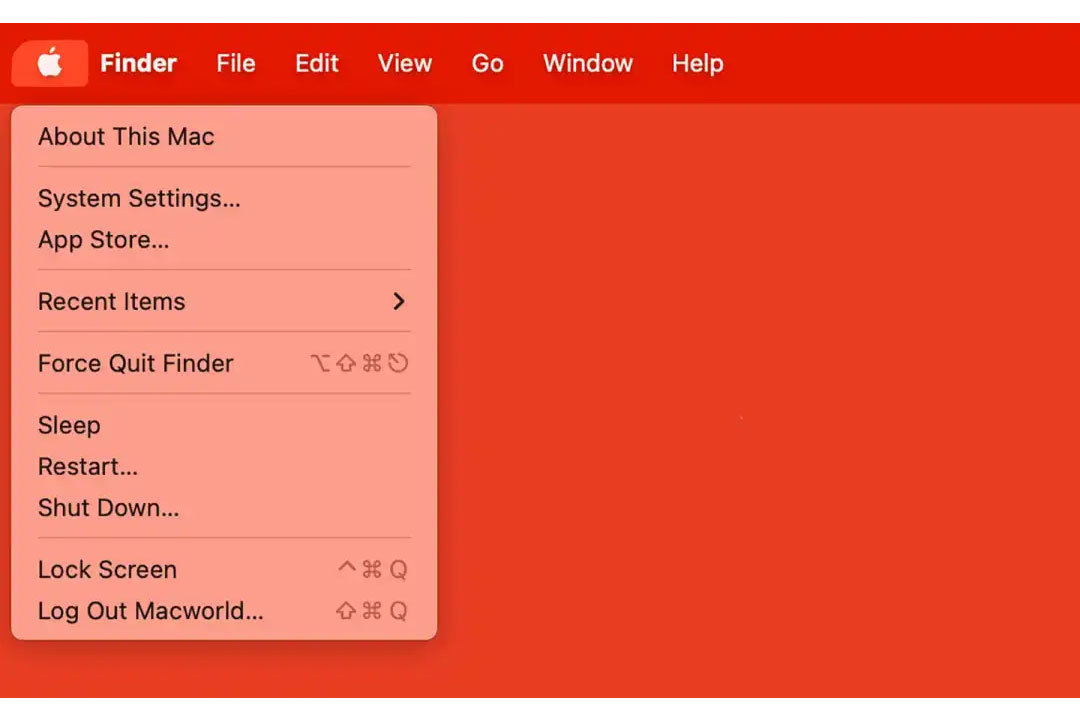
Spotlight که بصورت پیشفرض در سیستم عامل مک (macOS) نصب شده است، به سرعت آنچه را که میخواهید (مانند: اسناد، برنامهها، تصاویر، مخاطبین، نقشهها و فایلها) در کامپیوتر خود پیدا کنید.
همچنین برای جستجوی مکانهایی مانند ویکی پدیا، سایتهای خبری، فهرست فیلمها و موارد دیگر به اینترنت وصل شود. حتی میتوانید از Spotlight برای انجام محاسباتی مانند تبدیل فوت به متر یا هر نوع حساب سادهای که ترجیح میدهید برای یافتن آن به مک اعتماد کنید، استفاده کنید.
Spotlight در نوار منوی مک قرار داشته و نمادی شبیه به ذره بین دارد که با کلیک بر روی آن، بخش جستجوی Spotlight در جلوی آن ظاهر میشود. برای دسترسی به Spotlight میتوانید از کلیدهای ترکیبی Command+Space نیز استفاده کنید.
در واقع میتوانید هر چیزی را در قسمت جستجو تایپ کنید و Spotlight آن را برایتان پیدا کند. سپس از همانجا به سرعت، برنامهها را راه اندازی کنید، به محل اسناد بروید و هزاران کار دیگر را به سریعترین شکل ممکن انجام دهید. مخصوصاً که طی سالهای متمادی، قابلیتهای بیشتری مانند جستجوی عمیق وب و تصویر و اقدامات سریع مانند تایمرهایی که مستقیماً در آن تعبیه شده، به Spotlight اضافه شده است.
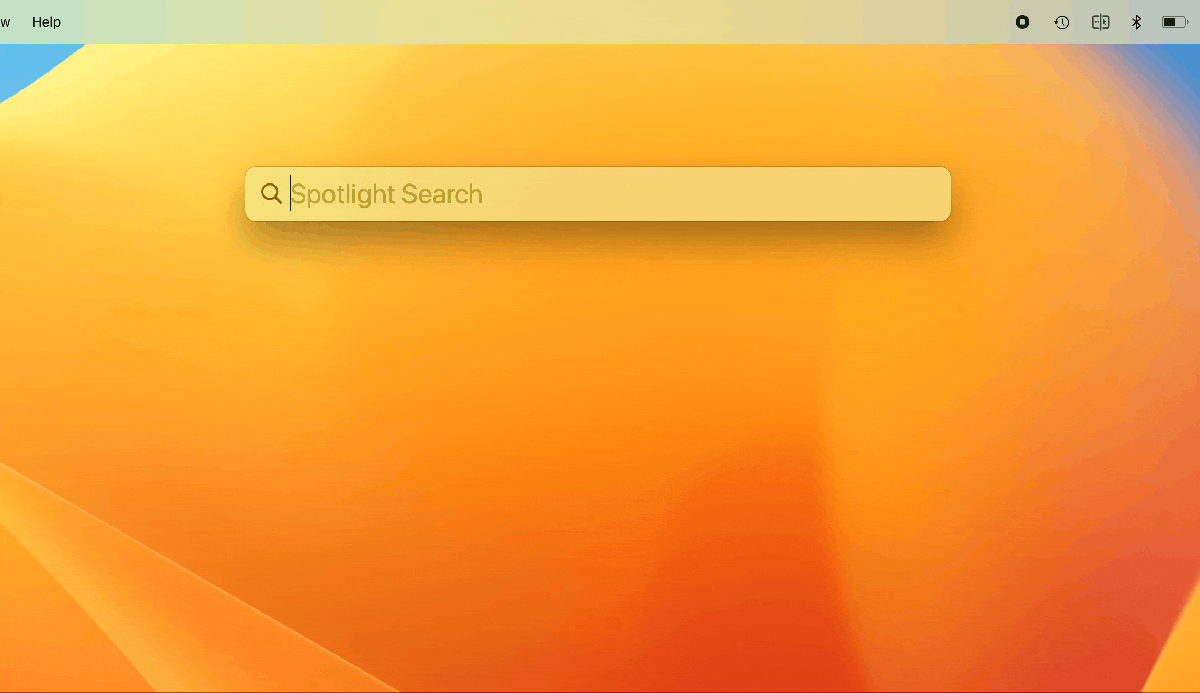
Dock نوار آیکونهایی است که در پایین صفحه مک قرار گرفتهاند. داکها در مکهای جدیدتر با برنامههای داخلی اپل مانند سافاری، ایمیل، مخاطبین، تقویمها و یادداشتها کامل شده است اما میتوانید آن را به صورت دلخواه، شخصی سازی نمایید.
Dock شما، مهمترین بخش از دسکتاپ مک شما است و خوب است که برای ایجاد بهترین چیدمان آن و به دلخواه خودتان، وقت بیشتری صرف کنید.
بدین ترتیب که میتوانید آن را طوری تنظیم کنید که فقط برنامههایی را که برایتان مهم هستند به شما نشان دهد. برای مثال برنامههایی مانند Maps یا FaceTime را که کمتر استفاده میکنید از Dock بیرون بکشید و با ظاهر شدن کلمه Remove، آنرا رها کنید. اگر از برنامهای بیشتر از بقیه استفاده میکنید آنرا به سمت چپ حرکت دهید. همچنین هر کدام از برنامهها، پوشهها و فایلهای مورد نیاز را با کشیدن و رها کردن در Dock، به سادگی اضافه کنید.
برای کاهش فضای اشغال شده، میتوانید اندازه کلی آیکونها را در Dock تغییر دهید. برای این کار، میتوانید روی نوار جداکننده برنامهها از پوشهها و دستهها، کلیک کرده و بکشید. همچنین میتوانید بزرگنمایی آیکونها را در زمان عبور مکان نما از روی آنها، تغییر دهید، انیمیشن پرش را خاموش کنید، Dock را در لبههای چپ، پایین یا راست صفحه قرار دهید، و موارد مشابه بیشتری را انجام دهید. این تنظیمات برای Desktop & Dock settings در سیستم عامل ونتورا و قبل از آن و یا برای Dock & Menu Bar settings در سیستم عامل مونتری و بعد از آن قابل انجام است.
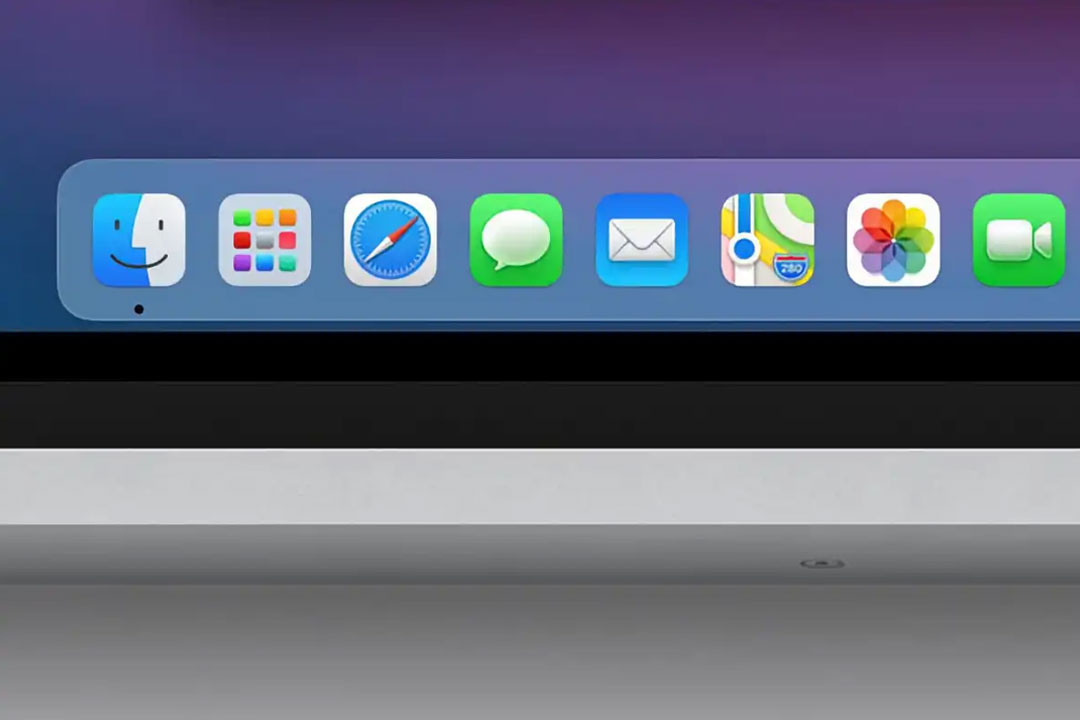
مک جدید، مربوط به شماست و میتوانید آنرا هر طور که بخواهید، تزئین کنید. برخی از این تغییرات را در زیر برایتان آورده ایم:
تغییر والپیپر:
روی دسکتاپ، راست کلیک کرده و گزینه Change Wallpaper را انتخاب کنید و یا اینکه بعد از ورود به تنظیمات سیستم (System Settings)، کزینه Wallpaper با انتخاب کنید. سپس از میان تصاویر زیبایی که اپل برایتان مهیا کرده است، یکی را به دلخواه انتخاب کنید.
رابط کاربری:
بعد از باز کردن تنظیمات سیستم، گزینه Appearance را انتخاب کرده و مواردی مانند رنگهای برجسته، تغییر نمای رابط کاربری به روشن یا تاریک (بسته به زمان روز) و موارد دیگر را سفارشی کنید.
محافظ صفحه نمایش:
با ورود به تنظیمات سیستم و انتخاب گزینه محافظ صفحه (Screen Saver)، میتوانید از میان هزاران مدل محافظ صفحه مانند Cityscape، Underwater، Earth و موارد دیگر، یکی را انتخاب کنید.
دستههای دسکتاپ:
اگر میخواهید دسکتاپ مک خود را مرتب نگه دارید، بهتر است دستههای دسکتاپ را روشن کنید تا همه فایلهای روی دسکتاپ شما را براساس دسته آنها گروه بندی کند. شما میتوانید انتخاب کنید که دستهها براساس نوع، تاریخ یا برچسبها مرتب شوند.
برای این کار در Stacks بر روی Desktop کلیک کرده و از منوی بازشده گزینه View و سپس Use Stacks را انتخاب کنید. با اینکار به جای اینکه دسکتاپ شما توسط صدها فایل به هم ریخته اشغال شود، در دستههای مناسب و بصورت دسته بندی، در دسکتاپ شما قرار میگیرند.
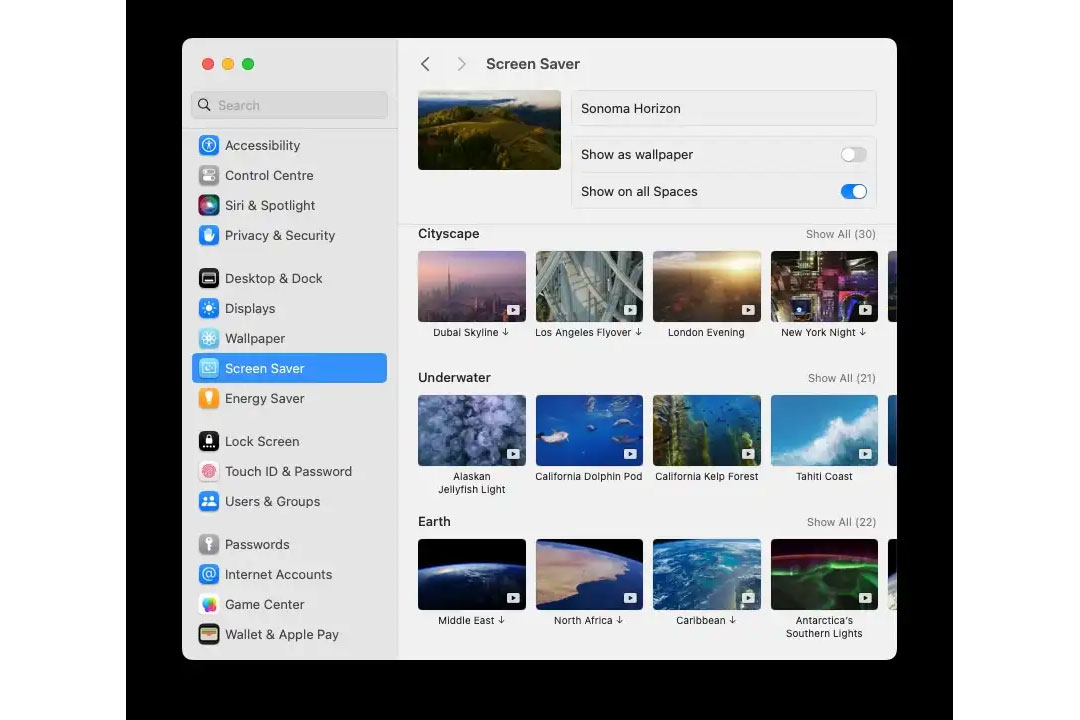
رابط کاربری اپل با منوهای سادهای مانند File و Edit، تنظیم شده است و در اکثر برنامهها از طریق همین منوها به امکانات اصلی دسترسی پیدا میکنیم. برای مثال: جهت چاپ، روی منوی File، کلیک کرده و گزینه Print را انتخاب میکنیم.
یکی دیگر از امکانات خوب اپل، استفاده از میانبرهای صفحه کلید، برای انجام کارهای رایج است که در زمان شما نیز صرفه جویی میکند. برای مثال: به جای استفاده از منو، میتوانید کلید Command را نگه داشته و حرف P را فشار دهید تا پرینت گرفته شود.
هر یک از برنامههای مک، میانبرهای مخصوص خود را دارد. برای دستیابی به میانبرهای صفحه کلید، میتوانید راهنمای مک را در همان صفحه باز کنید.
بخش دیگر سخن ما درباره یادگیری حرکات مخصوص ترک پد است که کمک بسیار زیادی در بهبود عملکرد شما خواهد داشت زیرا مک جدید شما یا مانند مک بوک به پد لمسی مجهز است و یا در تمام مکها از مجیک ترک پد اپل، استفاده میکند.
یکی از سادهترین راههای پیدا کردن ژستهای مربوط به ترک پد، مراجعه به تنظیمات سیستم است.
پس از ورود به تنظیمات سیستم، روی Trackpad کلیک کنید تا میانبرهای مربوط به موس را که در 3 تب مختلف قرار دارد، مشاهده کنید. با حرکت مکان نما روی هر یک از آنها، یک آموزش ویدیویی درباره نحوه فعال کردن همان ژست خواهید دید که برخی از آنها واقعاً تجربه کاربری مک را بهتر میکنند.
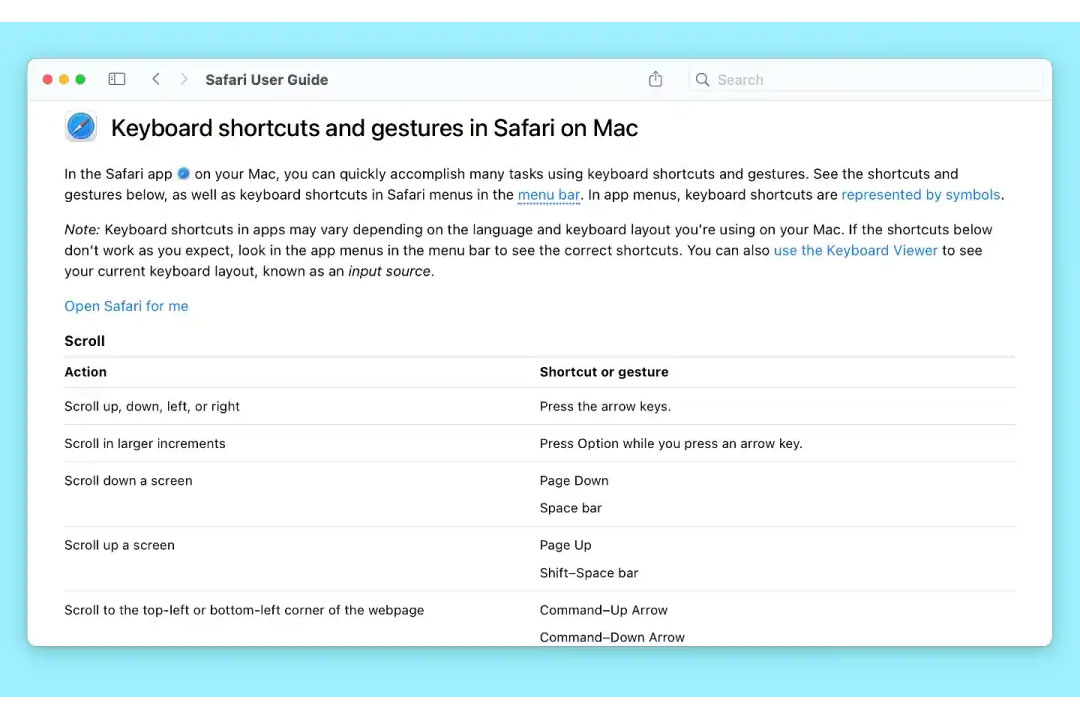
اپ استور یک راه ساده و ایمن برای دانلود نرم افزار برای مک شما است که همگی با همان Apple ID و رمز عبوری که برای آیفون و برنامههای موسیقی استفاده میکنید، در دسترس هستند و بسیاری از آنها رایگان هستند، در حالی که برای کاربرانی که مک ندارند، ممکن است تا چندصد دلار هزینه داشته باشد.
اپ استور علاوه بر اینکه برنامههای جدید مک را معرفی میکند، بهروزرسانیهای ضروری برنامههای مک را عرضه میکند. کاربر مک میتواند برای اینکه همیشه آپدیت باشد و دستگاه خود را ایمن نگه دارد، به روز رسانیهای اپ استور را دانلود و نصب کند و یا برنامهها را طوری تنظیم کند که مانند آیفون، بطور خودکار به روز رسانی شود. حتی اگر برنامهها را از جایی به غیر از اپ استور دانلود میکنید، میتوانید از اپ استور برای دیدن برنامههای جدید مک، درک بهتر از نرم افزارهای مک و خواندن نظرات کاربران دیگر درباره آنها، استفاده کنید.
در مکهای سری M1، M2 و M3، میتوانید برنامههای آیفون و آیپد را نیز نصب کنید. برای اینکار کافی است در زمان جستجو، روی برگه برنامههای آیفون و آیپد کلیک کنید تا برنامههای iOS را مستقیماً روی دسکتاپ خود دانلود کنید.
آیکون اپ استور، در مک در بخش Dock قرار داشته و به شکل یک دایره آبی یا حرف A میباشد.
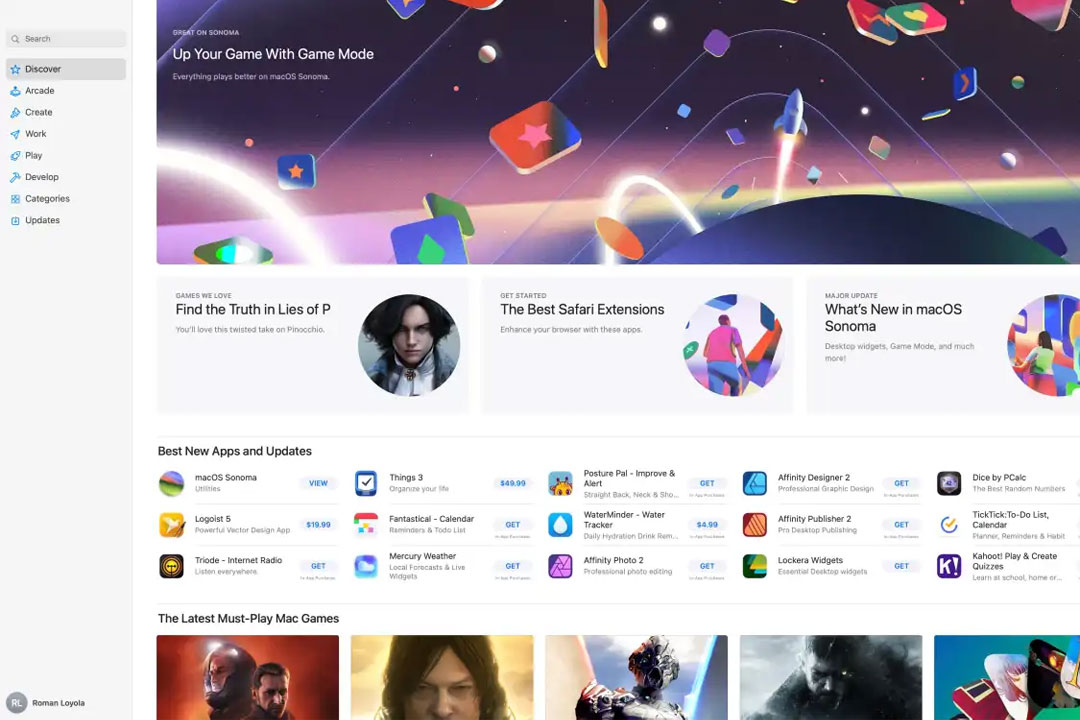
تهیه یک نسخه پشتیبان بصورت روزمره، خسته کننده بوده و متاسفانه شامل بازیها، برنامهها و ابزار نخواهد بود اما این کار دلایل زیادی دارد که یکی از آنها از دست ندادن برنامههای غیر قابل تعویض است.
سادهترین راه حل برای پشتیبان گیری، استفاده از Time Machine اپل است که بخشی از سیستم عامل مک است. تنها چیزی که نیاز دارید، یک حافظه ذخیره سازی خارجی است. این برنامه یک تصویر فوری کامل از مک شما نگه میدارد که در زمان تعویض یا ارتقاء سیستم مک خود، کار را برای شما آسان خواهد کرد.
زمان در "Time Machine"، در واقع یک جدول زمانی است که میتوانید آنرا مرور کنید، فایلها یا تغییرات ایجاد شده در فایلها را بازیابی کنید. Time Machine، بصورت ساعتی، روزانه، هفتگی و ماهانه، نسخه پشتیبانی از مک شما تهیه میکند، بنابراین تا زمانی که حافظه خارجی به مک شما متصل باشد و پشتیبان تهیه شود، میتوانید دادههای مک خود را در هر لحظه خاص از زمان، بازیابی کنید.
برای فعال سازی Time Machine، مراحل زیر را انجام دهید:
1.یک حافظه خارجی به مک متصل کنید.
2.تنظیمات سیستم را باز کرده به بخش General بروید.
3.ماشین زمان را در ستون سمت راست پیدا کنید.
4.برای تنظیم، محدودههای زمانی پشتیبان گیری، بر روی گزینههای پیشنهادی کلیک کنید.
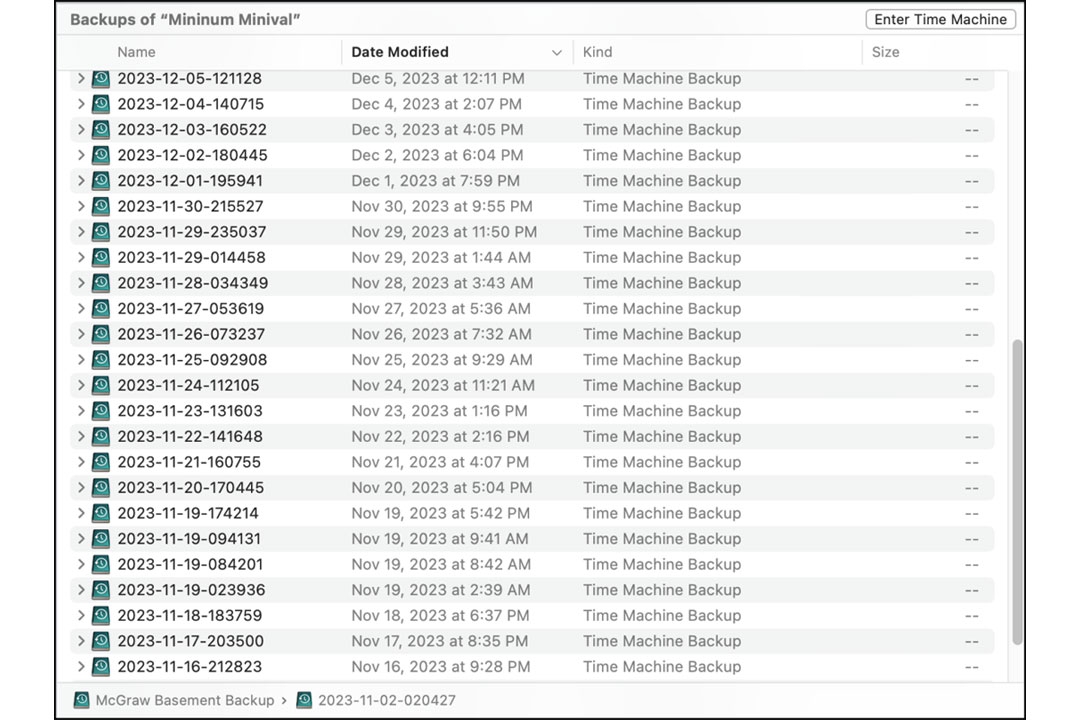
اگر هنوز از فضای وب و مرورگر خود برای دسترسی به جیمیل و یاهو میل خود و جستجوی پیامها استفاده میکنید، Apple برنامه Mail را به شما پیشنهاد میدهد که میتوانید تقریباً به تمامی سرویسهای ایمیل متصل شده و کار را آسانتر کند. این برنامه به خوبی با سایر برنامههای اصلی macOS مانند مخاطبین، تقویمها و نقشهها ادغام شده و مخصوصاً زمانیکه چندین حساب ایمیل داشته باشید، بسیار کارآمد خواهد بود.
برنامه Mail، در دستگاههای جدید مک، در Dock قرار گرفته که با کلیک روی آن میتوانید کار را آغاز کرده و دستورالعملهای آن را برای تنظیم حسابهای خود، اجرا کنید.
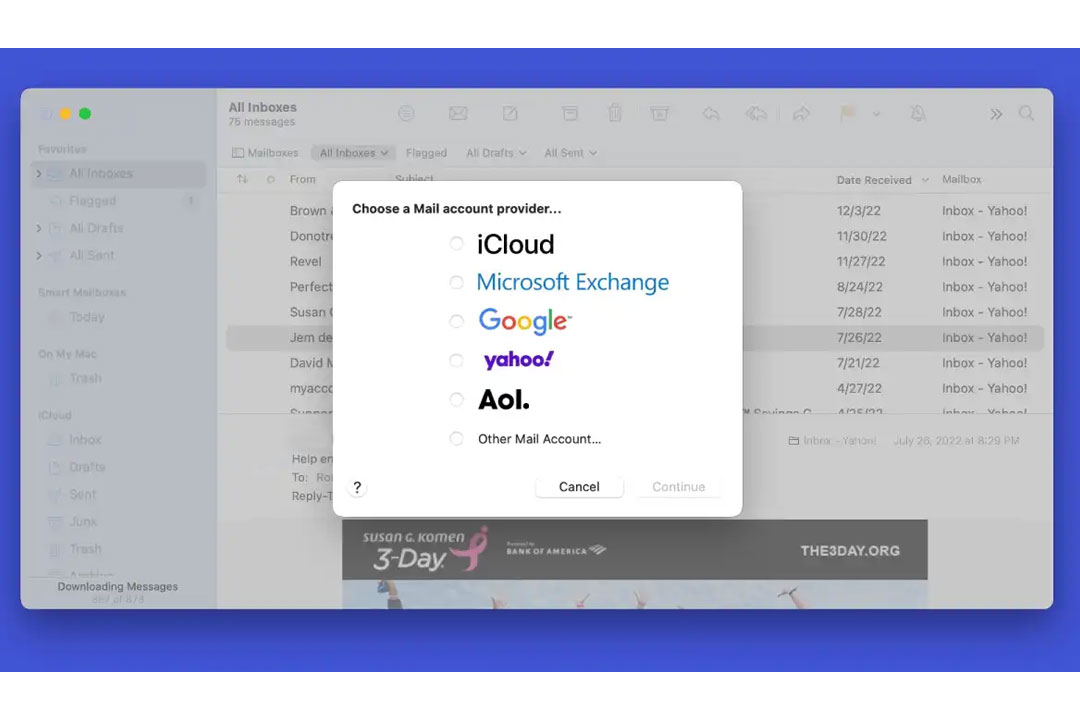
از آنجا که کار در خانه برای بسیار از افراد امکانپذیر شده، وجود چاپگر در منازل ما طبیعی شده است و اتصال چاپگر به مک، الزامی است.
در گذشته برای راه اندازی چاپگر، نیازمند دانلود و نصل نرم افزارهای خاص بودید اما این کار در مک بسیار ساده شده است. برای اینکار چاپگر خود را به یکی از درگاههای USB-C مک خود وصل کرده یا به شبکه Wi-Fi متصل شوید و مراحل زیر را انجام دهید:
1.تنظیمات سیستم (یا تنظیمات برگزیده سیستم) را باز کنید.
2.روی گزینه Printer & Scanners کلیک کنید.
3.روی دکمه افزودن چاپگر، اسکنر یا فکس (Add Printer)، کلیک کنید.
4.مک شما دستگاه را شناخته و در صورت نیاز آنرا پیکر یندی نموده و درایورهای قابل اجرا را از سرورهای اپل دانلود میکند.
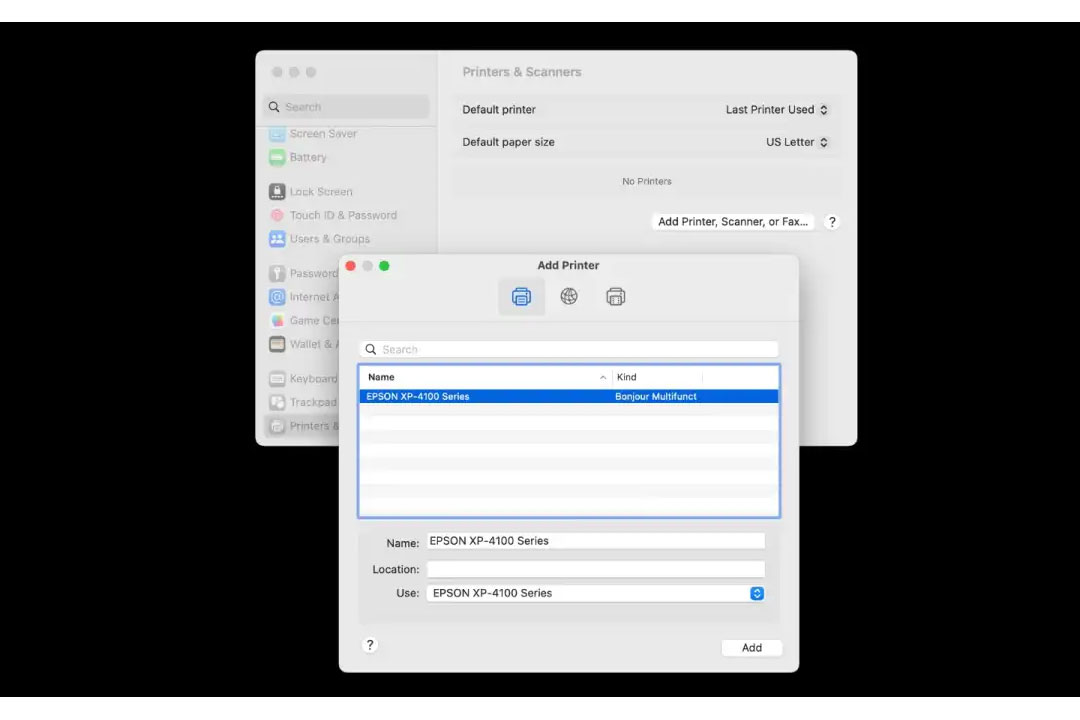
پیشنهاد: نحوه اضافه کردن چاپگر به مک
با اینکه شاید در آینده، چت تصویری را به شکل امروزی نداشته باشیم اما در حال حاضر هیچ برنامه چت ویدیویی به اندازه FaceTime، شروع تماس ویدیویی را آسان نکرده است. این برنامه بصورت پیشفرض در macOS، تعبیه شده است.
برنامه FaceTime را میتوانید در پوشه Applications پیدا کرده یا از Spotlight برای یافتن آن کمک بگیرید و چند حرف اول آنرا تایپ کنید. اکنون به آدرس ایمیل یا شماره تلفن بک کاربر دیگر FaceTime را لازم دارید تا بتوانید ارتباط را برقرار کنید.
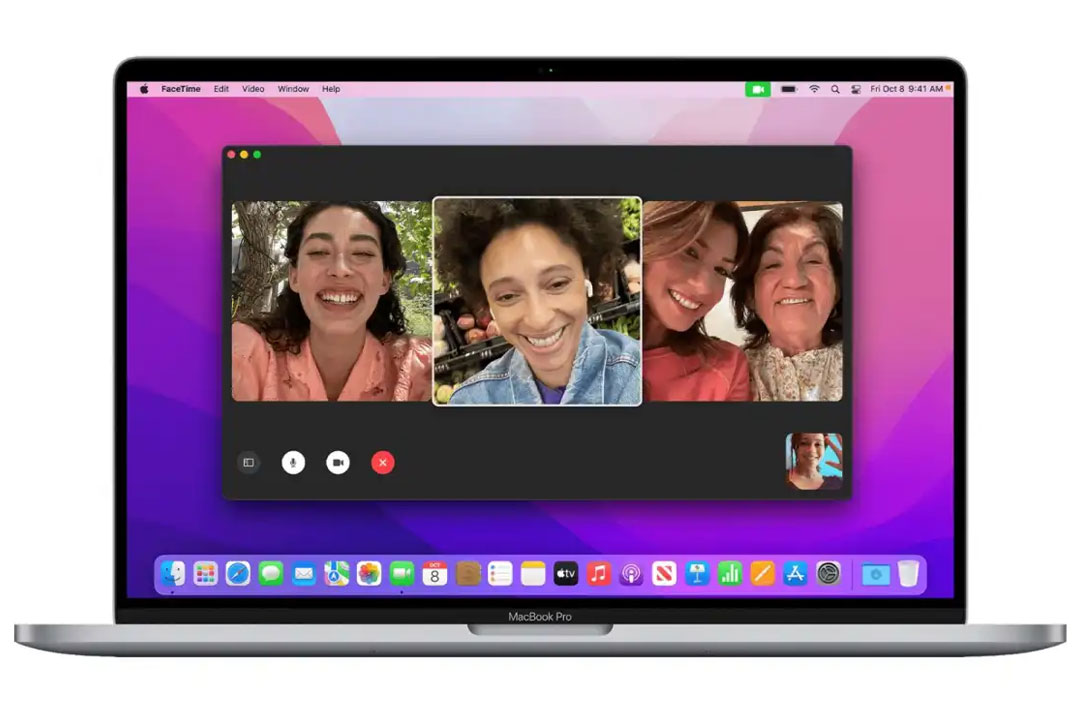
همانطور که مطالعه کردید، سعی ما این بود که به تمام موارد لازم در تنظیمات مک بوک جدید که بعد از راه اندازی اولیه به آنها نیاز دارید اشاره کنیم. برخی از آنها ممکن است ساده یا کم کاربرد به نظر برسند اما در زمانی که به آنها احتیاج داشته باشید، از اهمیت بالای برخوردارند.
مقالات مرتبط:
چگونه از باتری مکبوک مراقبت کنیم؟
چگونه مشخصات مک بوک را بفهمیم؟
آموزش نحوه کار با سیستم عامل مک macOS
بهترین مک بوک در سال 2023 - کدام مدل را بخریم؟
کاملترین راهنمای تنظیمات موس آیفون ( سفارشی سازی)+تصاویر راهنما
چگونه بفهمیم مکبوک چند بار شارژ شده است؟
آموزش تغییر تنظیمات زمان و منطقه مکانی در مک
تنظیم و گردآوری: پارسان می