کاربران سرفیس میتوانند با مطالعه این مقاله با مشکلات احتمالی قلم سرفیس آشنا شده و نحوه رفع آن را یاد بگیرند.
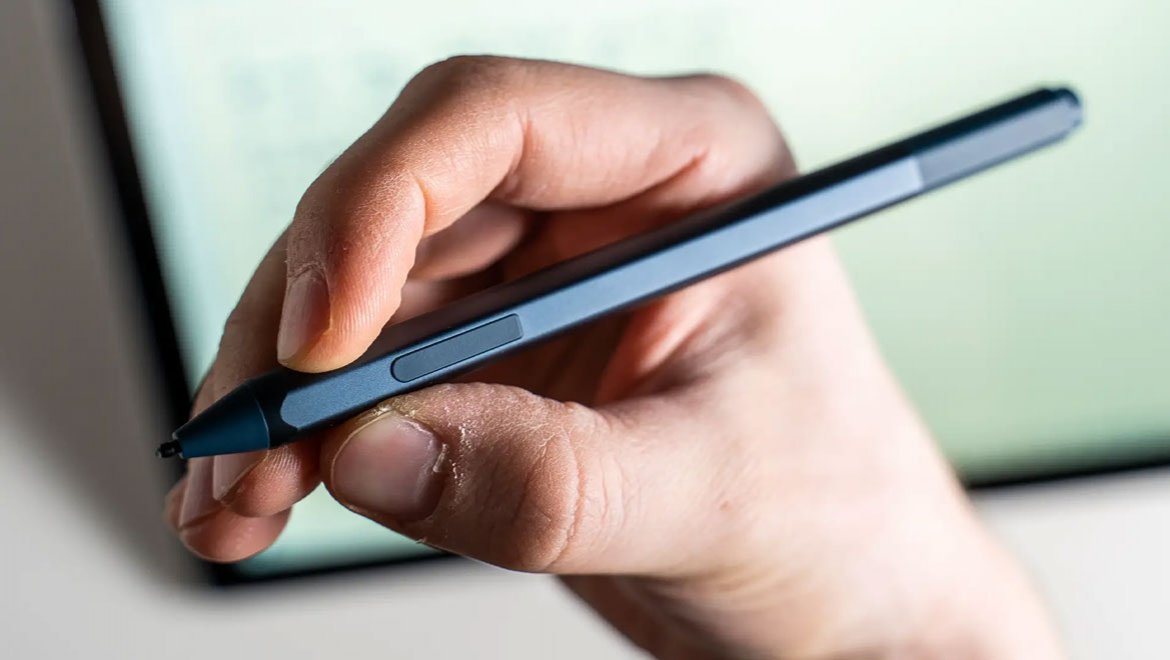
قلم سرفیس یکی از محصولات مایکروسافت است که میتوانید با تهیه آن، قابلیتهای بیشتری را به سرفیس خود اضافه کنید و از امکانات مختلف آن لذت ببرید. البته قلمهای شرکت مایکروسافت ممکن است در طول عمر خود دچار اختلالات مختلفی شوند و در نتیجه کاربران آنها، در مورد مشکلات به وجود آمده برای آنها سؤالاتی داشته باشند. مشکل ویندوز سرفیس، مشکل باتری قلم یا مشکلات سختافزاری آن تنها برخی از مواردی هستند که میتوانند در عملکرد این قلمها اختلال ایجاد کنند.
در این مقاله به مشکلات قلم سرفیس و نحوه رفع این اشکالات خواهیم پرداخت.
با ما همراه باشید.
برخی از دلایلی که میتوانند باعث شوند عملکرد قلم سرفیس شما با اختلال مواجه شود عبارتاند از:
• مشکل در عملکرد ویندوز سرفیس
• مشکل باتری قلم
• اختلال در اتصال بلوتوثی قلم
• مشکلات سختافزاری قلم
• ناسازگاری برنامه سرفیس برای اتصال به قلم
درصورتی که هنگام استفاده از قلم سرفیس خود با مشکلاتی مواجه شدهاید، راههای مختلفی وجود دارند که میتوانند برای رفع این مشکلات از آنها استفاده کنید. برخی از این راهها عبارتاند از:
یکی از دلایلی که میتواند باعث متصل نشدن سرفیس شما به قلم باشد، آپدیت نبودن ویندوز آن است. به همین دلیل اگر با چنین مشکلی مواجه شدید بهتر است از نصب بودن آخرین نسخه ویندوز بر روی سرفیس خود مطمئن شوید. این کار باعث میشود که درایورهای لازم برای عملکرد مناسب لوازم جانبی، مثل قلمها هم آپدیت شوند و مشکلات به وجود آمده رفع شوند.
یکی دیگر از دلایل متصلنشدن سرفیس شما به قلم آن، بهسادگی میتواند مشکل در باتری قلم شما باشد. برای اینکه باتری قلم خود را بررسی کنید باید دکمه انتهای آن را به مدت ۵ تا ۷ ثانیه نگه دارید. درصورتی که چراغ LED و کوچک قلم، با رنگ سبز روشن شد؛ یعنی باتری قلم شما پر است و مشکل از جای دیگری است. اما اگر چراغ با رنگ قرمز روشن شد باتری شما خالی است. در این شرایط باید باتری خود را شارژ کنید و اگر شارژ کردن آن هم جوابگو نبود باید آن را تعویض کنید.
ممکن است اختلال در Pair یا جفتشدن قلم و سرفیس شما موجب شود که نتوانید از آنها بهدرستی استفاده کنید. زمانی که دستگاههای شما با یکدیگر Pair میشوند چراغ LED قلم شما روشن خواهد شد. در برخی شرایط ممکن است حتی چراغ قلم هم روشن شود؛ اما زمانی که میخواهید از آن بر روی سرفیس خود استفاده کنید، قلم عمل نمیکند. در این شرایط بهتر است که دو دستگاه را Unpair کرده و دوباره به هم وصل کنید.
درصورتی که در حال استفاده از قلم سرفیس خود در یک برنامه هستید؛ اما عملکرد آن دچار اختلال شده است، میتوانید آن را در یک برنامه دیگر هم امتحان کنید تا از خراب شدن یا نشدن قلم اطلاع پیدا کنید. برای این کار میتوانید وارد بخش Windows Ink Workspace در سرفیس خود شوید و بر روی آیکون مشخصکننده قلم خود که در نزدیکی آیکون ساعت قرار دارد کلیک کنید. بعد از آن میتوانید گزینه Screen Sketch را انتخاب کنید و قلم خود را امتحان کنید. درصورتی که قلم کار نمیکند ممکن است دچار مشکل سختافزاری شده باشد و باید آن را تعمیر کنید.
درصورتی که همه موارد بالا را امتحان کردید؛ اما هنوز هم سرفیس شما دچار مشکل است، ممکن است که دلیل موضوع یک اختلال سختافزاری یا آسیبدیدگی قلم باشد. در این شرایط ممکن است چارهای جز تعمیر یا تعویض قلم نداشته باشید.
برای این کار میتوانید به شکل حضوری به فروشگاههای معتبر مایکروسافت سر بزنید یا اینکه به شکل تلفنی یا اینترنتی با پشتیبانی این شرکت تماس بگیرید.
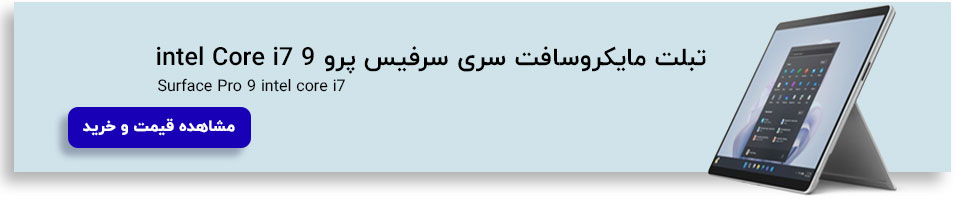
Surface Slim Pen 2 یکی از انواع قلمهای تولیدی توسط شرکت مایکروسافت است که میتوانید از آن برای سرفیس خود استفاده کنید. این قلم هم میتواند به دلایل مختلفی مثل مشکل در باتری و مشکلات Pair شدن دچار اختلال در عملکرد خود شود. برای اینکه بتوانید این مشکل را رفع کنید راههای مختلفی وجود دارند که برخی از این راهها عبارتاند از:
برای حل مشکل خود میتوانید سرفیس خود را Restart کنید. این مورد میتواند یکی از سادهترین روشهای حلکردن مشکلات نرم افزای شما باشد که انجام آن هیچ ضرری را نخواهد داشت و در بسیاری از موارد هم جوابگو است.
ممکن است دلیل عدم اتصال، شارژ نبودن باتری Surface Slim Pen 2 باشد که برای رفع آن بهراحتی میتوانید قلم خود را شارژ کنید. لوازم جانبی مختلفی وجود دارند که بهوسیله آنها میتوانید این قلمها را شارژ کنید که برخی از آنها عبارتاند از:
• Surface Laptop Studio
• Surface Duo 2 Pen Cover
• Surface Pro X Signature Keyboard
• Surface Pro Signature Keyboard
ممکن است سرفیس شما با قلم Surface Slim Pen 2 سازگاری نداشته باشید. این قلم تنها با چند محصول محدود مایکروسافت سازگار است که این دستگاهها عبارتاند از:
• Surface Laptop Studio 1-2
• Surface Pro 8-9
• Surface Duo 2
• Surface Hub 2S-3
ممکن است برنامههای لازم برای فعالکردن قلم Surface Slim Pen 2 را بر روی سرفیس خود نداشته باشید. در واقع ممکن است عدم وجود این برنامهها بر روی سرفیس شما باعث شود که قلم به دستگاه شما متصل نشود. برای بررسی این موضوع میتوانید به منوی تنظیمات در سرفیس خود سر بزنید و متوجه شوید که برنامههای نصب شده روی سرفیس شما چه مواردی را پشتیبانی میکنند یا نمیکنند.
روشن بودن حالت هواپیمای سرفیس هم میتواند مانع متصلشدن Surface Slim Pen 2 به آن شود و لازم است که آن را قبل از تلاش برای اتصال خاموش کنید.
ممکن است اختلال در عملکرد بلوتوث سرفیس شما باعث شود که Surface Slim Pen 2 به آن متصل نشود و نتوانید از آن استفاده کنید. برای رفع این مشکل در ویندوز ۱۱ میتوانید از روشهای مختلفی استفاده کنید که برخی از آنها عبارتاند از:
• وارد Setting شوید و بر روی گزینه Bluetooth & Devices کلیک کنید و گزینه Add Device را بزنید. درصورتیکه Surface Slim Pen 2 شما قبلاً Pair شده است آن را Unpair کنید و دوباره متصل کنید. برای Unpair کردن باید گزینه Remove Device را بزنید.
• سایر دستگاههایی که با بلوتوث به سرفیس شما وصل شدهاند را خاموش کنید. در صورتی هم که Surface Slim Pen 2 خود را با یک دستگاه یا سرفیس دیگر Pair کردهاید آن را Unpair کنید.
درصورتیکه سیگنالهای لمسی Surface Slim Pen 2 شما خاموش باشند ممکن است که در اتصال سرفیس خود به آن دچار مشکل شوید. برای فعالکردن سیگنالهای لمسی باید وارد Setting شوید و بر روی گزینه Bluetooth & Devices کلیک کنید. بعد از آن وارد قسمت قلم و جوهر ویندوز شوید و گزینه سیگنالهای لمسی را روشن کنید.
ممکن است که فعال نبودن صفحه لمسی سرفیس شما هم باعث شود که نتوانید از Surface Slim Pen 2 خود استفاده کنید. برنامههای مختلف و بدافزارها میتوانند باعث غیرفعالشدن صفحه لمسی شما شوند. بهتر است که این موضوع را در سرفیس خود بررسی کنید و درصورتیکه صفحه لمسی غیرفعال بود آن را فعال کنید.
امیدواریم با مطالعه این مطلب، مشکلات احتمالی بوجود آمده برای قلم سرفیس شما رفع شده باشد. برای دریافت پاسخ سوالات بیشتر، میتوانید با بخش فنی پارسان می، تماس بگیرید. اگر انتقاد یا پیشنهادی در مورد این مطلب دارید آن را در بخش نظرات منعکس کنید تا سایر کاربران نیز از آن استفاده کرده و بخش تحریریه پارسان می، نیز برای بهبود کیفیت مطالب خود از آن استفاده کند.
مقالات مرتبط:
چگونه قلم سرفیس را شارژ کنیم؟
چگونه تاچ اسکرین سرفیس را فعال کنیم؟
چگونه کیبورد سرفیس را فعال کنیم؟
چگونه سرفیس خود را ریست فکتوری کنیم؟
آموزش کامل نحوه گرفتن اسکرین شات در سرفیس مایکروسافت Surface
چگونه از سلامت باتری سرفیس آگاه شویم؟
مقایسه سرفیس پرو 9 با سرفیس پرو 8
مبدل تراول هاب (travel hub) مایکروسافت چیست؟
سرفیس چیست؟ | معرفی انواع سرفیس مایکروسافت + تصاویر
بررسی فنی سرفیس پرو 8 مایکروسافت نسخه بیزینس!
گردآوری: فروشگاه اینترنتی پارسان می