با استفاده از برنامه اسکریبل (Scribble) میتوانید متن را با استفاده از دست خط در iPad وارد کنید. همچنین میتوایند متن دستخط را ویرایش و مدیریت کنید.
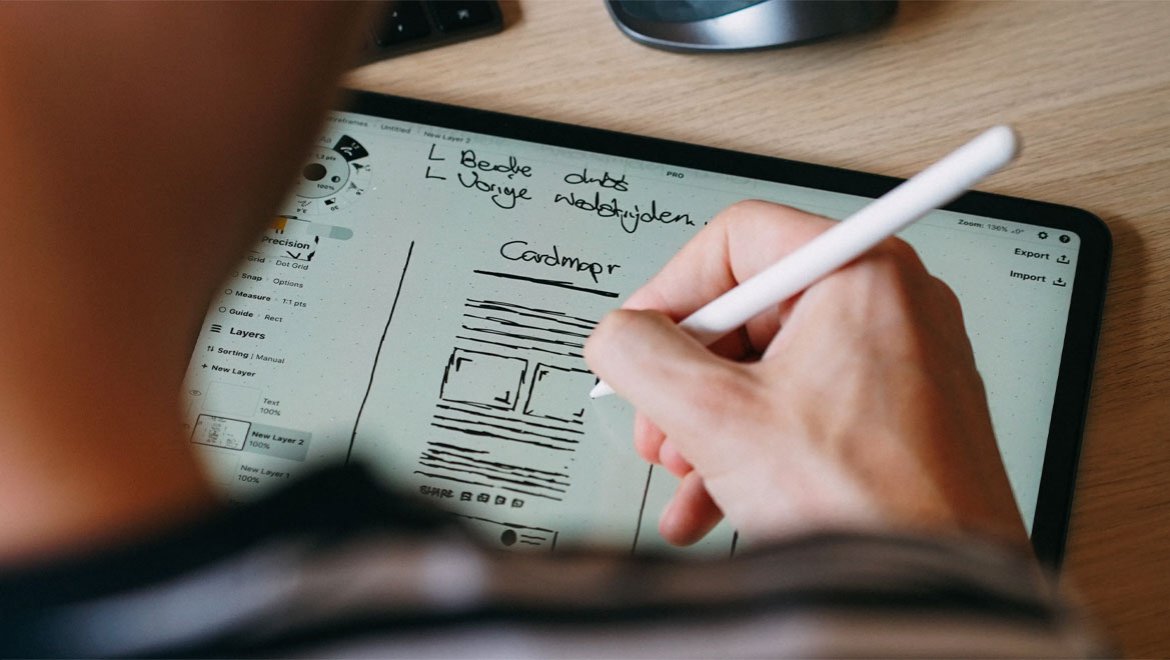
آیا تا به حال خواسته اید از دست خط در آیپد اپل استفاده کنید؟ این امکان به لطف Apple Scribble، به عنوان یک گزینه در دسترس است. یک برنامه ایده آل برای نوشتن یادداشت ها یا هر چیز دیگری که میخواهید بنویسید. با استفاده از این برنامه، میتوانید از قلم اپل (یا انگشت) خود برای نوشتن روی آیپد خود استفاده کنید تا Scribble آن را به متن تبدیل کند. همچنین میتوانید از آن برای پر کردن فیلدهای نوشتاری، تنظیم یادآوری، یادداشتبرداری و موارد دیگر استفاده کنید و این یک خبر خوب برای کسانی است که نمیخواهند با صفحهکلید روی آیپد بنویسند. Scribble دارای تعدادی قابلیت است که برای بهبود تجربه باید در مورد بیشتر بدانید. بعنوان نمونه: ترسیم الگوهای خاص برای انجام عملکردهای مختلف (مثلاً برای حذف کردن زیگ زاگ). در ادامه همراه ما باشید تا امکانات اولیه و پیشرفته Scribble را برای شما توضیح دهیم تا بتوانید از آن تا حد امکان استفاده کنید.
نحوه وارد کردن متن به عنوان دستخط در آیپد با اسکریبل (Scribble)
در برنامه اسکریبل، چند تب مختلف برای انجام کارهای گوناگون وجود دارد که به ترتیب، نحوه کار در آنها را توضیح خواهیم داد.
1. اسکریبل (Scribble) را روشن کرده و امتحان کنید
برای فعال کردن اسکریبل، آن را در مسیر Settings > Apple Pencil روشن کنید. سپس در پائین صفحه، روی Try Scribble ضربه بزنید. در تب Handwrite، شروع به نوشتن کنید. دقت کنید که لازم نیست در کادر نوشتن برنامه بمانید و میتوانید در جای دیگر روی صفحه یا فضای بزرگتر بنویسید.
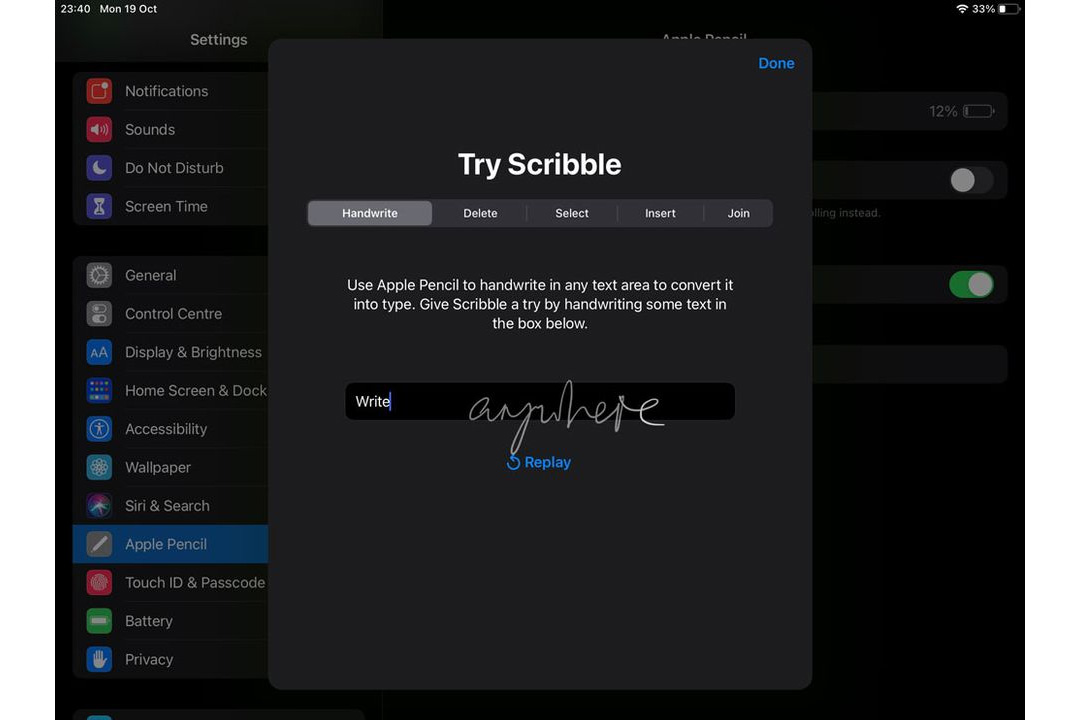
2. برای حذف یک خط زیگزاگ بکشید
پس از چند ضربه، iPadOS بصورت پیشفرض، آماده تایپ و نوشتن می شود اما می توانید در حین انجام این کار، نوشتن را ادامه دهید. اگر برگه (تب) حذف را باز کنید، میتوانید ببینید که چگونه با کشیدن خط بین کلمات، آنها حذف میشوند. برای حذف کلمات نوشته شده، کافی است یک خط زیگ زاگ عمودی یا افقی روی آن بکشید.
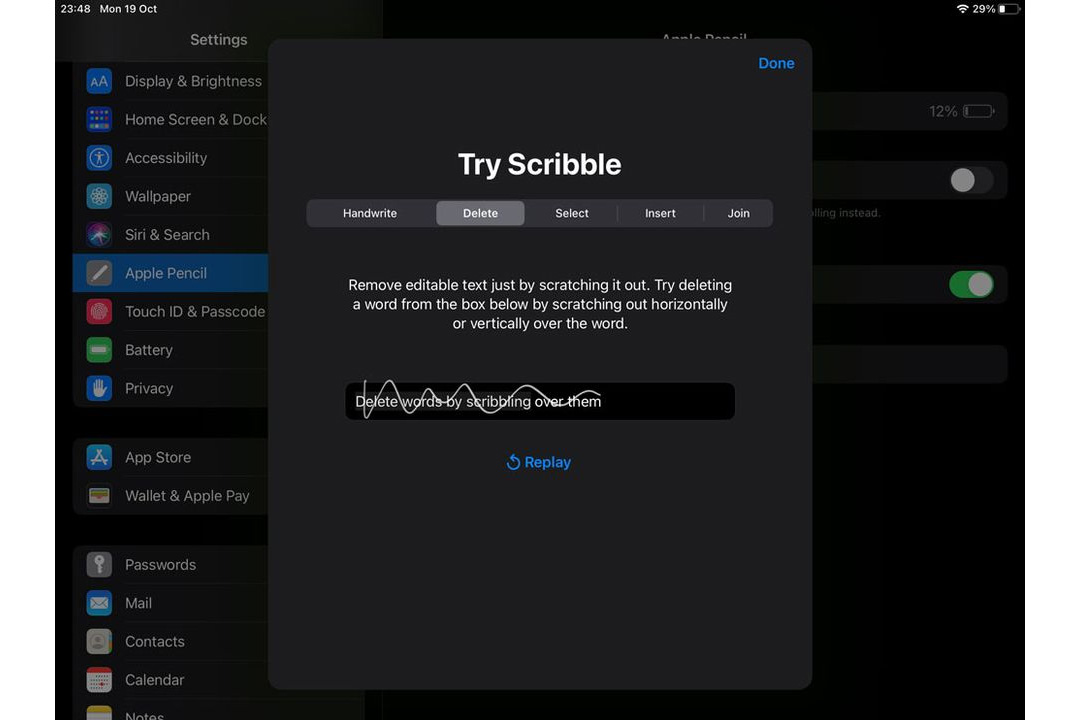
3. متن را انتخاب کنید
در تب انتخاب (Select)، سعی کنید متن را با کشیدن یک خط افقی ساده از میان آن یا یک دایره در اطراف آن، انتخاب کنید.Scribble کل کلمات را انتخاب می کند، اما میتوانید نشانگرهای آبی را بکشید تا کاراکترهای انتخابی را اضافه یا کم کنید.
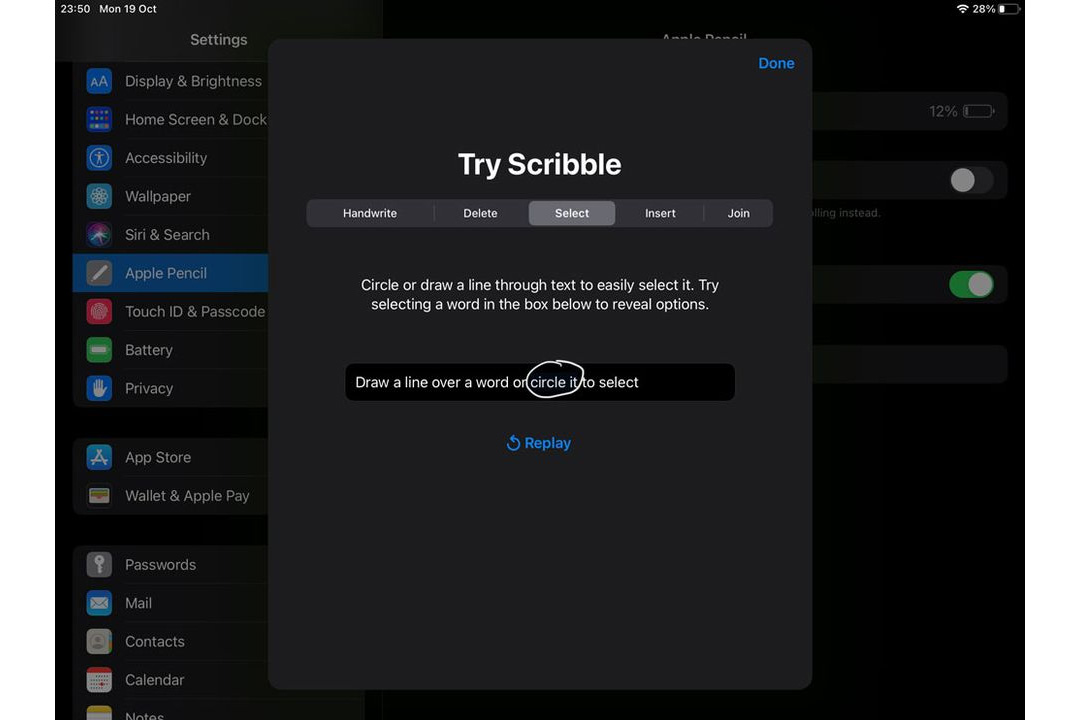
4. درج متن
در تب Insert، میتوانید با ضربه زدن و نگه داشتن، متنی را به نوشته اضافه کنید یا اینکه با ضربه زدن به کادر، مکان نما را در هر جایی که بخواهید، فعال کرده و متنی را به آن اضافه کنید. همچنین میتوانید در تب Join، برای حذف یا اضافه کردن یک کاراکتر، یک خط عمودی بکشید.
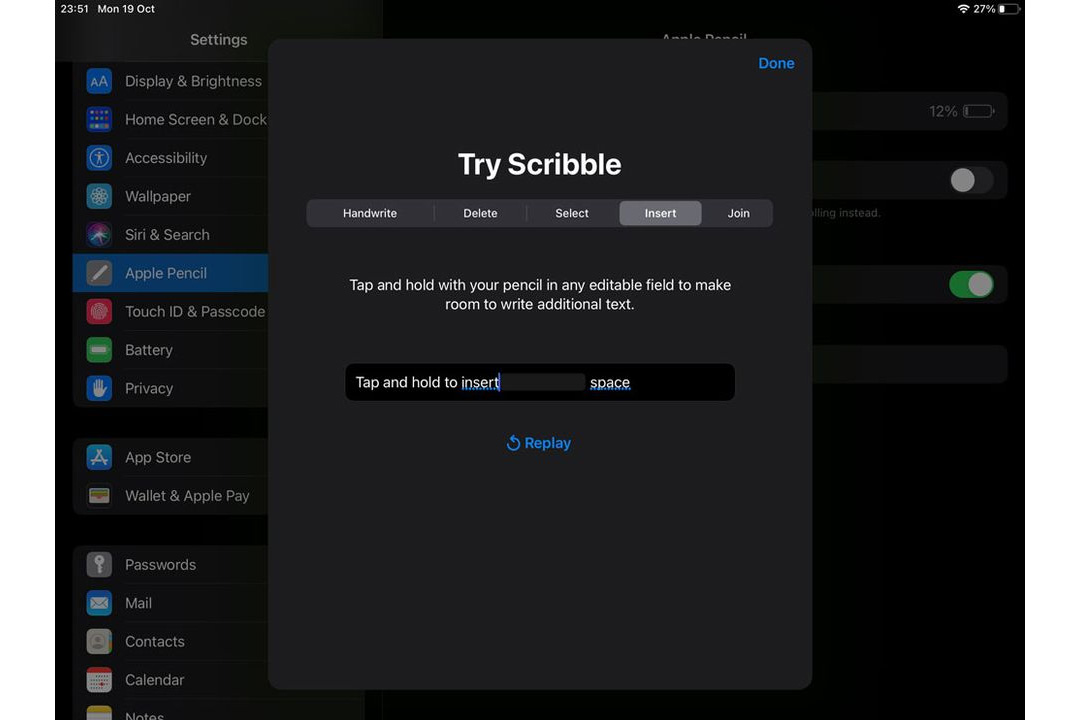
5. از اسکریبل در هر زمان و مکانی استفاده کنید
اسکریبل (Scribble) نیازی به یادگیری دستخط شما نداشته و در هر یک از بخش ها، طبق استاندارد خودش، متن ورودی را استفاده میکند. برای مثال میتوانید در سافاری، URL مورد نظر خود را بنویسید و بر روی پیشنهادهای ارائه شده در اسکریبل، ضربه بزنید و به همین ترتیب میتوانید در تمامی فیلدهای متنی در صفحات وب، بصورت مستقیم بنویسید.
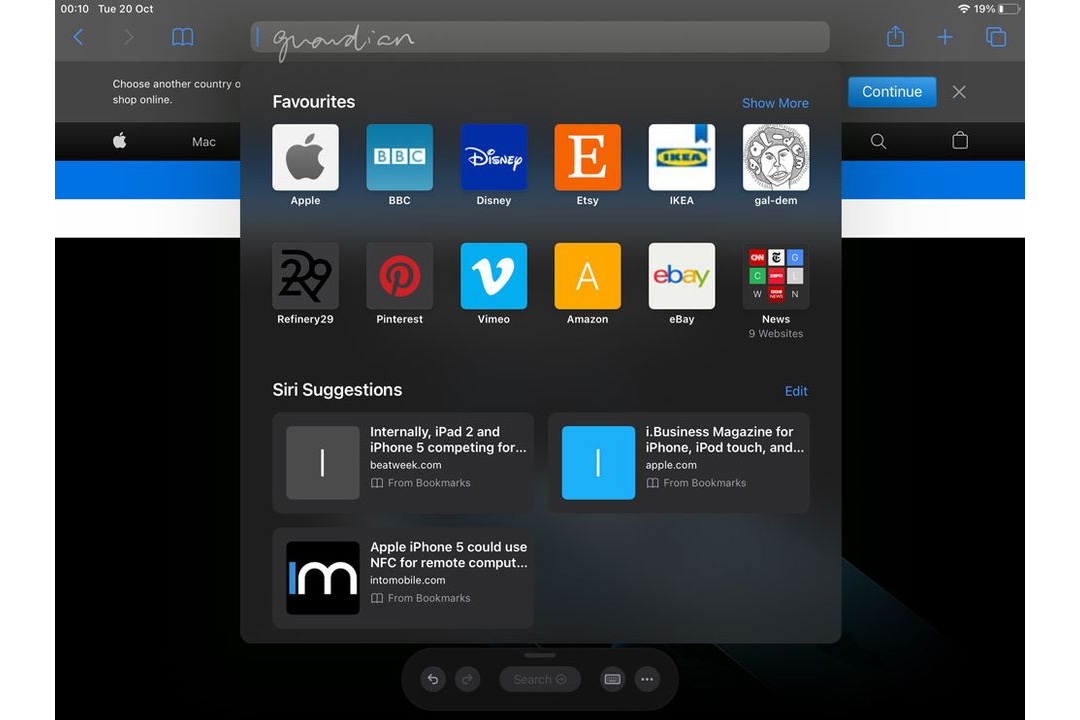
6. استفاده از دستخط در برنامه ها
یکی دیگر از ویژگیهای اسکریبل این است که در فیلدهای ورود متن در سایر برنامه ها نیز کار میکند. البته در برخی برنامه ها لازم است برای این کار، در باکس متن ضربه بزنید.
برای پشتیبانی اسکریبل (Apple Scribble) از برنامه هایی که استفاده پیچیده تری از متن دارند، نیاز به افزودن توسط توسعه دهندگان دارد. برای مثال، برنامه Word هنوز از اسکریبل پشتیبانی نمیکند.
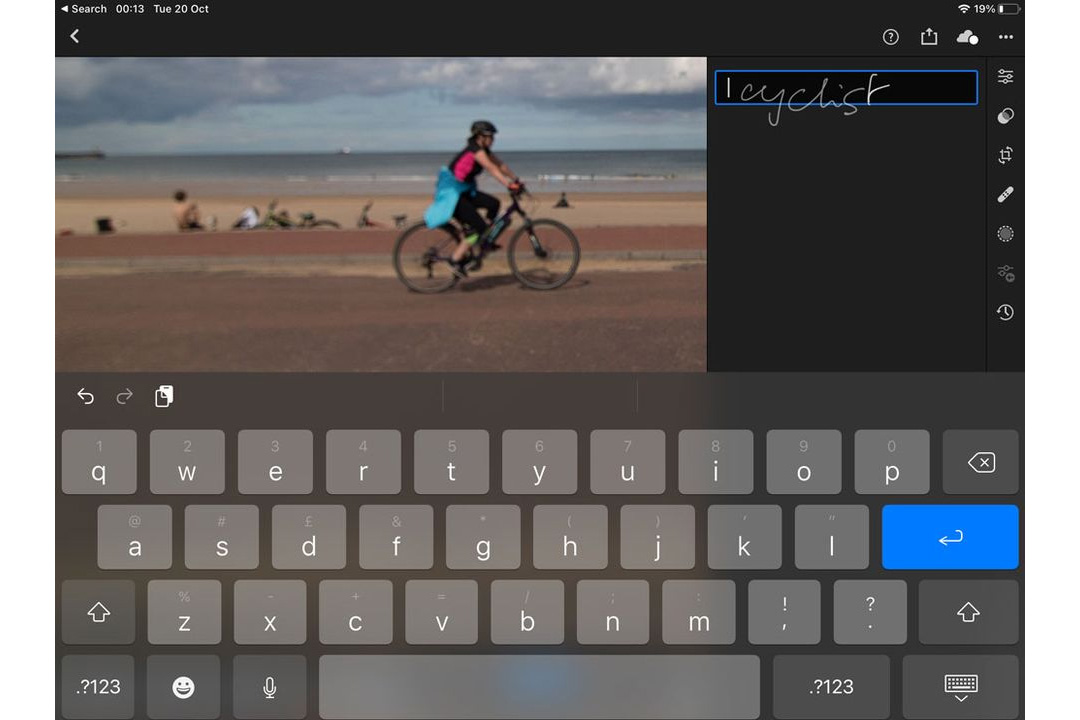
دستخط در آیپد: نحوه استفاده از قابلیت های پیشرفته اسکریبل (Scribble) در یادداشت (Note)
1. ضربه روی قلم نشانه گذاری
در برنامه یادداشتهای iPadOS، اسکریبل میتواند به دو صورت استفاده شود، در برنامه یادداشت (Note)، روی نماد قلم نشانه گذاری در بالا و سمت راست ضربه بزنید و قلم جدیدی برای دستخط ("A") انتخاب کنید. این کار در برنامههای یادداشتبرداری شخص ثالث، ممکن است متفاوت باشد.
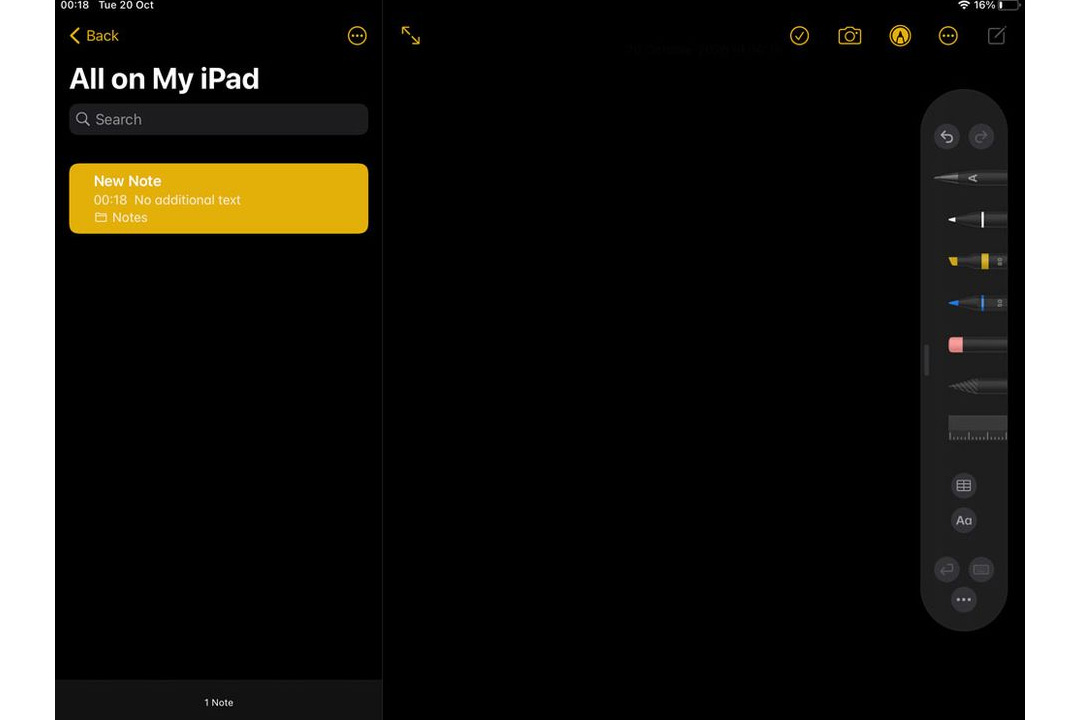
2. ضربه زدن برای رفتن به خط جدید
با استفاده از مداد، در هر نقطه از فضای یادداشت بنویسید تا دستخط شما بلافاصله شناسایی شود.
کاراکترهای که مینویسیم، در موقعیت مکان نما فعلی تایپ می شوند. برای شروع یک خط جدید، باید روی علامت "اینتر" که در بخش پایین و سمت راست قرار گرفته است، ضربه بزنید.
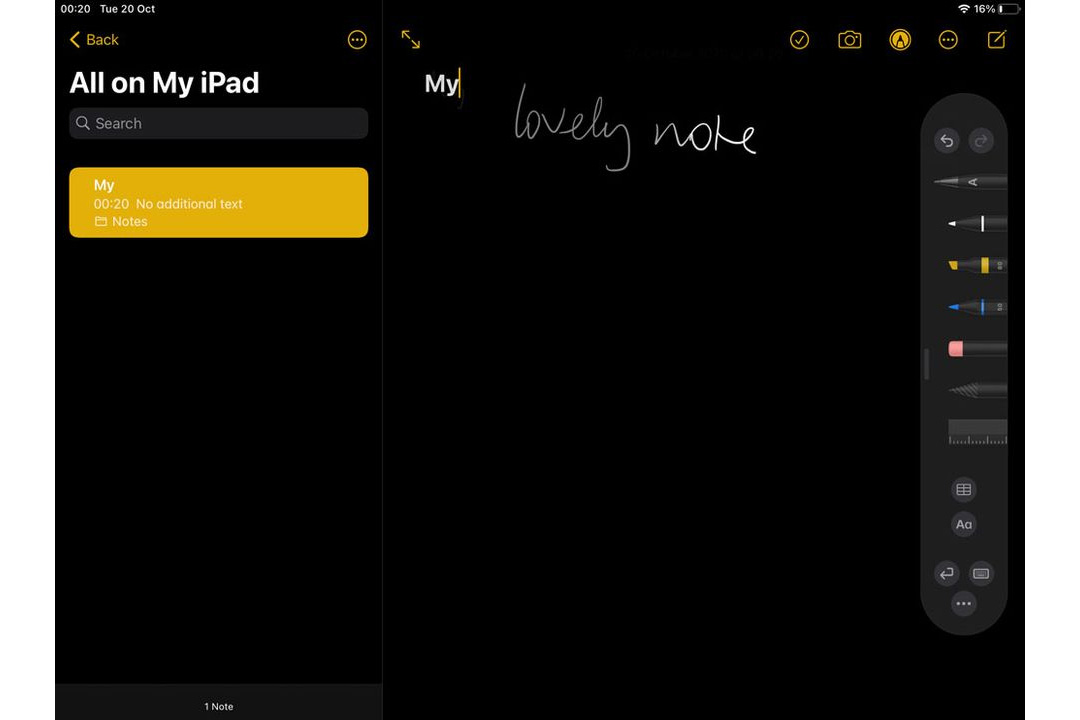
3. نوشتن با انگشت
هر یک از ابزار مربوط به قلم را میتوانید به دلخواه خود انتخاب کرده و متن را در هر اندازه و در جایی که بخواهید، بنویسید. این بخش بدون قلم نیز کار میکند. شما میتوانید روی علامت "سه نقطه" در نوار ابزار نشانه گذاری در پایین صفحه، ضربه بزنید و گزینه Draw with finger را فعال کنید.
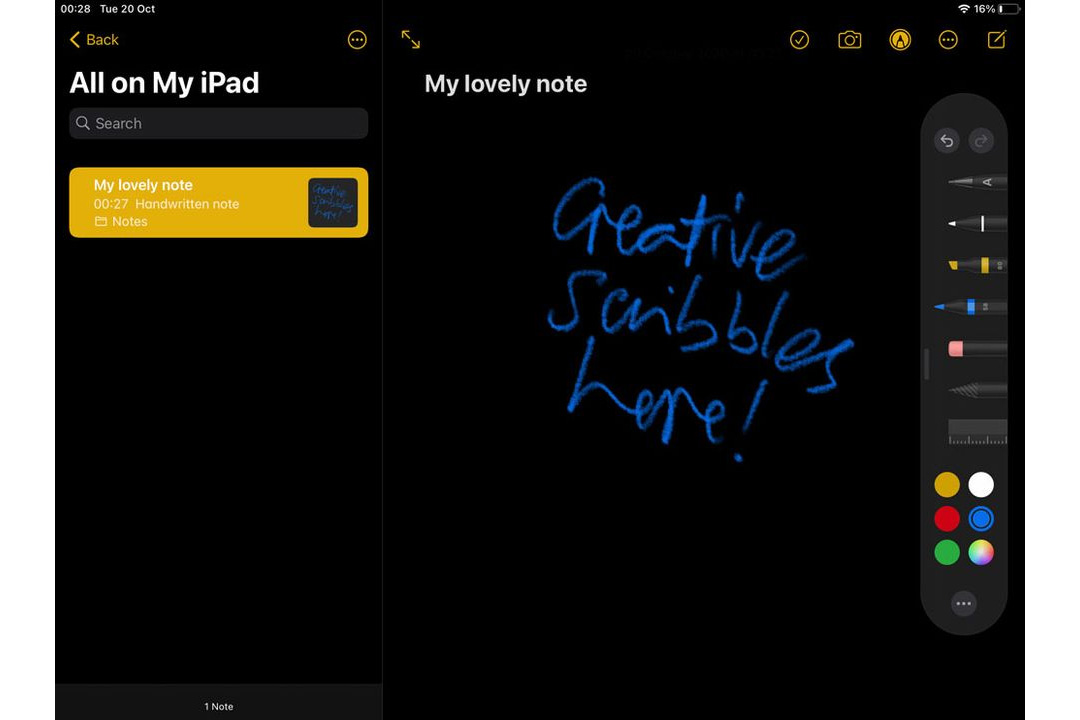
4. انتخاب یک متن
قلم نشانه گذاری را در بالا انتخاب کرده و سپس انگشت خود را با مکس روی نوشته فشار دهید تا متنی که نوشته اید، برجسته شود. برای انتخاب بخش بیشتر یا کمتری از متن (حتی چند خط)، نشانگرهای زرد رنگ را انتخاب کنید. حالا برای ویرایش، روی گزینههای ضربه بزنید.
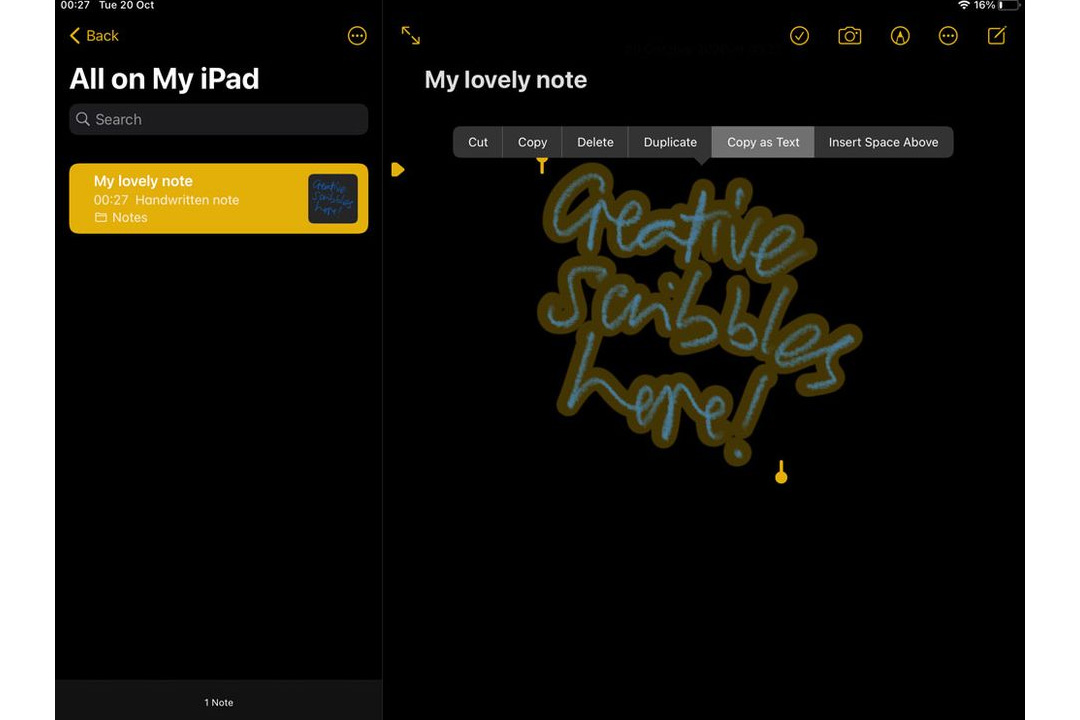
5. ویرایش و جستجو
متن دست نویس شما قابل ویرایش و جستجو است. اگر این مورد در خط اول باشد، عنوان یادداشت را نیز تعیین میکند. با انتخاب گزینه "choose Copy as" نوشته شما بعنوان متن معمولی به کلیپ بورد iPadOS اضافه شده و میتوانید آن را در جای دیگری جاگذاری کنید.
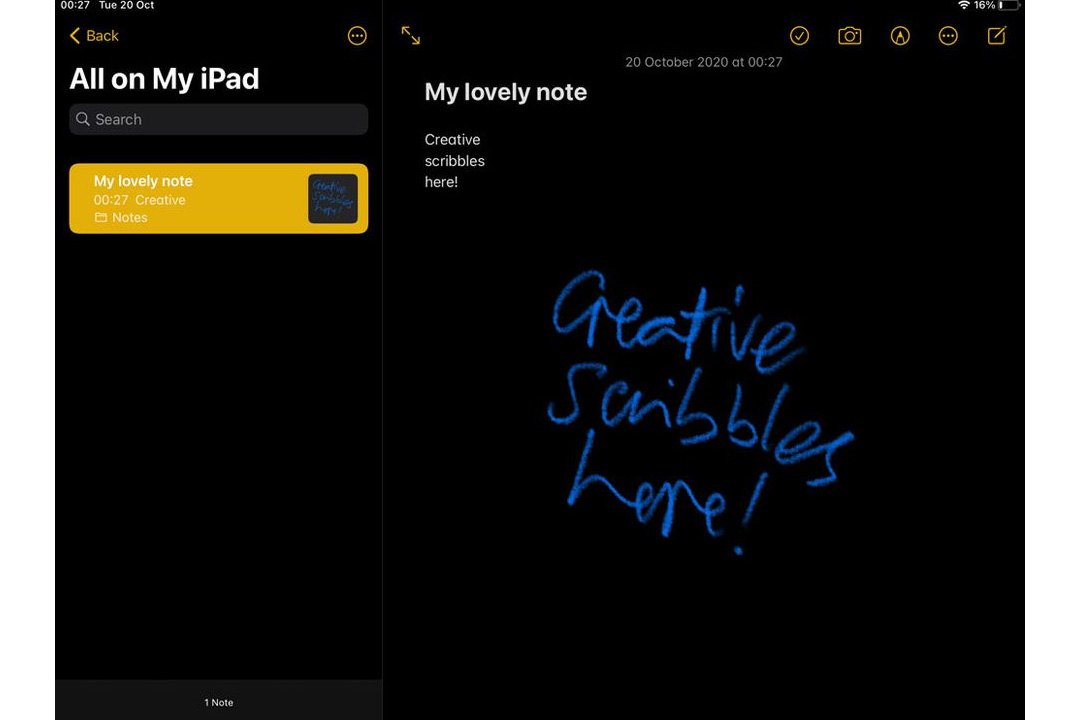
6. تشخیص شکل را امتحان کنید
تشخیص شکل قابلیت جدیدی است که در برنامه اسکریبل (Scribble) و iOS 14 وجود نداشت. هنگامی که یک مربع، دایره، مثلث یا ستاره بکشید و قلم یا انگشت خود را روی آن نگه دارید، شکلی منظم از آن ظاهر میشود که میتوانید آن را انتخاب کرده و یا جابجا کنید.
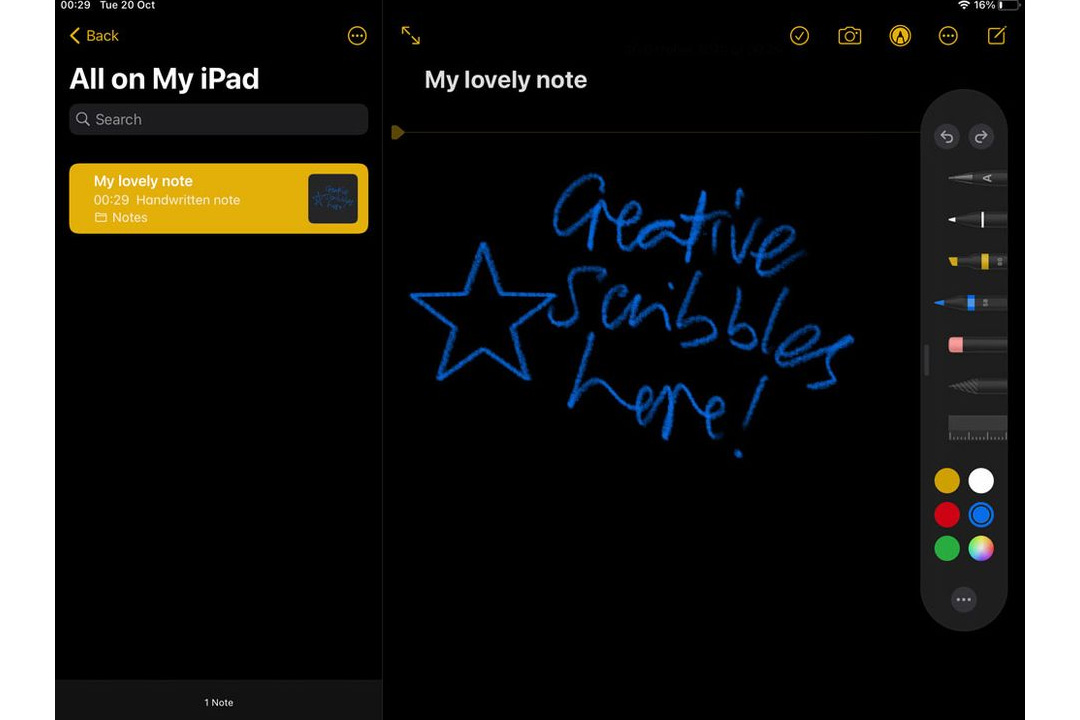
این قابلیت، در ابتدا و قبل از این در MacFormat وجود داشت.