در این مقاله به توضیح نحوه فعال سازی فایند مای، در آیفون، آیپد، آیپاد و مک پرداخته شده است.
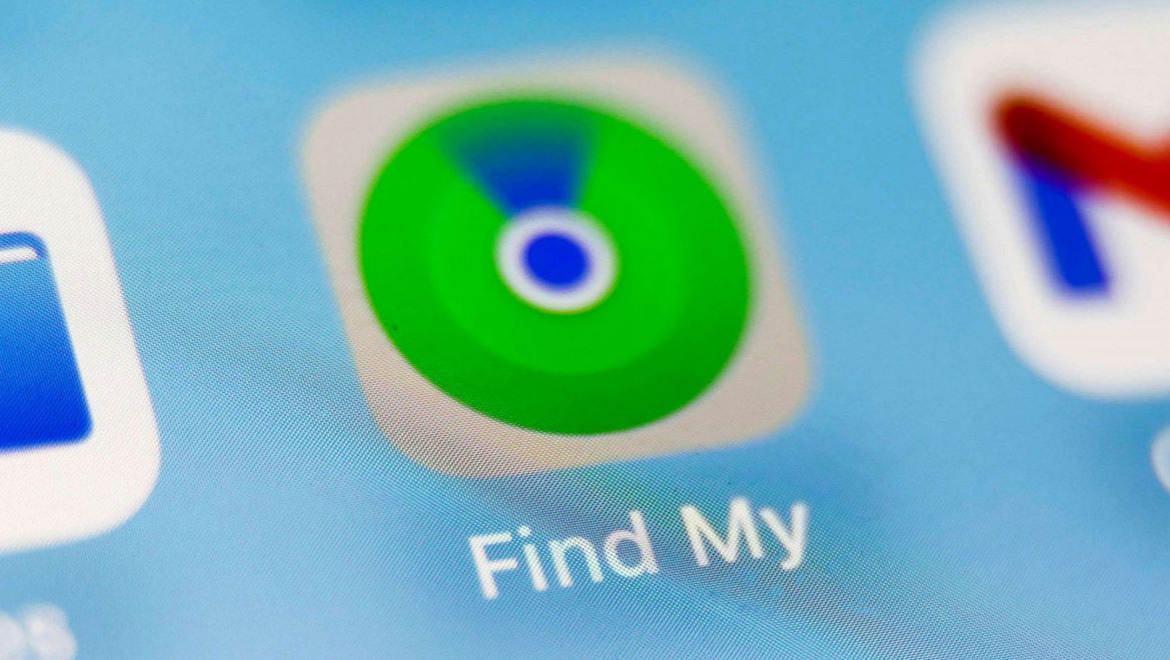
یکی از امکاناتی که شرکت اپل برای پیدا کردن دستگاه ها و برخی لوازم جانبی، تدارک دیده است برنامه Find My میباشد. برای استفاده از این نرم افزار حتما باید از قبل، Find My را راهاندازی کرده باشید تا بتوانید، مورد گمشدهای مانند آیفون، مک و یا AirPods جفتشده، Apple Watch و یا لوازمی که با AirTag متصل شده است را پیدا کنید. در این مقاله به تفکیک، نشان خواهیم داد نحوه فعال سازی و تنظیم برنامه فایند مای در انواع دستگاه های ساخت اپل، چگونه است. با ما همراه باشید.
برنامه تنظیمات (Settings) را باز کنید.
روی نام خود ضربه بزنید، سپس روی برنامه Find My ضربه بزنید.
اگر میخواهید دوستان و خانوادهتان بدانند کجا هستید، اشتراکگذاری موقعیت مکانی من (Share My Location) را روشن کنید.
روی Find My [Device] ضربه بزنید، سپس Find My [device] را روشن کنید.
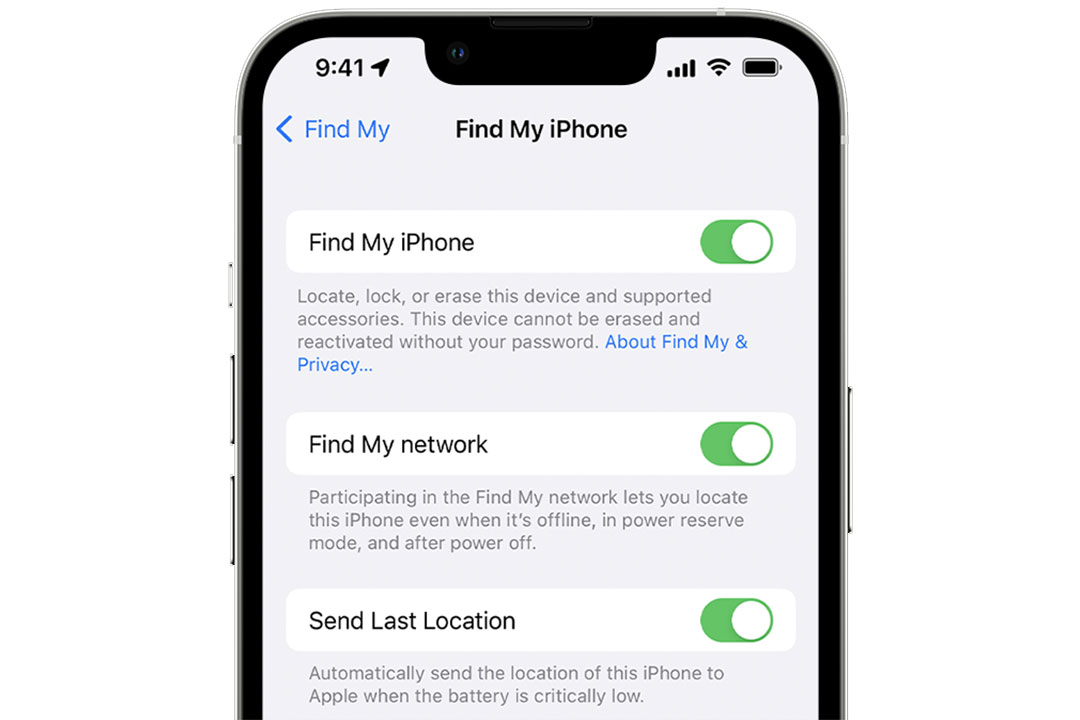
در iPhone، میتوانید Find My را در برنامه تنظیمات روشن کنید.
برای دیدن دستگاهتان حتی زمانی که آفلاین است، Find My Network را روشن کنید.*
برای اینکه وقتی باتری کم است، موقعیت مکانی دستگاهتان به اپل ارسال شود، Send Last Location را روشن کنید.
اگر میخواهید بتوانید دستگاه گمشدهتان را روی نقشه پیدا کنید، مطمئن شوید که «خدمات مکان» روشن است. برای این کار به Settings > Privacy & Security > Location Services رفته و Location Services را فعال کنید.
* توجه: Find My Network یک شبکه رمزگذاری شده و ناشناس، متشکل از صدها میلیون دستگاه اپل است که میتواند به مکان یابی دستگاه شما کمک کند.
وقتی Find My iPhone را روشن میکنید، اگر AirPods, Apple Watch, یا محصول Beats سازگار، با iPhone شما جفت شوند، بهطور خودکار تنظیم میشوند.
برای اطمینان از اینکه میتوانید دستگاههایتان را پیدا کنید، حتی اگر آنها خاموش یا قطع شده باشند، مطمئن شوید که Find My network (شبکه من را پیدا کنید) روشن است.
به مسیر تنظیمات > بلوتوث (Settings > Bluetooth) بروید.
روی دکمه اطلاعات بیشتر (More Info) در کنار دستگاه خود در لیست ضربه بزنید.
برای "یافتن شبکه من" (Find My network) به پایین بروید.
مطمئن شوید "Find My Network" روشن است.
در Apple Watch خود، تنظیمات (Settings) را باز کنید.
روی نام خود ضربه بزنید.
به پایین بروید تا اپل واچ خود را ببینید.
روی نام ساعت خود ضربه بزنید، سپس روی Find My Watch ضربه بزنید.
مطمئن شوید Find My Network روشن است.
منوی تنظیمات سیستم را از آدرس Apple > System Settings باز کنید. (در نسخههای قدیمی تر macOS، به آدرس Apple > System Preferences مراجعه کنید)
روی نام خود و سپس iCloud کلیک کنید. (در نسخه های قبلی macOS، روی Apple ID و سپس iCloud کلیک کنید)
با اسکرول به پائین، برنامه Find My را پیدا کرده و روی آن کلیک کنید.
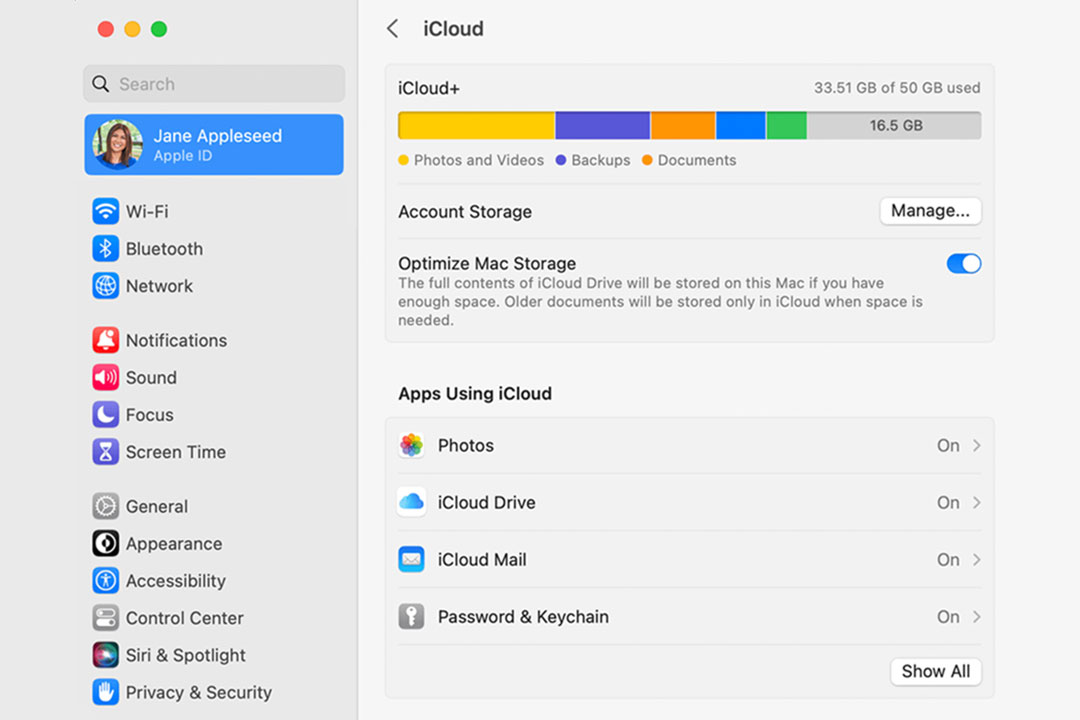
در صفحه باز شده، روی Locate و سپس روی Activate کلیک کنید.
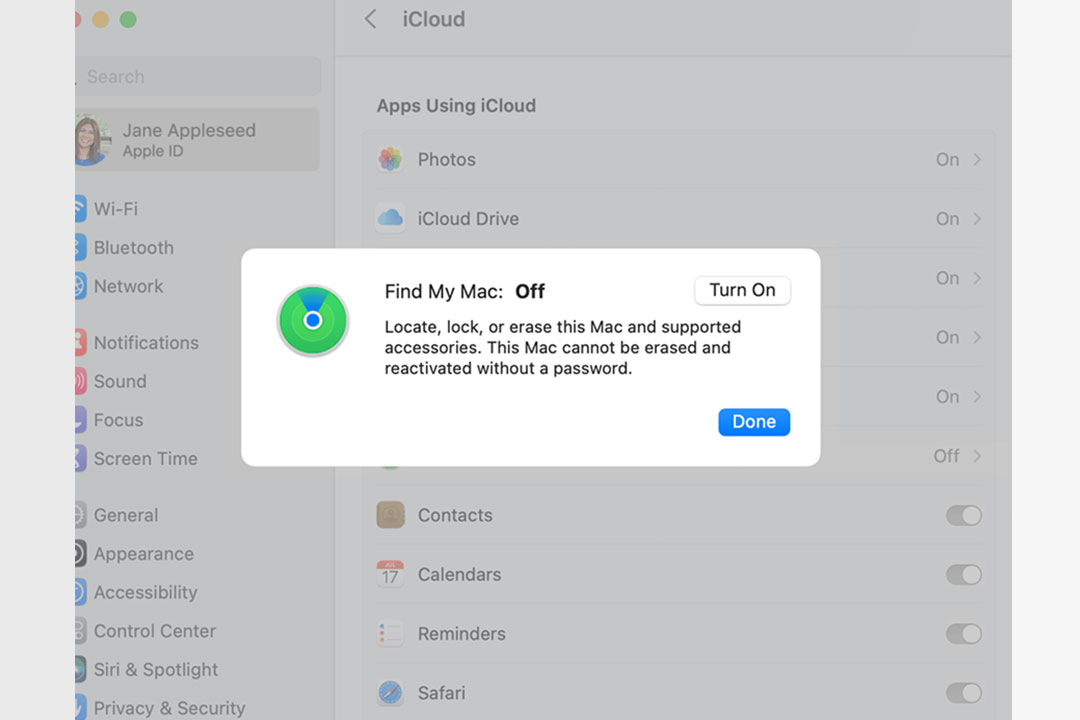
برای اطمینان از اینکه میتوانید Mac خود را در صورت گم شدن یا دزدیده شدن پیدا کنید، مطمئن شوید که هم Find My Mac و هم Find My Network روشن است.* (در نسخههای قبلی macOS، روی گزینه Options کلیک کنید تا مطمئن شوید هر دو روشن هستند)
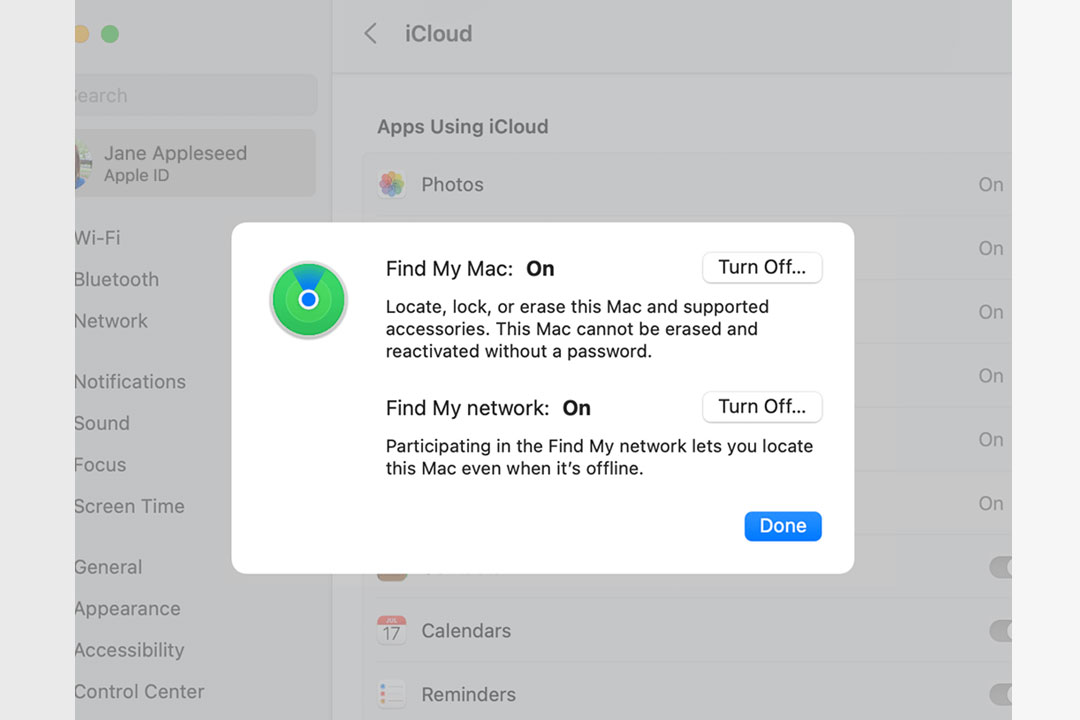
در مک، مطمئن شوید که Find My Network روشن است
* اگر میخواهید دستگاه گمشده خود را روی نقشه پیدا کنید، مطمئن شوید که سرویسهای "موقعیت مکانی" روشن هستند.
برای انجام اینکار:
در macOS Ventura: به تنظیمات سیستم > حریم خصوصی و امنیت > خدمات موقعیت مکانی (System Settings > Privacy & Security > Location Services) بروید. در کنار System Services، روی Details کلیک کنید و مطمئن شوید که خدمات موقعیت مکانی برای Find My فعال است.
در نسخههای macOS قدیمیتر: به آدرس System Preferences > Security & Privacy بروید، سپس روی زبانه Privacy کلیک کنید و اگر قفل پایین سمت چپ بسته است، روی آن کلیک کنید و نام مدیر و رمز عبور را وارد کنید. سپس Location Services را انتخاب کنید، کادر Enable Location Services را علامت بزنید و مطمئن شوید که کادر کنار Locate علامت زده شده است.
توجه 1: Find My Network یک شبکه رمزگذاری شده و ناشناس، متشکل از صدها میلیون دستگاه Apple است که میتواند به مکان یابی دستگاه شما کمک کند.
توجه 2: در دسترس بودن و عملکرد Find My، ممکن است بسته به کشور یا منطقه، متفاوت باشد.
در این مقاله سعی کردیم نحوه تنظیم برنامه جستجوی محصولات اپل را که Find My نام دارد به شما توضیح دهیم تا از این به بعد در زمان گم شدن لوازمی مانند آیفون، مک، آیپد، ایرپاد اپل یا ... کمتر نگران باشید (نه اینکه اصلاً نگران نباشید)