در این مقاله به آموزش انتقال اطلاعات از مرورگر کروم به سافاری می پردازیم
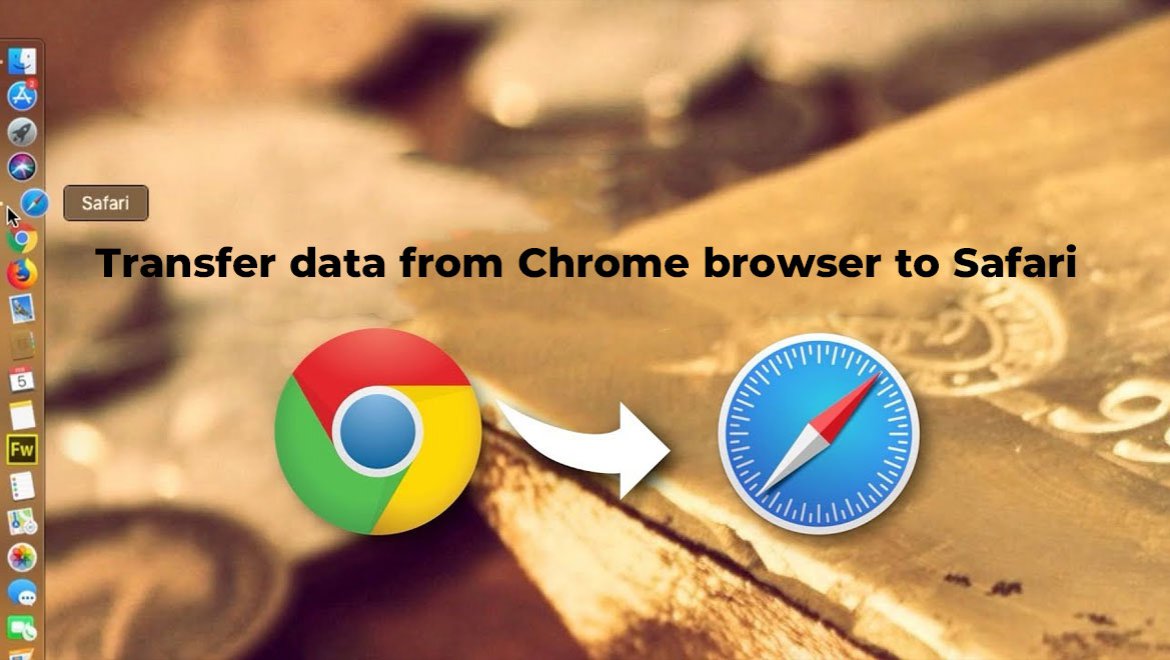
سافاری یک مرورگر محبوب مخصوص کاربران اپل (در دستگاههایی مانند مک و آیفون و...) میباشد که از امکانات خوبی نیز برخوردار است. اگر شما به تازگی عضو کاربران اپل شدهاید و قصد دارید از سافاری به جای کروم استفاده کنید و نمیدانید باید از کجا شروع کنید.
ما در اینجا به شما نحوهی انتقال اطلاعات از کروم به سافاری را آموزش میدهیم.
همیشه تاریخچهی جستجو برای سرعت بخشیدن به مرور دوبارهی سایت، از اهمیت زیادی برخوردار است.
بوک مارکها (ذخیرهی صفحات اینترنتی) نیز از دیگر مباحث مهم برای کاربران میباشد.
اگر شما بر روی کروم خود از مدیریت پسورد استفاده کرده باشید، انتقال این رمزها نیز هائز اهمیت است.
برای انجام این کار 2 روش وجود دارد.
1- به صورت خودکار
2- بصورت دستی
اگر برای اولین بار از سافاری استفاده میکنید، باید تاریخچه و بوک مارکهای شما بصورت اتوماتیک از کروم به سافاری انتقال پیدا کند. در Favorites یا Top Sites (در قسمت پایین) گزینههایی وجود دارد که ازشما میپرسد، بوک مارکهای خود را نگه میدارید یا حذف میکنید؟
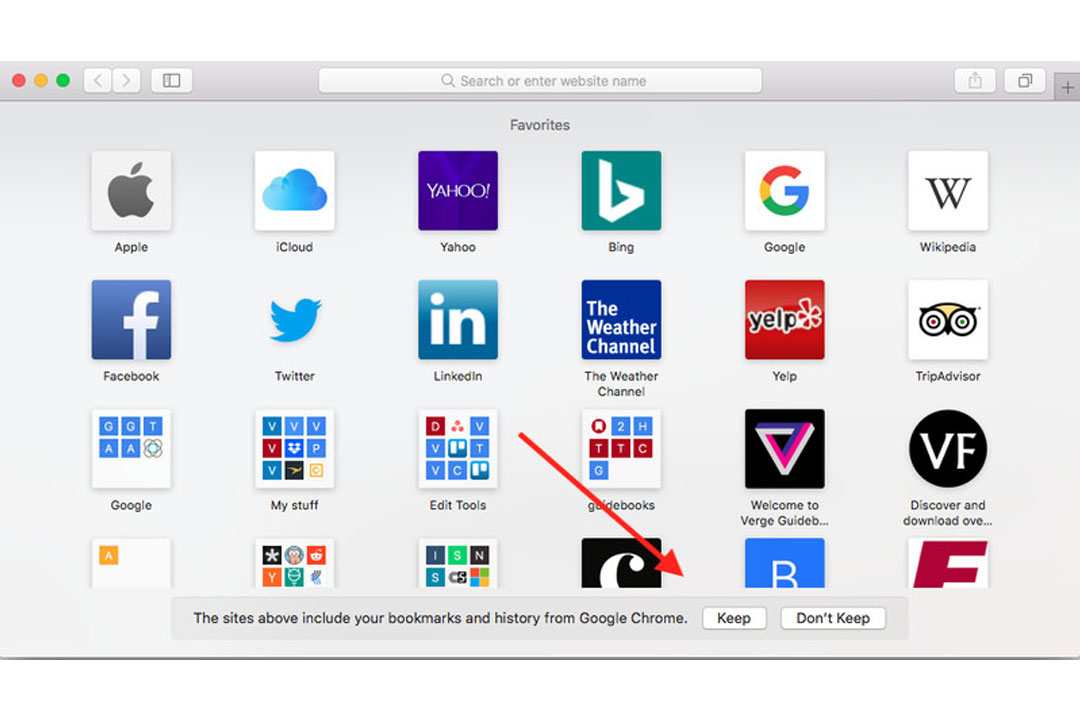
برای حفظ بوک مارکها گزینهی Keep را انتخاب کنید. چنانچه بوکمارکهای شما کامل ایمپورت (وارد) نشده باشند، گزینهیDon’t Keep را انتخاب کنید.
اگر به هر دلیل موفق نشدید از روش خودکار اطلاعات خود را به سافاری انتقال دهید، مراحل زیر را بصورت دستی انجام دهید:
1- وارد برنامهی سافاری شوید.
2- از منوی فایل، گزینهی Import From و سپس Google Chrome را انتخاب کنید.
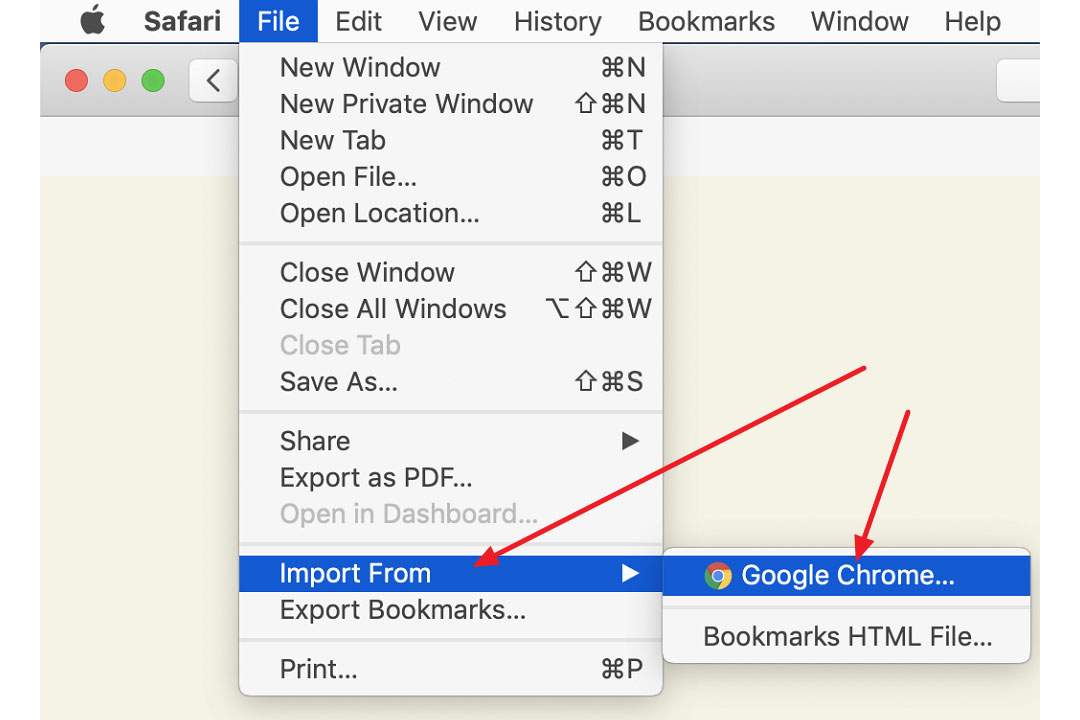
3- در این قسمت مواردی که میخواهید انتقال یابند را انتخاب کنید.
4- حال در مرورگر کروم در گوشه سمت راست بالا وارد منو شوید.
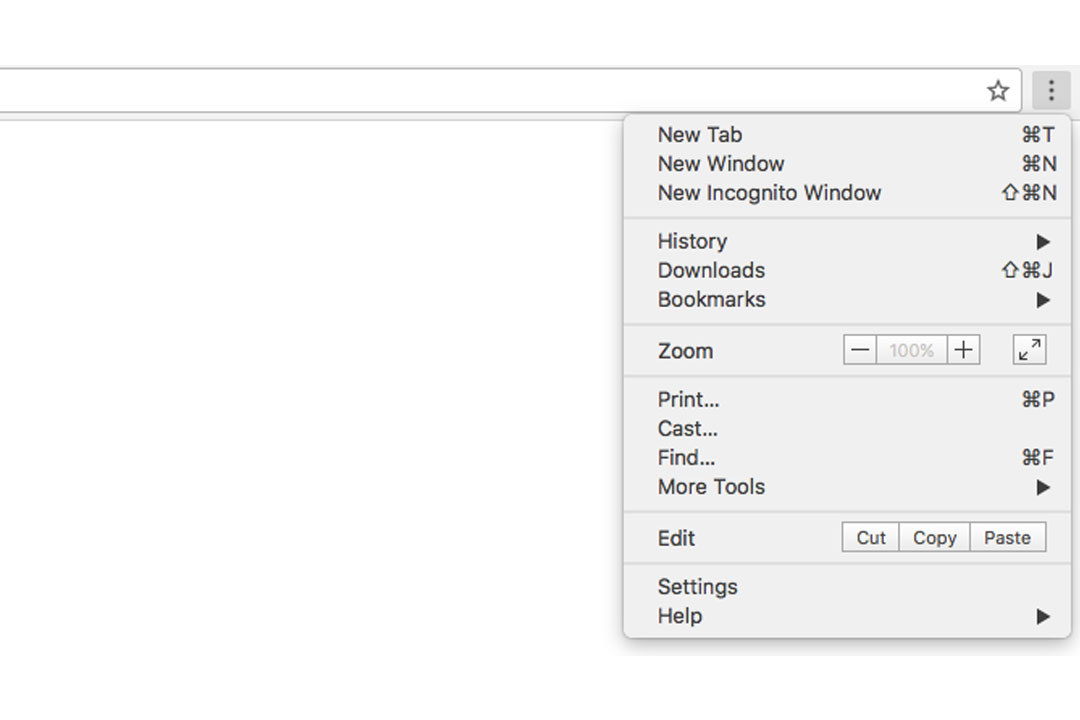
5- در نوار باز شده Bookmarks را انتخاب کرده و سپس وارد بخش Bookmark Manager شوید.
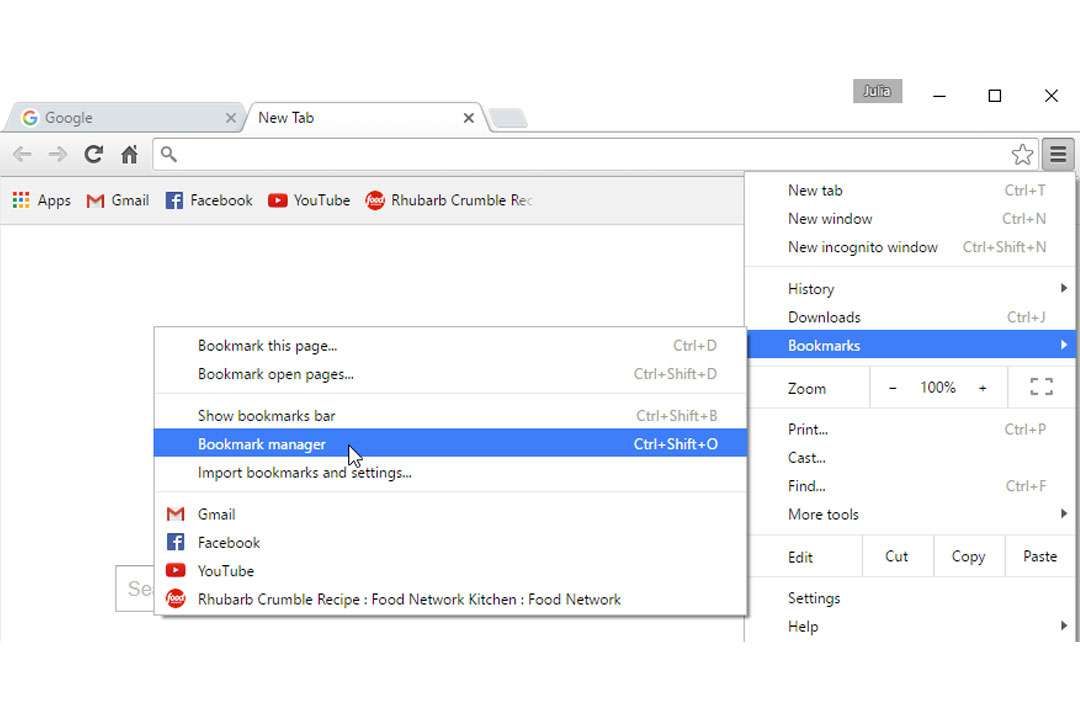
6- بعد از باز شدن پنجرهی بوک مارک منیجر روی تب Organize Now کلیک کنید و Export bookmarks را انتخاب کنید.
7- در انتها هم، میتوانید مسیری را برای ذخیره کردن این بوکمارکها انتخاب کنید.
برای انجام اینکار ابتدا مطمئن شوید که اکانت شما به گوگل کروم متصل باشد و تمام رمزعبورها با اکانت شما هماهنگ یا سینک شده باشد.
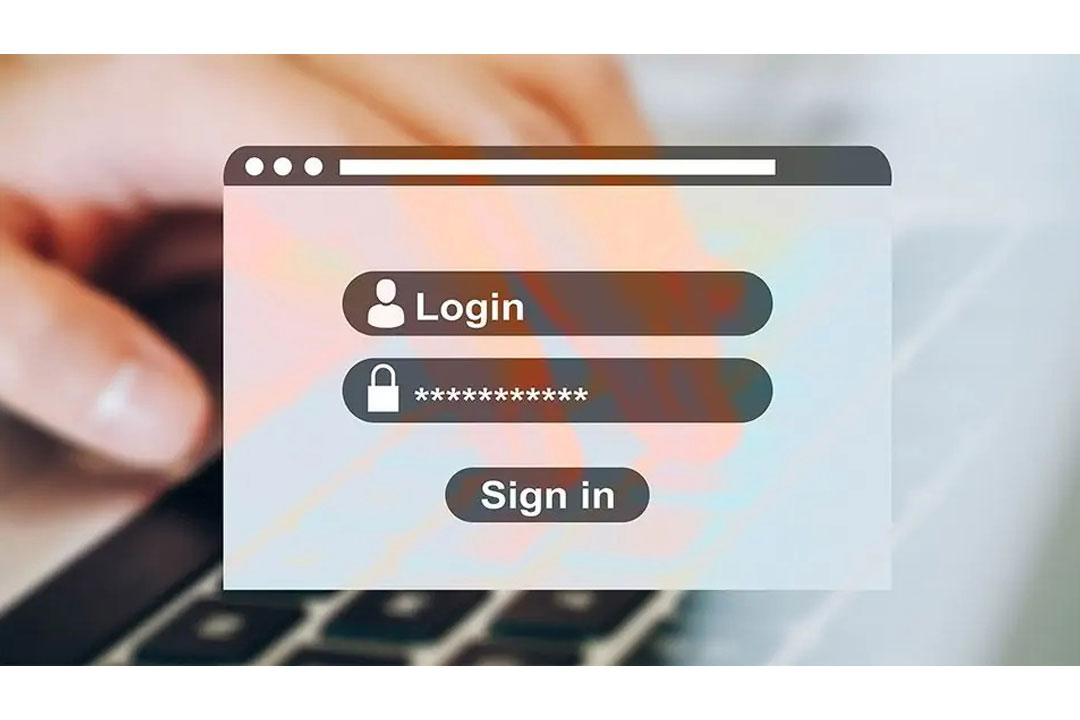
1- برنامهی سافاری را باز کنید و وارد منوی فایل شوید.
2- به قسمت Import From بروید، از منوی باز شده مرورگر کروم را انتخاب کنید.
3- از کادر باز شده پسورد Password را انتخاب کنید.
4- دکمهی Import را بزنید. رمز عبور مک خود را برای تأیید وارد کنید.
5- دقت کنید که دکمهی Always Allow را به جای Allow انتخاب کنید. در غیر اینصورت مجبور میشوید چندین بار رمز عبور را وارد کنید.
امیدواریم با مطالعه مطالب بالا، به سادگی بتوانید اطلاعات خود را از کروم به سافاری در مک، آیفون و آیپد جابجا کنید. برای خرید مک بوک ایر یا خرید گوشی آیفون اپل به صفحه اختصاصی این دستهها در فروشگاه پارسان می، مراجعه کنید.
مقالات بیشتر در پارسان می: