اگر میخواهید با نحوه ایجاد یک پوشه در دسکتاپ (مک یا ویندوز) آشنا شوید، میتوانید این مقاله را مطالعه نمایید.

چه کاربر مک اپل باشید یا کاربر سرفیس مایکروسافت، یکی از راحتترین مکانها برای قرار دادن برنامهها، فایلها و پوشههای پر کاربرد، دسکتاپ دستگاه شما است. شاید بهتر باشد که تعدادی از آنها را در یک پوشه قرار داده و سازماندهی کنید و یا شاید بخواهید با ایجاد یک پوشه در دسکتاپ مک یا ویندوز خود، فایل جدیدی را در آن قرار دهید. در این مقاله کوتاه، قصد داریم شما را با نحوه ایجاد یک پوشه در دسکتاپ ویندوز یا مک آشنا کنیم، تا به هر دلیلی که به این کار نیاز پیدا کردید، به آسانی بتوانید آن را انجام دهید.
ایجاد یک پوشه در دسکتاپ ویندوز بسیار ساده بوده و چند راه برای انجام این کار وجود دارد. با ایجاد این پوشه میتوانید از شلوغی دسکتاپ کم کنید یا محلی برای جاگذاری فایلهای جدید بسازید.
برای انجام این کار:
1- ابتدا در نقطهای خالی بر روی دسکتاپ ویندوز، کلیک کنید.
2- در منوی باز شده، مکان نما را روی گزینه New قرار دهید و در منوی کشویی، گزینه Folder را انتخاب کنید.
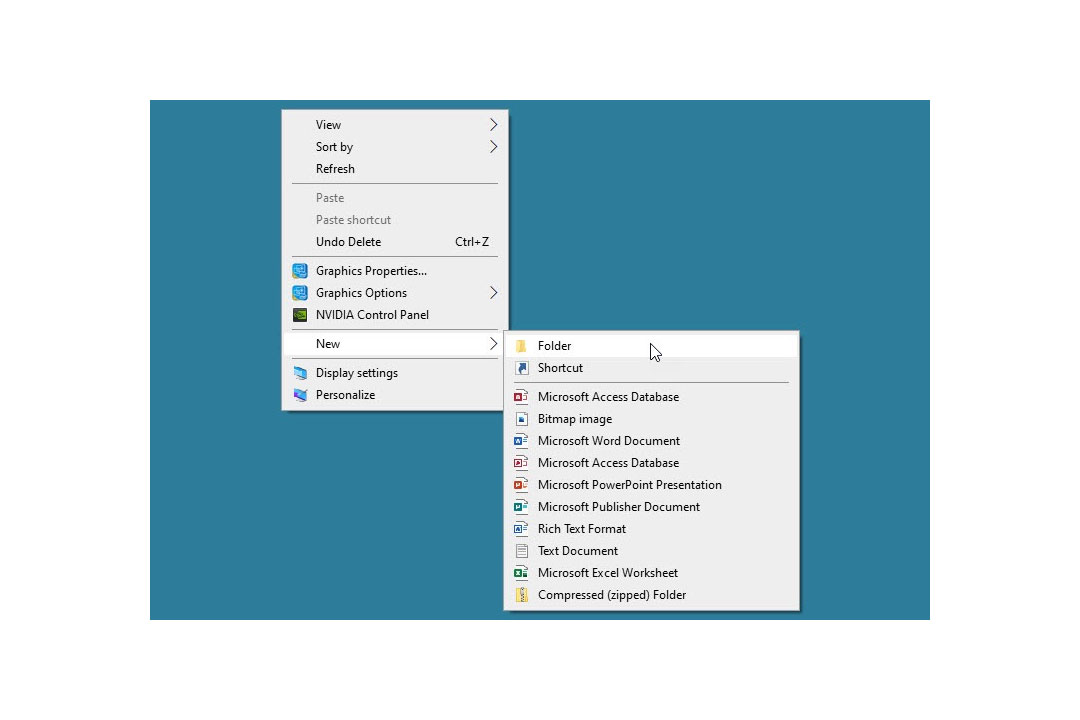
3- پوشهای در دسکتاپ ایجاد میشود که نام آن بصورت پیشفرض "New Folder" است و در همان لحظه امکان تغییر نام پوشه وجود دارد. بعد از تغییر نام با زدن کلید Enter، پوشه شما آماده خواهد بود.
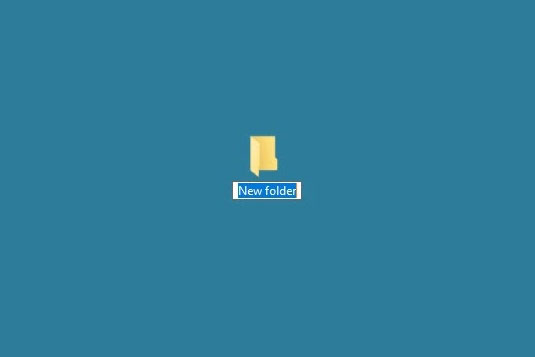
روش دوم و سوم:
در این روشها میتوانید از طریق کلیدهای میانبر در صفحه کلید و یا File Explorer، اقدام کنید.
1- File Explorer را باز کرده و از ستون سمت چپ گزینه Desktop را انتخاب کرده و در نوار اصلی بالای صفحه بر روی New Folder کلیک کنید. پوشه جدید شما آماده است.
2- ترکیب کلیدهای Ctrl+Shift+N نیز برای ایجاد یک پوشه جدید در دسکتاپ استفاده میشود.
3- در هر دو روش، مانند روش اول میتوانید بلافاصله بعد از ایجاد پوشه، اقدام به تغییر نام آن کرده و کلید Enter را فشار دهید و تمام.
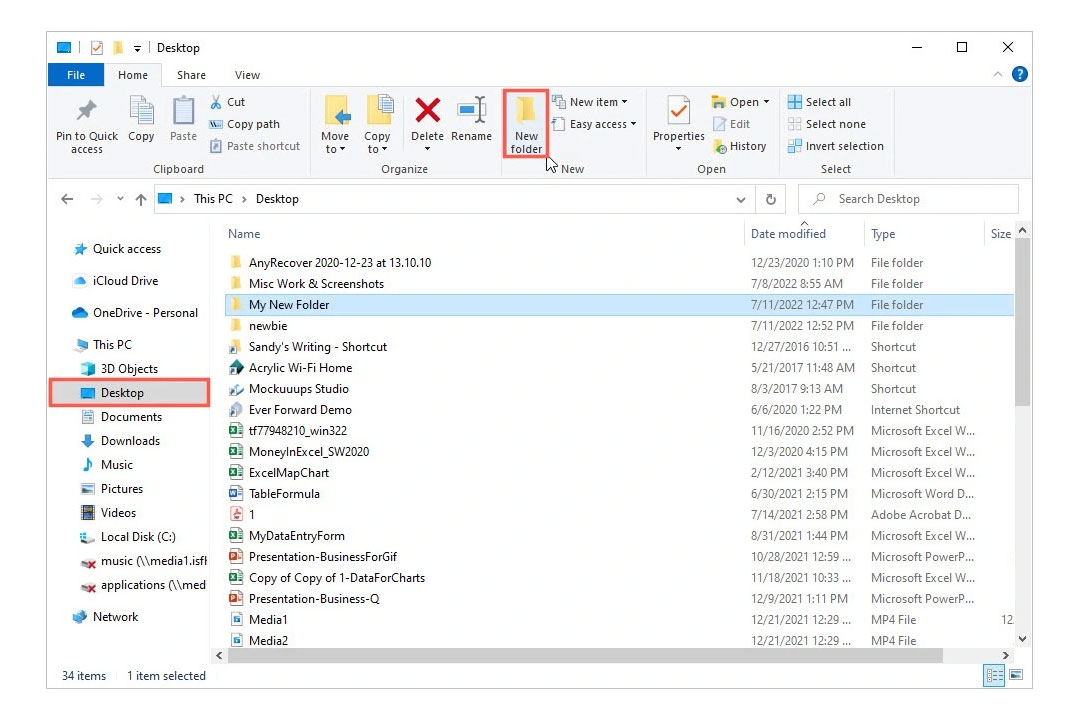
حالا میتوانید با انتخاب موارد دلخواه در دسکتاپ و کشیدن آنها بر روی پوشه جدید، این فایلها را انتقال دهید و یا اگر برنامهای را باز کردهاید با استفاده از گزینه Save As، آن را در پوشه جدید ذخیره کنید.
ایجاد یک پوشه جدید در دسکتاپ مک نیز به آسانی ایجاد یک پوشه جدید در دسکتاپ ویندوز است. در مک نیز پوشه جدید برای سازماندهی فایلها یا به عنوان مکانی برای ذخیره فایل جدید استفاده خواهد شد.
برای انجام اینکار:
1- روی نقطه خالی در دسکتاپ مک، راست کلیک کنید.
2- گزینه New Folder را در منوی باز شده انتخاب کنید.
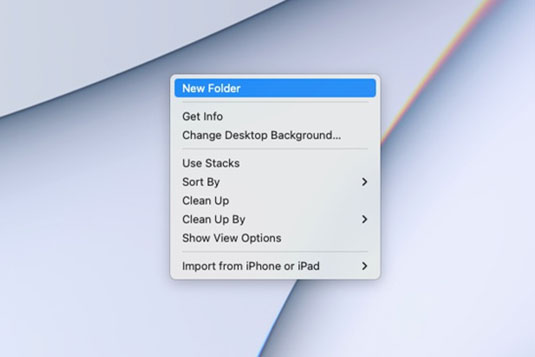
3- با ایجاد پوشه جدید، نام پیشفرض "پوشه بدون عنوان" را خواهید دید که میتوانید با نوشتن نام مورد نظر خود و زدن کلید Return، آن را ذخیره کنید.
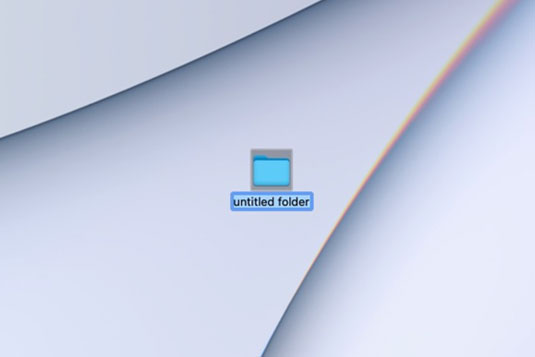
همانند ویندوز، در مک نیز میتوانید از طریق کلیدهای میانبر و یا Finder، یک پوشه جدید در دسکتاپ مک خود بسازید.
1- Finder را باز کرده و از ستون سمت چپ بر روی Desktop کلیک کنید. سپس میتوانید در هر جایی از سمت راست صفحه، راست کلیک کرده و در منوی باز شده، New Folder را انتخاب کنید و یا در نوار اصلی به File> New Folder بروید.
2- با استفاده از کلیدهای ترکیبی Shift+Command+N نیز میتوانید اقدام به ایجاد یک پوشه جدید در دسکتاپ مک خود کنید.
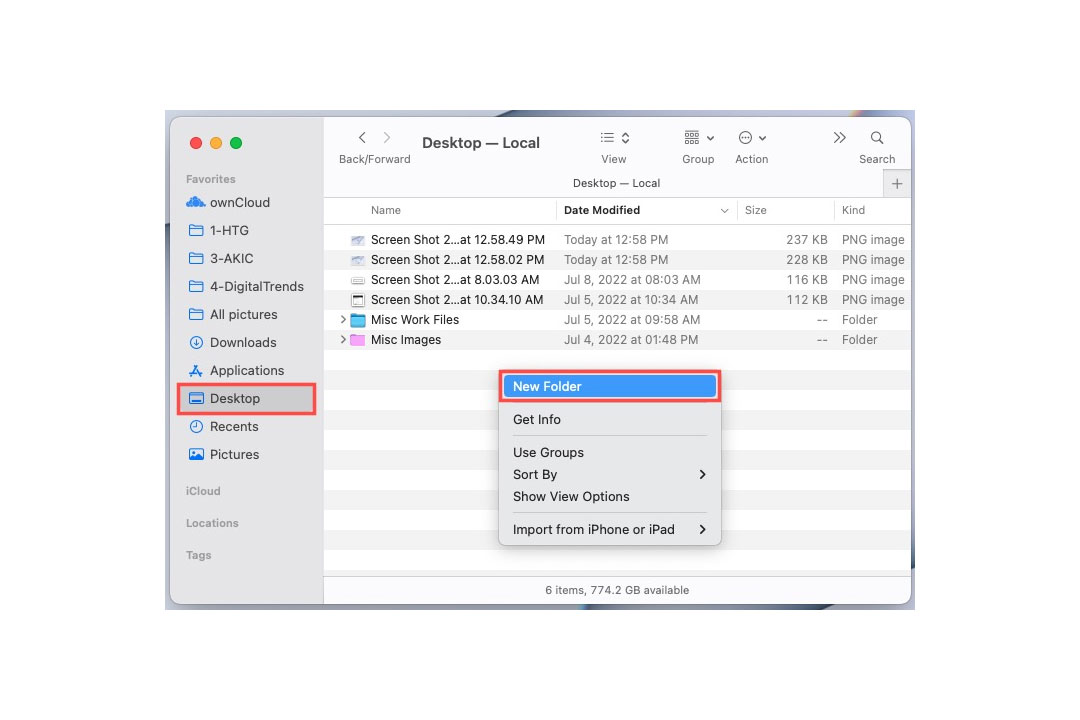
3- در هر یک از روشها، میتوانید نام دلخواه را برای پوشه تایپ کرده و کلید Return را فشار دهید تا ساختن پوشه، نهایی شود.
حالا میتوانید با انتخاب موارد دلخواه در دسکتاپ و کشیدن آنها بر روی پوشه جدید، این فایلها را انتقال دهید و یا اگر برنامهای را باز کردهاید با استفاده از گزینه Save As، آن را در پوشه جدید ذخیره کنید.
فرقی نمیکند کاربر مک اپل باشید یا سرفیس مایکروسافت، به هر حال، با مرور مطالب فوق به سادگی میتوانید اقدام به ایجاد یک پوشه در دسکتاپ سیستم خود کرده و آنها را سازماندهی کنید.
اگر نظر یا پیشنهادی در همین رابطه دارید، آن را با ما در میان بگذارید.