در این مقاله باهم خواهیم دید که چگونه صفحه نمایش خود را در آیفون 13 ضبط کنیم
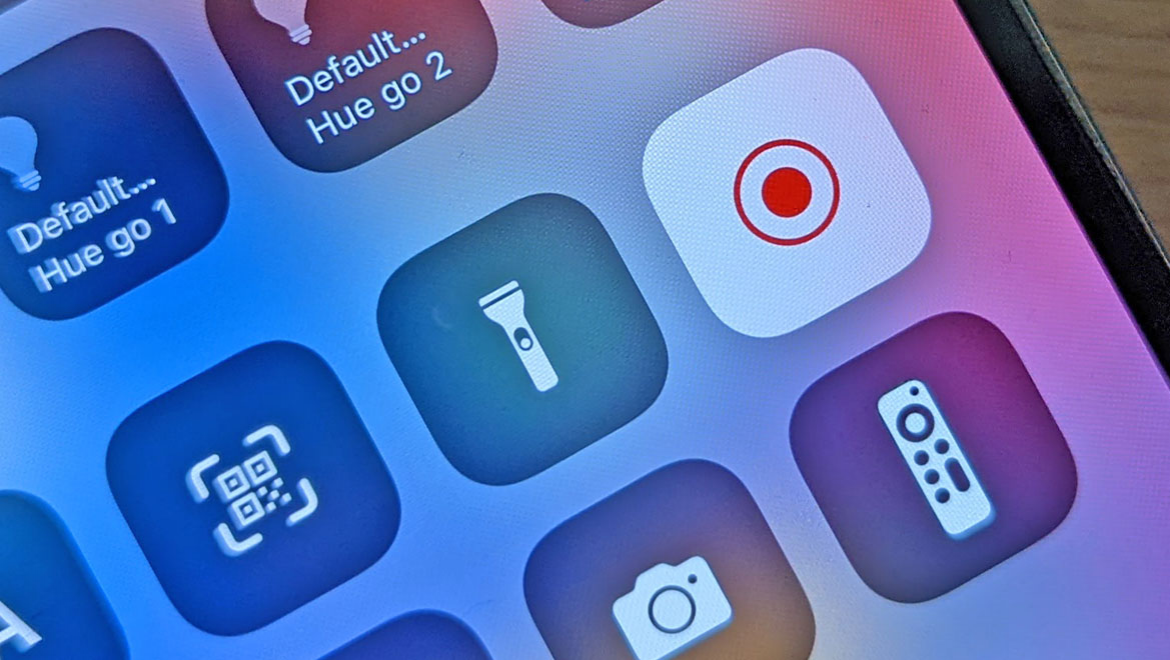
اگر یک تصویر میتواند هزاران کلمه را بیان کند، تصور کنید که یک ویدیو چه اندازه از مفاهیم را میتواند بیان کند! گاهی اوقات بهترین راه برای نشان دادن نحوه انجام کاری در آیفون، نمایش یک ویژگی یا توضیح یک فرآیند، ساختن یک ویدیوی صفحه نمایش است. خوشبختانه، ضبط صفحه نمایش خود در آیفون 13 بدون دردسر است. در این مقاله نحوه استفاده از اسکرین رکوردر Screen Record در آیفون 13 را به صورت گام به گام به شما نشان خواهیم داد. (این مقاله تا iOS 17 مورد استفاده خواهد بود)
توجه: اطلاعات این مقاله برای آیفون 13، آیفون 13 مینی، آیفون 13 پرو و آیفون 13 پرو مکس اعمال میشود.
قبل از ضبط صفحه نمایش خود در iPhone 13، باید این گزینه را به Control Center خود اضافه کنید تا بتوانید کنترلها را به راحتی پیدا کنید. در اینجا نحوه اضافه کردن آن آمده است.
1. در iPhone 13، روی تنظیمات Settings ضربه بزنید.
2. به مرکز کنترل Control Center بروید.
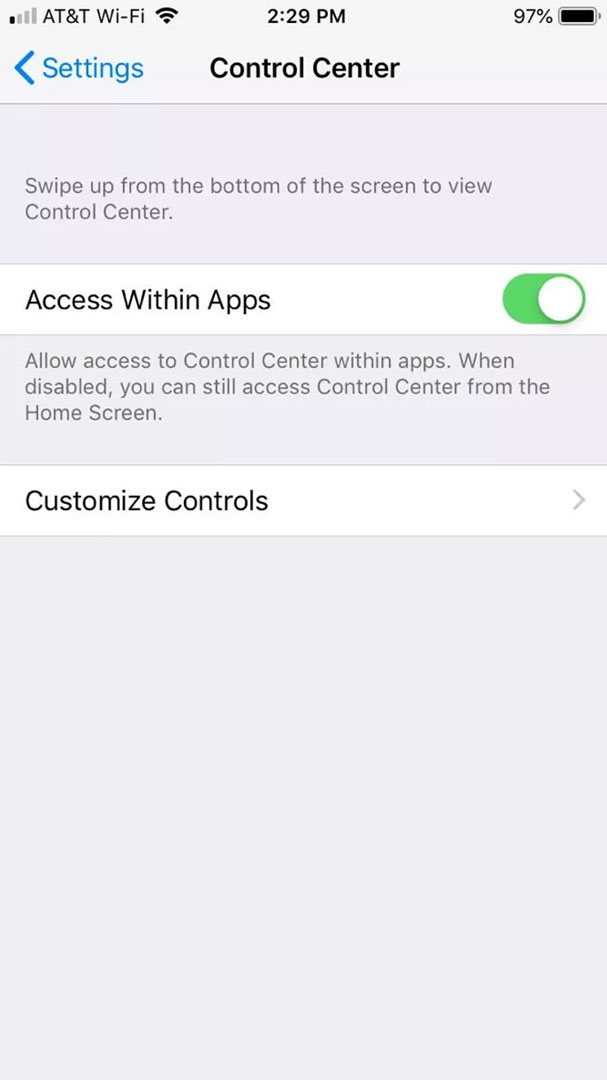
3. در سمت پایین به بخش More Controls، به ضبط صفحه نمایش Screen Recorder بروید.
4. روی علامت (+ ) در کنار آن ضربه بزنید تا به صفحه Control Center اضافه شود.
کنترلهای ضبط صفحه نمایش به مرکز کنترل شما اضافه شده و آماده استفاده است.
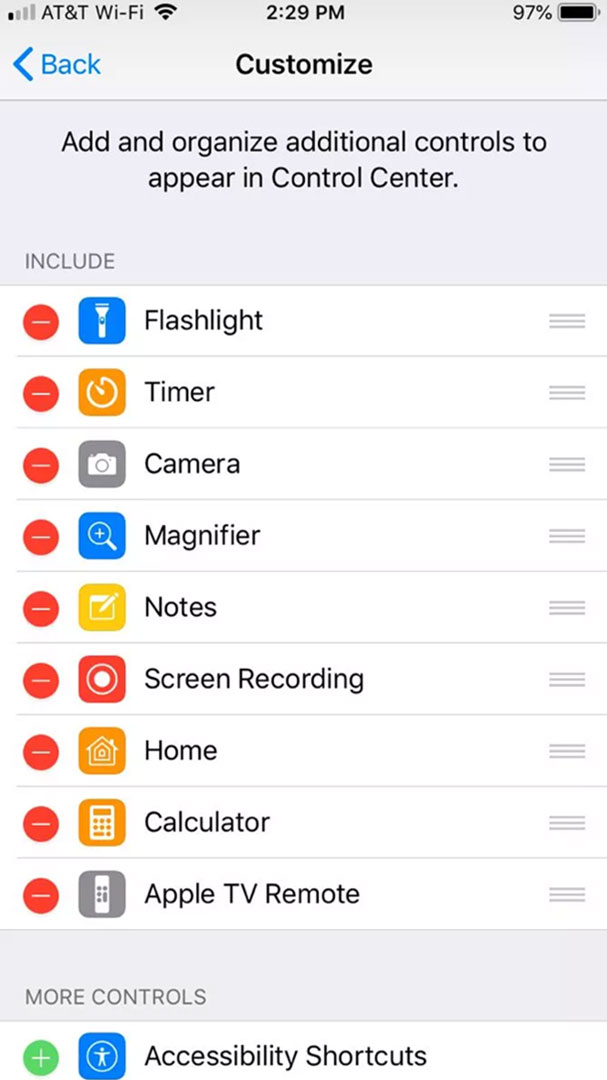
هنگامی که گزینه مربوطه را به مرکز کنترل خود اضافه کنید، ضبط صفحه نمایش خود در iPhone 13 بسیار ساده خواهد بود.
مراحل و نحوه ضبط صفحه نمایش خود را در iPhone 13 به شرح زیر است:
1. انگشت خود را از سمت راست بالای صفحه به پایین بکشید تا مرکز کنترل Control Center را مشاهده کنید.
2. شما میتوانید این کار را از صفحه قفل یا زمانی که iPhone 13 شما آنلاک است انجام دهید.
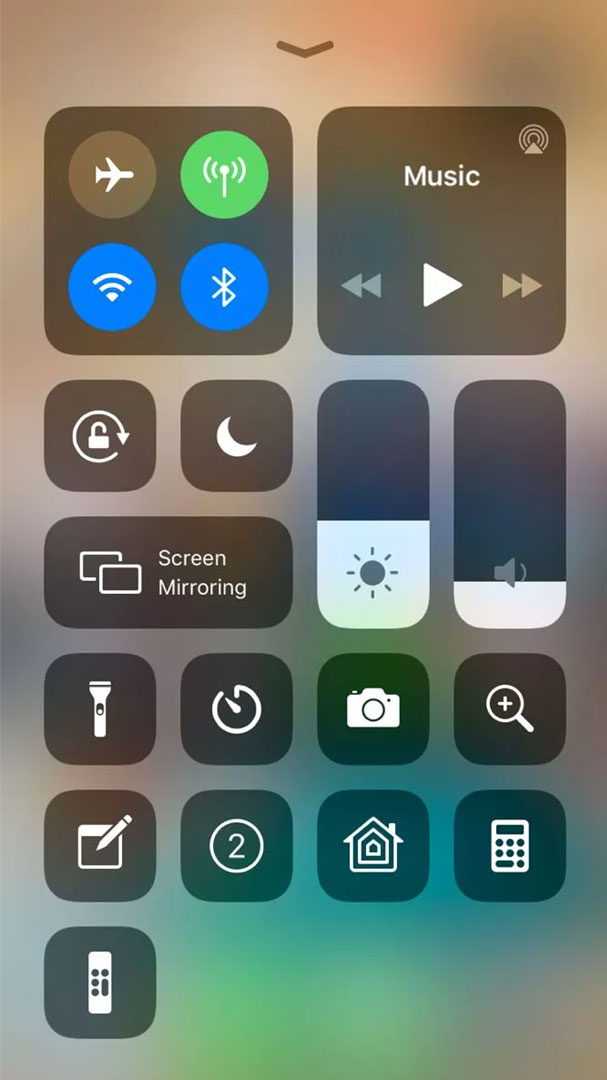
3. نماد ضبط صفحه نمایش را در تنظیمات سریع آیفون خود، پیدا کنید و روی آن ضربه بزنید.
4. 3 ثانیه صبر کنید تا ضبط شروع شود.
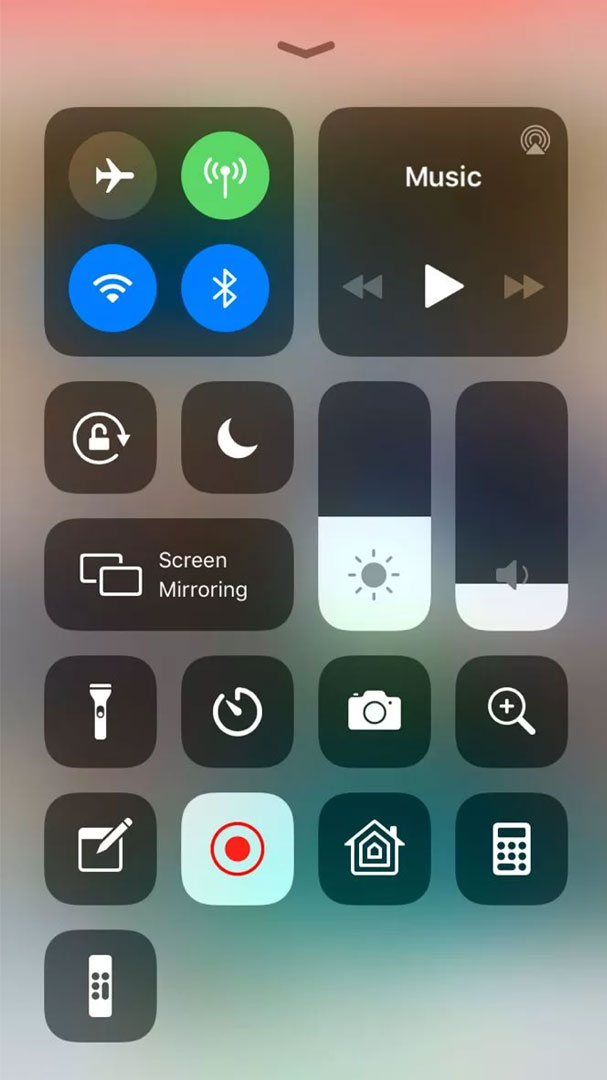
5. اکنون تا زمانی که ضبط را متوقف نکنید، همه چیز را روی صفحه خود ضبط خواهید کرد.
6. برای توقف ضبط صفحه نمایش، روی نوار وضعیت قرمز در سمت چپ بالای صفحه ضربه بزنید.
7. روی توقف ضربه بزنید.
ویدیو به طور خودکار در Photos ذخیره میشود.
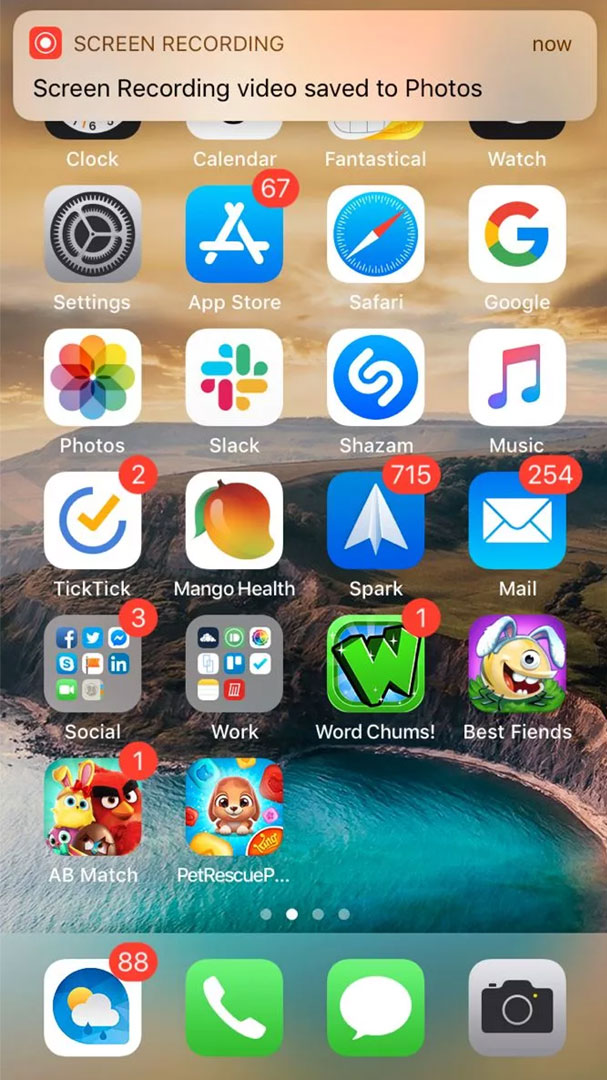
توجه: برای جلوگیری از نمایش ناگهانی نوتیفیکیشن های پاپ آپ، میتوانید Do Not Disturb را فعال کنید.
بهطور پیشفرض هنگام اسکرین رکورد، هیچ صدایی ضبط نمیشود. برای مثال، اگر میخواهید هنگام ضبط صفحه نمایش، روایت صوتی خود را ضبط کنید، تنها کاری که باید انجام دهید این است که یک تنظیمات ساده را تغییر دهید.
در اینجا باید مراحل زیر را اعمال کرد:
1. در آیفون خود، از گوشه سمت راست بالای صفحه به پایین بکشید تا Control Center ظاهر شود.
2. شما میتوانید این کار را از صفحه قفل یا زمانی که iPhone 13 شما آنلاک است انجام دهید.
3. نماد Screen Record را فشار داده و نگه دارید.
4. روی Microphone On ضربه بزنید.
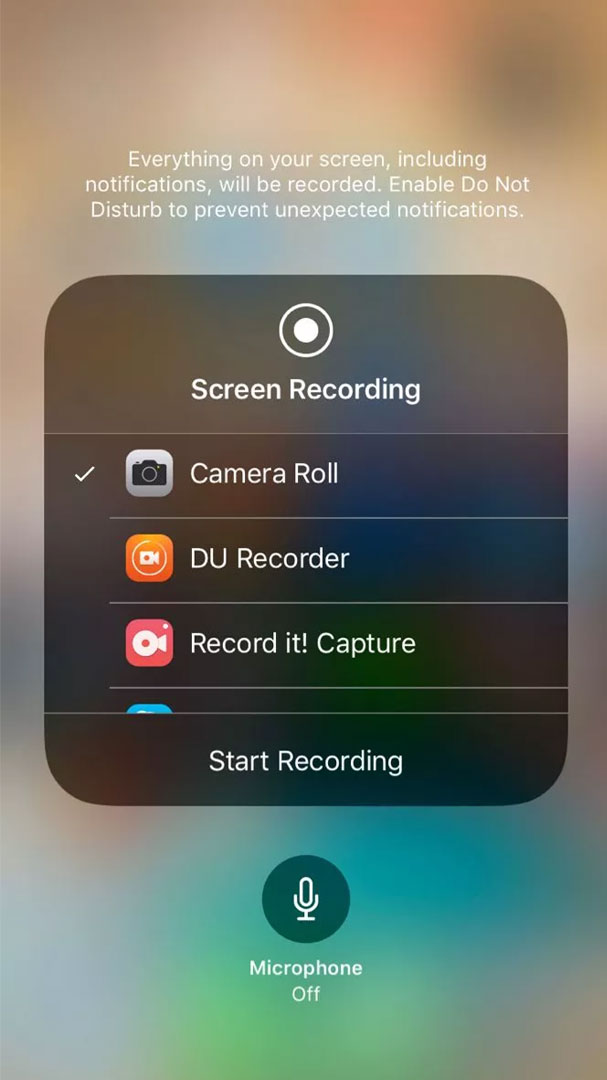
5. روی شروع ضبط ضربه بزنید.
6. اکنون در حال ضبط صفحه نمایش خود با صدا هستید تا بتوانید در کنار آن صحبت کنید.
7. برای توقف اسکرین رکوردر Screen Record، روی نوار وضعیت قرمز در سمت چپ بالای صفحه نمایش، ضربه بزنید.
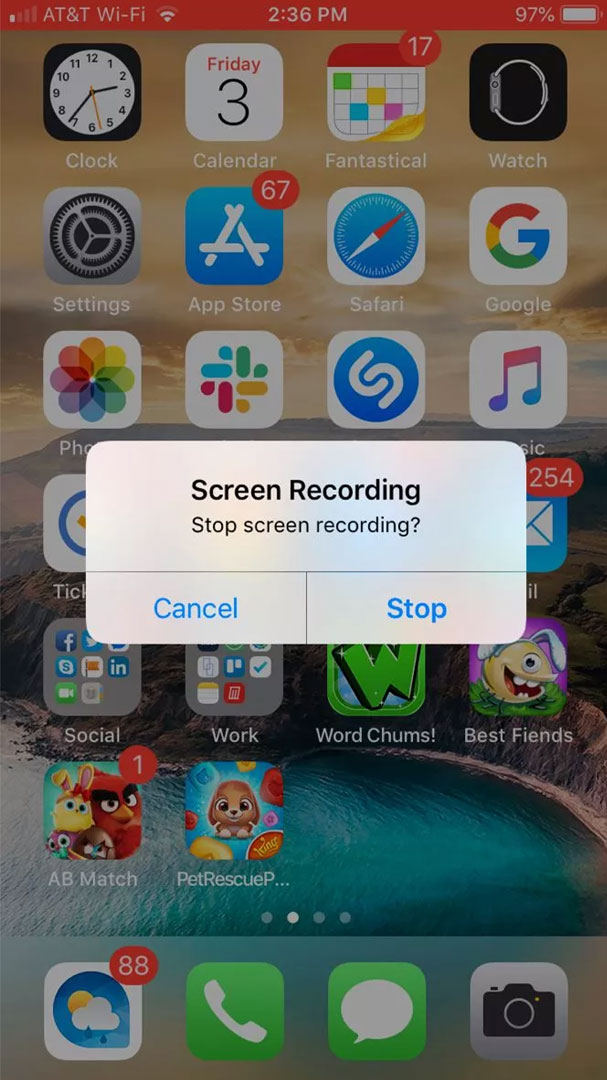
8. روی توقف ضربه بزنید.
ویدیو به طور خودکار در Photos ذخیره میشود.
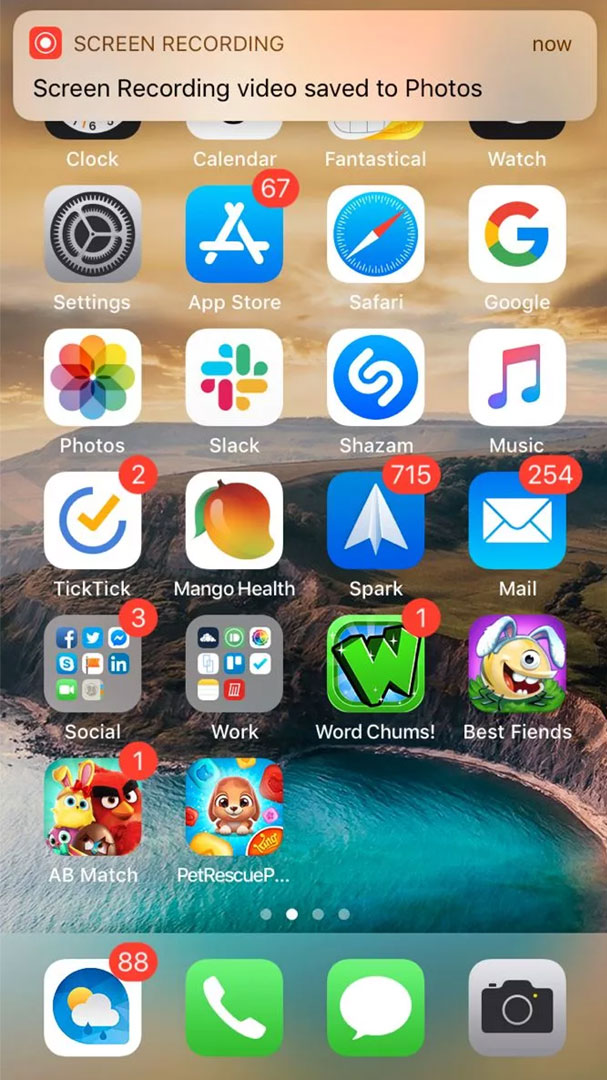
شما نمیتوانید همه چیز را در آیفون 13 خود ضبط کنید. بزرگترین مشکل اینجا این است که نمیتوانید برنامههای پخش جریانی مانند Netflix ،Hulu ،Disney یا Amazon Prime Video را ضبط کنید. دلیلش این است که در غیر این صورت امکان دزدی دریایی نمایشهایی که در حال پخش آن هستید وجود دارد که برخلاف شرایط و ضوابط استفاده از این سرویس است.
با این حال، در بیشتر موارد، میتوانید هر چیزی را در iPhone 13 خود ضبط کنید، از جمله کلیپهایی از بازیهایی که در حال انجام آن هستید.
اعلانها و تماسهای تلفنی نیز ضبط میشوند، بنابراین ممکن است بخواهید هر زمان که از یک اسکرین آیفون، ضبط میکنید، حالت فوکوس را روشن کنید.
در یک کلام، شما نمیتوانید این کار را انجام دهید.
تنها گزینههایی که شما میتوانید تنظیم کنید، امکان شروع پخش پیامرسان فیسبوک بهجای "ضبط و ذخیره در عکسهایتان" است.
تنظیم وضوح یا حتی کیفیت ویدیوی کلیپ امکان پذیر نیست.
البته پس از ذخیره صفحه نمایش ضبط شده آیفون، امکان برش و ویرایش کلیپ ویدیویی در برنامه Photos وجود دارد.
اگر اسکرین رکوردر، در مرکز کنترل فعال است اما هنوز نمیتوانید ضبط کنید، ممکن است لازم باشد مقداری فضای ذخیره سازی آزاد کنید. همچنین میتواند محدودیتهای شما باشد که میتوانید آن را در
تنظیمات > زمان اسکرین رکورد را پیدا کنید:
به آدرس Content & Privacy Restrictions > Content Restrictions رفته و آن را بررسی کنید و ببینید آیا ضبط صفحه نمایش محدود شده است یا خیر.
فرآیند ضبط صفحه نمایش در سایر مدلهای آیفون 13 Apple مانند آیفون 13 مینی، آیفون 13 پرو و آیفون 13 پرو مکس، دقیقاً همانند آیفون 13 پرو است.
بنابراین، به تنظیمات > مرکز کنترل بروید و اسکرین رکوردر را روشن کنید.
سپس Control Center را باز کنید (از گوشه سمت راست بالای صفحه به پایین بکشید) و روی نماد Screen Record ضربه بزنید.
در آیفونها، ضبطهای صفحه را میتوانید در برنامه Photos پیدا کنید.
در این مقاله بطور خلاصه به نحوه فعال کردن اسکرین رکوردر در آیفون 13 پرداختیم و نشان دادیم که نحوه ضبط صفحه نمایش آیفون 13 بصورت با صدا و بی صدا چگونه است و همچنین فایل های ضبط صفحه نمایش آیفون در کجا ذخیره میشوند.
مقالات بیشتر در پارسان می: