در این مقاله به آموزش نحوه خالی کردن سطل زباله در مک پرداختهایم

هرگاه یک فایل، تصویر یا برنامه را در مک بوک خود، حذف میکنید، به پوشه Trash (سطل زباله) رفته و در آنجا باقی میماند. در واقع Trash شبیه همان Recycle Bin در سیستم عامل ویندوز است. تا هر زمانی که اقلام حذف شده داخل Trash را به طور کامل خالی نکنید، این فایلها در سیستم باقی میمانند.
از آنجا که سطل زباله، بخشی از فضای ذخیره سازی داخلی مک میباشد، برای جلوگیری از اشغال آن توسط فایلهای حذف شده، بهتر است همیشه آن را خالی کنیم. این کار بصورت دستی و خودکار قابل انجام است. میتوانیم تنظیمات سطل زباله را به گونهای تغییر دهیم که هر 30 روز یکبار، به صورت خودکار خالی شود.
توجه داشته باشید که با پاک کردن فایلها از سطل زباله، برای همیشه آنها را از دست خواهید داد.
در ادامه مقاله همراه ما باشید تا نحوه خالی کردن سطل زباله در مک را مرور کرده و تنظیمات آن را انجام دهیم.
برای اینکه بتوانید تعداد کل محتویات پوشه سطل زباله را بطور دقیق مشاهده کنید، باید مراحل زیر را انجام دهید:
1- آیکون Trash را در بخش Dock مک باز کنید.
2- حالا با فشار دادن همزمان Command+A و یا با رفتن به Edit> Select all از نوار منو، کل فایلهای موجود در Trash را انتخاب کنید.
3- در سمت راست پوشه Trash، پیش نمایشی از تعداد آیتمها و اندازه کلی آنها را مشاهده خواهید کرد. احتمال دارد این پیش نمایش را نبینید. در این صورت برای فعال کردن پیش نمایش این بخش، باید گزینه Show Preview را در View از نوار منوی بالای همین صفحه، انتخاب کنید.
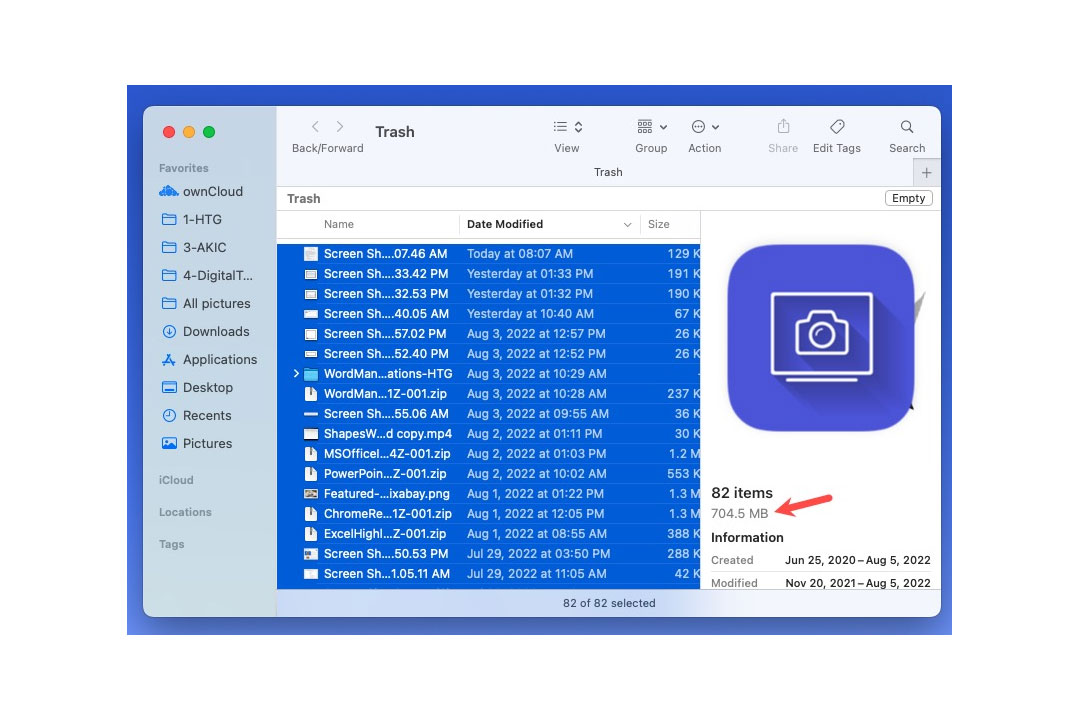
اگر سطل زباله مک شما حاوی موارد حذف شده باشد، یک آیکون سطل زباله پر، در سمت راست Dock، نمایش داده میشود.
برای انجام اینکار:
1- ابتدا آیکون Trash را در Dock انتخاب کنید.
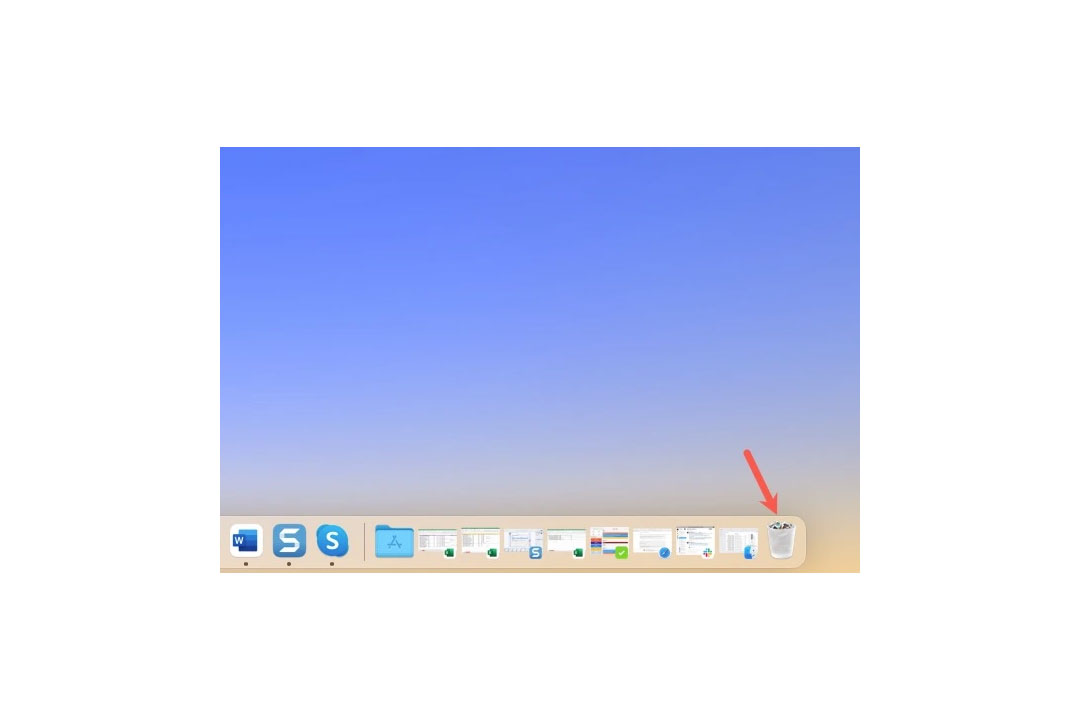
2- گزینه Empty را در سمت راست بالای همین صفحه انتخاب کنید.
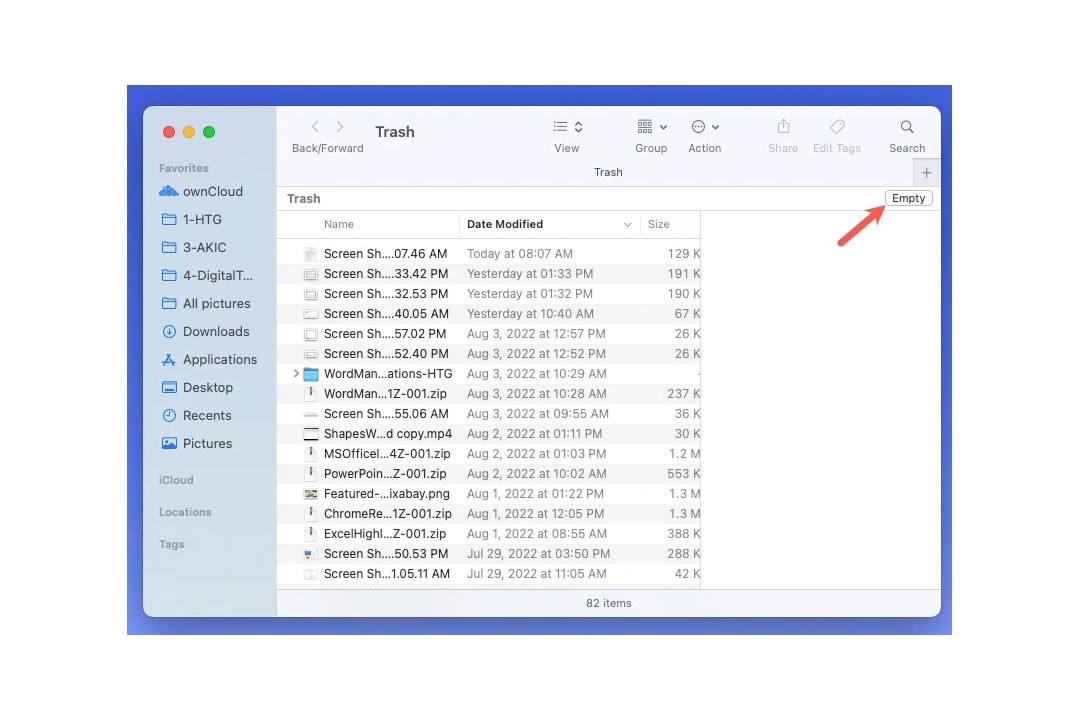
3- در این مرحله سوالی مبنی بر تایید ادامه کار و حذف موارد از شما پرسیده خواهد شد. گزینه Empty Trash را انتخاب کنید. راه دیگر برای این کار اینست که برنامه Finder را از نوار منو انتخاب کرده و سپس گزینه Empty Trash را انتخاب کنید.
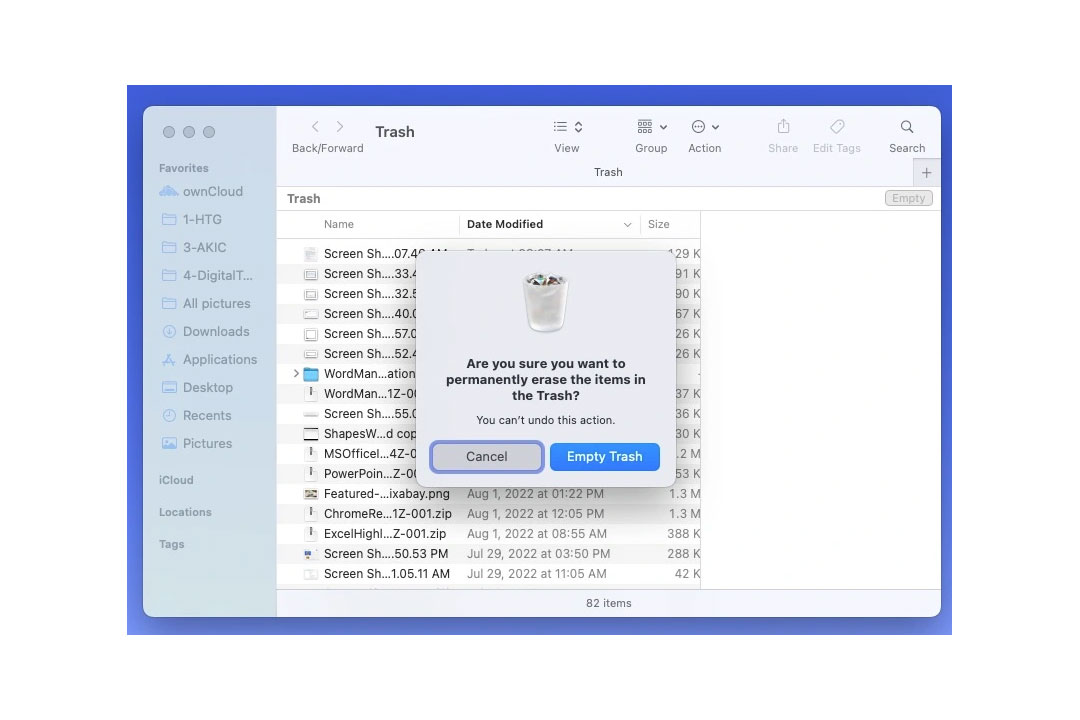
4- اگر بخواهید فقط یک مورد را در سطل زباله حذف کنید، روی همان مورد راست کلیک کرده و گزینه Empty Trash را انتخاب کنید.
5- راه میانبر برای خالی کردن سطل زباله بصورت دستی، انتخاب همزمان کلیدهای Option + Shift + Command + Delet است. در این روش بدون پیام تایید، سطل زباله خالی خواهد شد.
به خاطر داشتن دائمی "پاک کردن سطل زباله" کار لذت بخشی نیست، بنابراین اپل در سیستم عامل macOS این قابلیت را ایجاد کرده که با انجام تنظیمات، سطل زباله مک، هر 30 روز یکبار و بصورت خودکار خالی شود.
برای انجام اینکار:
1- پس از اطمینان از فعال بودن برنامه Finder، به مسیر Finder > Preferences بروید.
2- برگه Advanced را باز کنید.
3- گزینه "حذف موارد از سطل زباله پس از 30 روز" را تیک بزنید.
توجه: در همین بخش گزینه "نمایش هشدار قبل از خالی کردن سطل زباله" را داریم که اگر آن را تیک بزنیم، قبل از تخلیه سطل زباله، هشداری در همین رابطه دریافت خواهیم کرد.
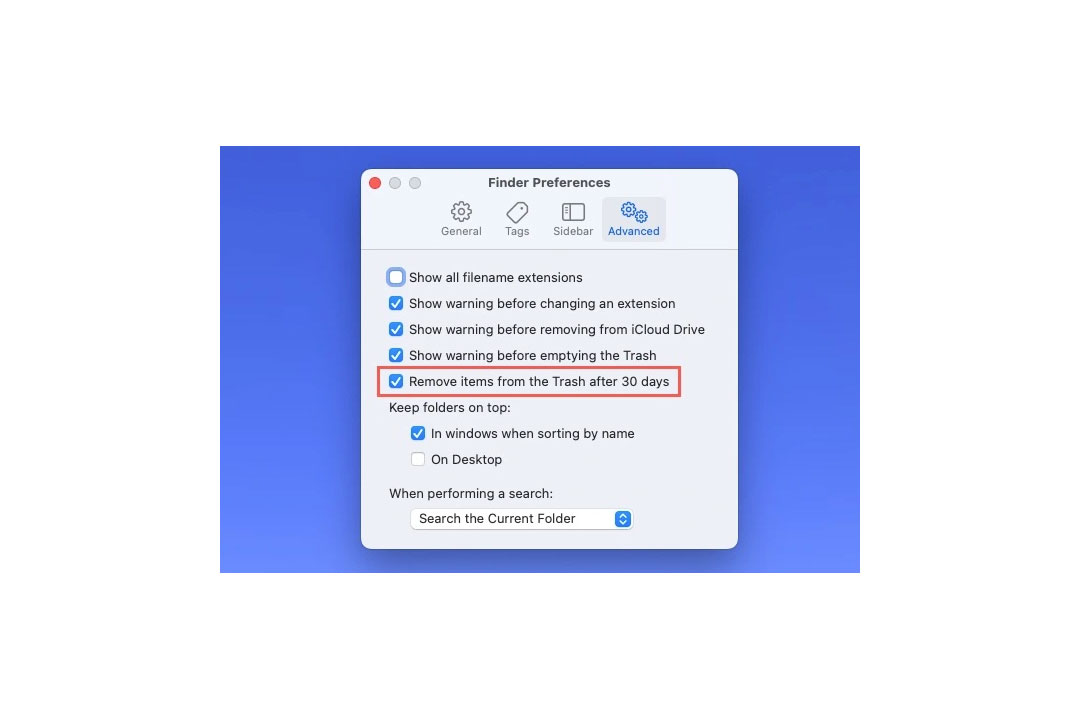
گاهی اوقات نیاز داریم که برخی از موارد را در سطل زباله حذف کرده و برخی موارد را نگه داریم، زیرا ممکن است بخواهیم بخشی از موارد را در صورت لزوم بازیابی کنیم.
برای انجام اینکار:
1- آیکون Trash را در Dock انتخاب میکنیم.
2- روی موردی که میخواهید آن را حذف کنید، راست کلیک کرده و گزینه Delete immediately را انتخاب کنید.
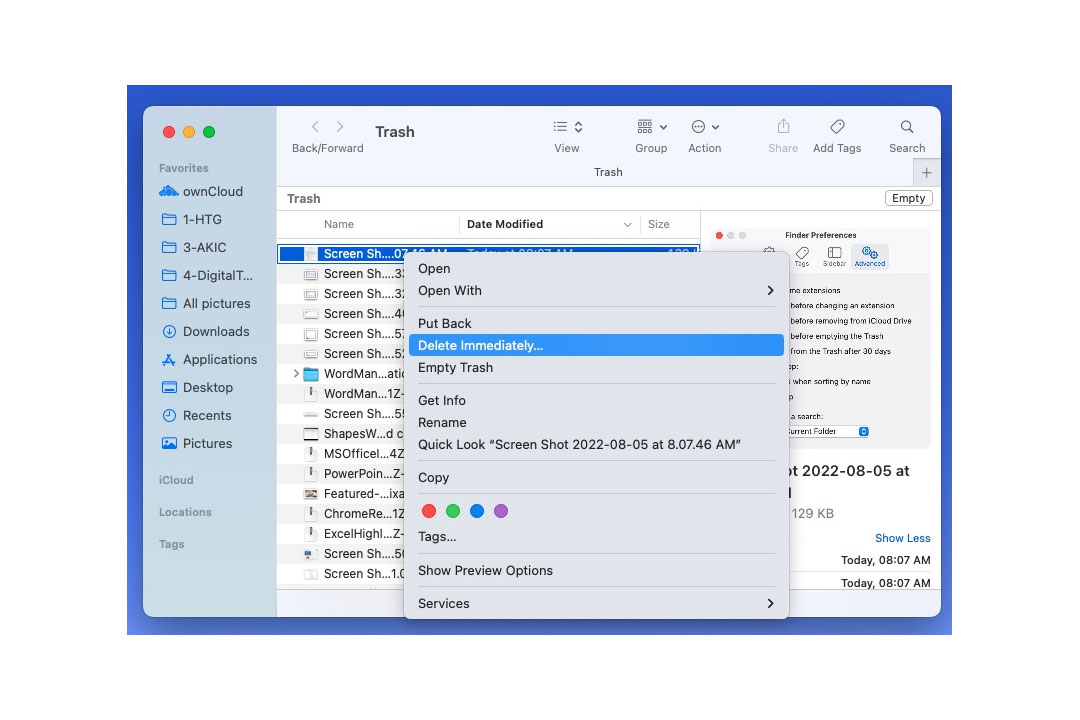
3- پیام هشدار حذف را نیز با انتخاب گزینه Delete تایید کنید. با اینکار مورد انتخاب شده، بصورت دائمی از مک apple شما حذف میشود. مورد حذف شده، مانند حالتی که کل پوشه سطل زباله را خالی کرده باشید، قابل بازیابی نخواهد بود.
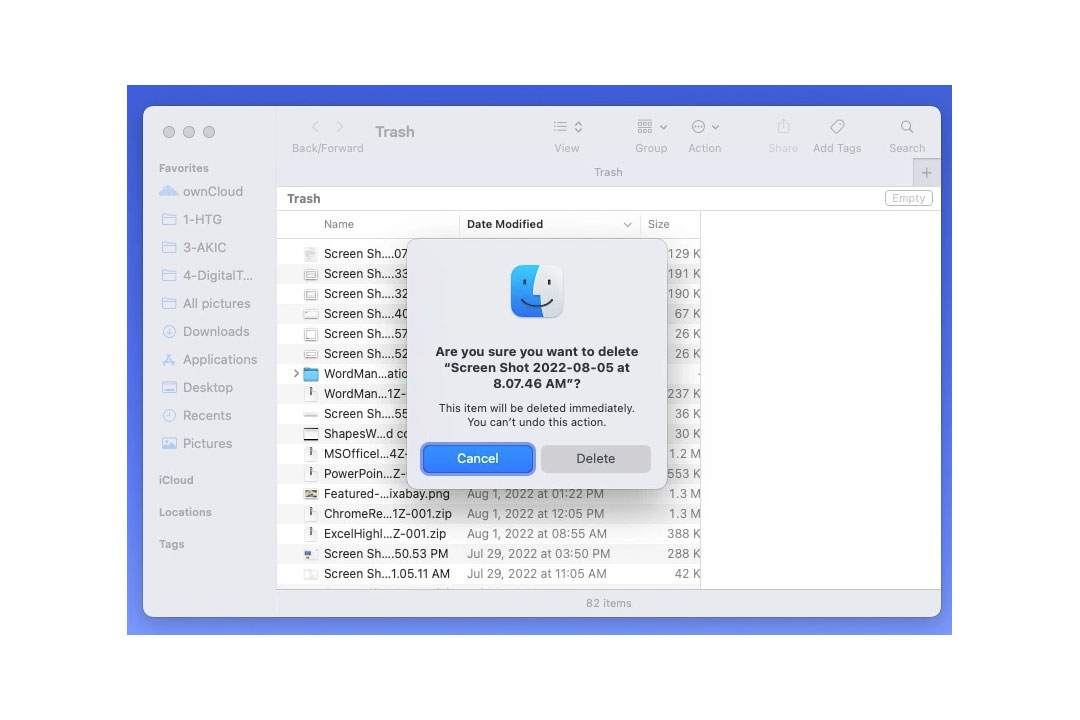
گاهی اوقات کاربر میخواهد برخی از موارد موجود در سطل زباله را بازیابی کند. یک نکته مهم برای بازیابی فایلها وجود دارد که باید به آن دقت کنید. اگر تنظیمات خودکار برای پاکسازی سطل زباله انجام داده باشید، قبل از فرارسیدن مهلت 30 روزه برای پاک شدن و حذف دائمی موارد، باید مراحل زیر را برای بازیابی انجام دهید:
1- آیکون Trash را از Dock انتخاب کنید.
2- روی هر یک از مواردی که میخواهید بازیابی کنید، راست کلیک کرده و گزینه Put back را انتخاب کنید و یا بعد از انتخاب موارد مدنظر، مسیر File> Put back را در نوار منو، انتخاب کنید.
3- حالا مورد پاک شده به مکان خود قبل از پاک شدن (مانند: پوشه اصلی یا دسکتاپ) برگردانده میشود. برای مشاهده فایل برگشتی، میتوانید به مکانی بروید که از آنجا فایل را پاک کرده بودید.
با مطالعه این مقاله به روشهای مختلف پاک کردن سطل زباله مک بوک یا هر مک دیگری، مسلط شدهاید و میتوانید به سادگی اقدام به این کار کنید.
آیا فکر میکنید روش دیگری برای این کار وجود دارد؟
مقالات بیشتر در پارسان می: