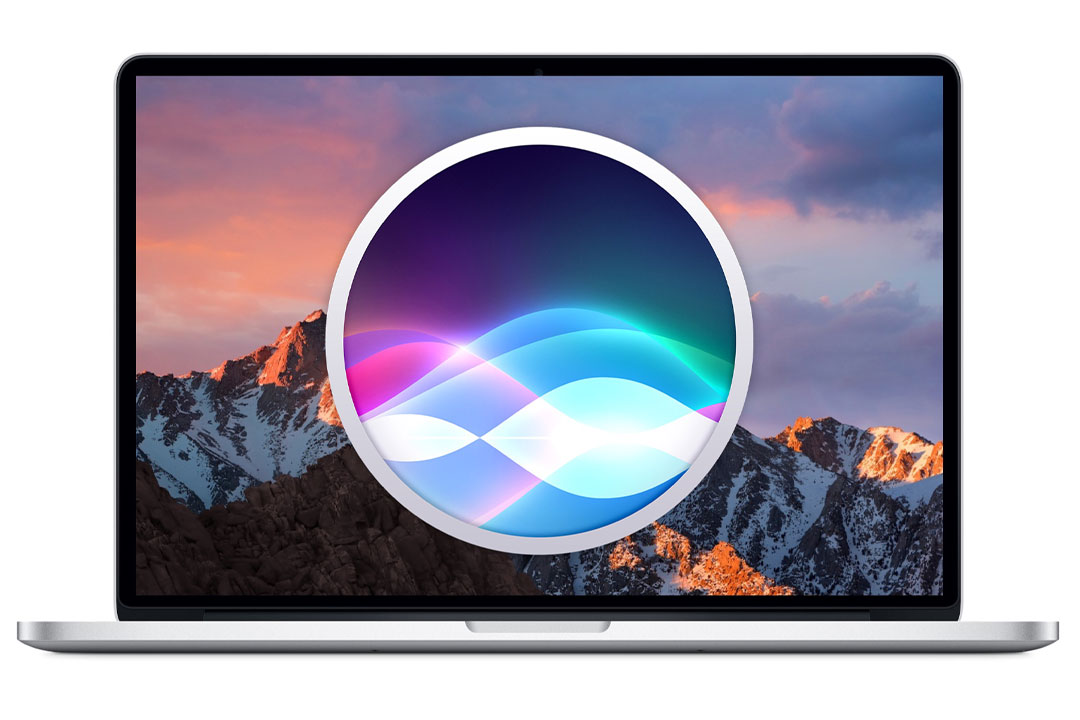برای آشنایی با نحوه کار با سیستم عامل مک (macOS)، میتوانید مقاله حاضر را مطالعه کنید.
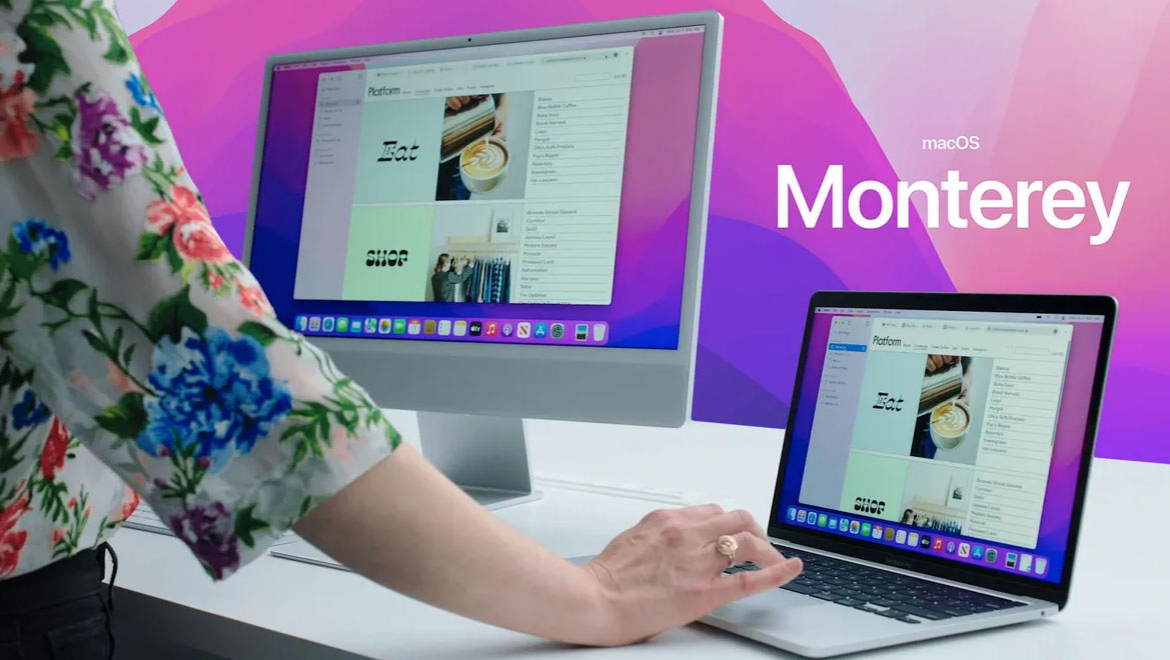
تمامی دستگاه های زیر مجموعه مک مانند مک بوک پرو، مک بوک ایر، مک مینی، مک استودیو و... از سیستم عامل macOS استفاده میکنند که کاربری بسیار آسان و متفاوت با ویندوز دارد. اگر انتخاب شما به هر دلیلی، مک اپل بوده است، قطعاً آموزش رابط کاربری آن، یکی از دغدغههایتان خواهد بود. بنا به ادعای کاربران مک بوک، کار با سیستم عامل مک بسیار آسان است و یکی از دلایل محبوبیت و علت انتخاب آنها نیز همین موضوع، پیچیده نبودن آن است. پس این خبر خوبی است که به راحتی میتوان macos (سیستم عامل مک) را یاد گرفت. ما در این مقاله به طور کامل استفاده از سیستم عامل مک را آموزش خواهیم داد.
مک او اس چیست؟
macOS، سیستم عامل مخصوص مک اپل است، که برای اولین بار در سال 2001 به بازار آمد و توجه زیادی را به خود جلب کرد. سیستم عاملها برای همپوشانی نرم افزارهای جدید، هر ساله به روز رسانی میشوند که مک نیز از این مسئله مستثنی نیست. در سال 2017 اپل در به روز رسانی خود، macOS 10.14 Big Sur را ارائه داد و پس از آن در سال 2020 نسخهی macOS 10.14 Big Sur وارد بازار شد. علاوه بر اینکه کار با مک او اس بسیار ساده است، به گونهای طراحی شده که تمام نیازهای روزمرهی کاربران را برطرف کرده و با دیگر محصولات اپل اعم از آی پد، آیفون و ... به راحتی جفت میشود.

برای شروع کار باید ابتدا لوازم جانبی مورد نیاز خود را به سیستم مک وصل کرده و کابل برق را متصل کنید. حالا تنها کافی ست که دکمهی پاور را بزنید تا مک بوک شما روشن شود. با مشاهدهی لوگوی زیبای اپل، سیستم شما شروع به کار کرده و میتوانید تنظیمات را انجام دهید.
اول از هرچیزی مک بوک خود را به وای فای یا اینترنت وصل کنید. پس از آن چند مرحله را باید طی کنید، که در مورد موقعیت زمانی، طرح انتخابی برای صفحه کیبورد، اشتراک گذاری نحوهی استفاده از محصولات با شرکت اپل میباشد.
در مرحلهی بعد، شما برای استفاده از app store (اپ استور)، ituner (آی تونز)، icloud (آی کلود)، به اپل آیدی (شناسهی کاربری) نیاز دارید. چنانچه برای گوشی، آیپد، آی مک و یا دیگر محصولات اپل خود، اپل آیدی تهیه کردهاید، میتوانید از همان استفاده کنید. اگر هم ندارید در این مرحله باید تهیه کنید.
در این جا، راه اندازی اولیه به پایان میرسد، سپس مک بوک شما restart (راه اندازی مجدد) میشود. بعد از بالا آمدن مک، یک صفحهی دسکتاپ خالی را مشاهده میکنید که تنها در پایین آن، چند تا آیکون نمایان است. به این آیکونهای پایین صفحهی دسکتاپ داک میگویند.
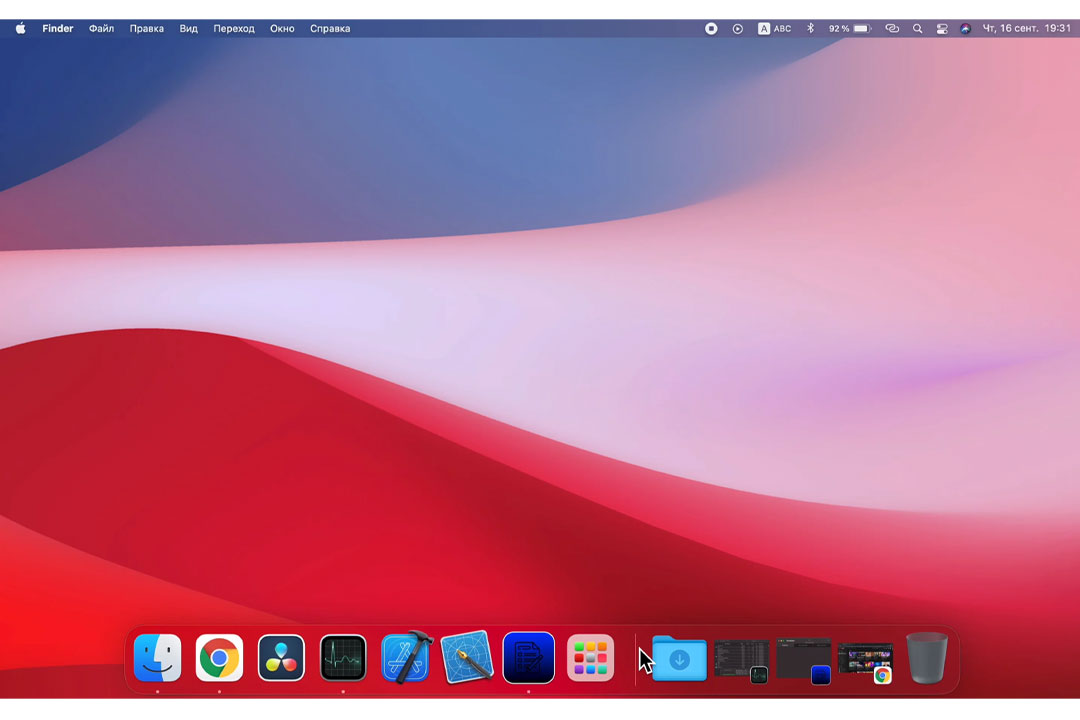
وقتی مک شما بالا میآید، یک صفحه روی مانیتور خود میبینید که نامش دسکتاپ (DESKTOP) است. یک نوار بالای صفحهی دسکتاپ با تعدادی دکمه (TAB) وجود دارد، با نام نوار منو که رابط بین مک بوک و کاربر است. در قسمت پایین صفحه هم داک دیده میشود که همان آیکونهای ضروری است.
در تمامی سیستم عاملها از دسکتاپ به عنوان فضایی برای ذخیرهی موقت فایلها استفاده میشود، تا کاربر دسترسی آسانی به آنها داشته باشد. علاوه بر درایوهای اصلی، هارد و یا فلش وصل شده به سیستم، در دسکتاپ نشان داده میشود.
اگر بخواهید پوشهی جدیدی در دسکتاپ ایجاد کنید، باید روی صفحهی دسکتاپ راست کلیک کرده و پوشهی جدید را (NEW FOLDER) انتخاب کنید. یا برای مرتب کردن پوشهها میتوانید آنها را انتخاب کرده و حرکت (MOVE) دهید.
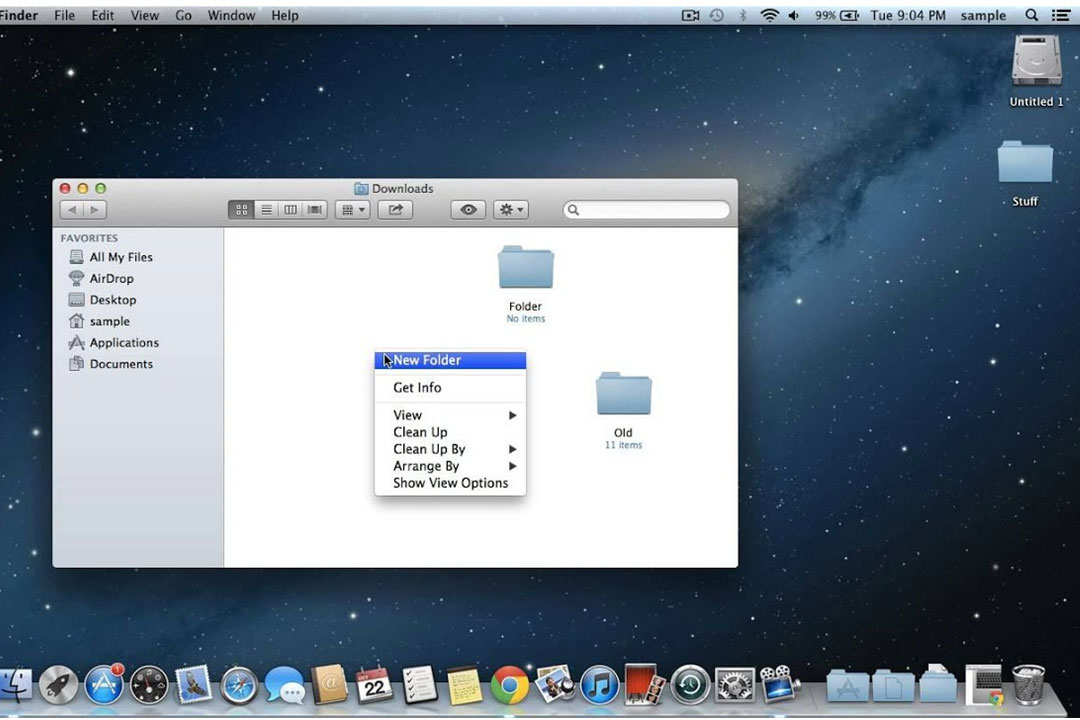
در قسمت بالای دسکتاپ نوار منو را میبینید که دارای بخشهای مختلفی است. در سمت چپ اولین گزینه لوگوی اپل دیده میشود که با کلیک بر روی آن، میتوانید به گزینههای SHUT DOWN (خاموش)، ریستارت، SLEEP و اطلاعاتی دربارهی سیستم (About This Mac) دسترسی پیدا کنید.
در سمت چپ نوار منو، بخشهای دیگر همچون FILE ,EDIT ,VIEW و... وجود دارد. در سمت راست آن نیز، میتوان وضعیت باطری، اتصال وای فای و ... را مشاهده کرد.
در سیستم عامل مک یک کلید میانبر به نام command وجود دارد که بسیار کاربردی میباشد. شما میتوانید برای مرتب کردن نوار منو و چیدمان گزینههای آن برحسب سلیقهی خود، با انتخاب و نگه داشتن کلید command و انجام درگ و دراپ (کشیدن و رها کردن) نوار منوی خود را شخصی سازی کنید.

داک شباهت زیادی به منوی استارت در ویندوز دارد. داک از 2 قسمت تشکیل شده، یک قسمت را آیکون برنامههای سنجاق (پین) شده و قسمت دیگر پنجرههای باز و یا مینیمایز (کوچک) شدهها، تشکیل میدهد. منوی داک را میتوانید در پایین، راست و چپ دسکتاپ گذاشته، که این کار را میتوانید از System Preferences و گزینهی dock انجام دهید.
برنامههای پین شده برای دسترسی آسان در داک قرار دارند که میتوان با کلیک روی هر کدام، آنها را اجرا کرد. برای تغییر در برنامههای پین شده میتوانید آنها را توسط کلیک موس جابه جا کنید و اگر هم قصد حذفشان را دارید کافیست روی آیکون راست کلیک کرده و گزینهی delete را بزنید و یا با کلیک کردن و کشیدن به بیرون داک آن را حذف کنید. اگر قصد اضافه کردن آیکون برنامهای را به داک دارید، فقط کافی است آن برنامه را بکشید و در داک رها کنید.
در قسمت انتهایی داک، یک سطل زباله و تعدادی پوشههای پین شده نمایان است که میتوان برای حذف هر کدام از این آیکونها، آن را به سطل زباله انتقال داد. البته مانند ویندوز، فایلهای منتقل شده به سطل زباله تا زمانی که آن خالی نشود، قابل بازگشت میباشد، به این ترتیب که از داخل پوشهی سطل زباله روی گزینهی مورد نظر راست کلیک کرده و restore میکنیم، برای خالی کردن سطل زباله کافی است روی آن راست کلیک کرده و گزینهی EMPTY TRASH بزنیم، با جواب مثبت به سوال، محتویات سطل زبال برای همیشه حذف میشود.

فایندر یک برنامهی پیش فرض برای جستجو است که همانند اکسپلور در ویندوز عمل میکند. توسط فایندر میتوانید برای پیداکردن فایل مورد نظر درون دستگاههای متصل به سیستم و هارد، به جستجو بپردازید.
وقتی روی فایندر کلیک کنید یک پنجره باز میشود که از چندین قسمت تشکیل شده است:
نوار میانبرها: با باز شدن هر زبانه به طور اتومات در این نوار نمایان میشود. البته مانند ویندوز، مک نیز کلیدهای میانبر کاربردی دارد، مثل CMD+T که با زدن آن میتوان زبانهی جدیدی باز کرد.
نوار ساید بار یا کناری: که در سمت چپ صفحه قرار دارد و پوشههایی که بیشتر بازبینی شده را نمایش میدهد.
نوار آدرس یا مسیر: در پایین صفحه آدرس پوشهای که باز کردهاید را نشان میدهد.
نوار وضعیت: همانطور که از اسمش پیداست وضعیت پوشه را نشان میدهد که چند آیتم دارد و یا چقدر از فضای پوشه خالی میباشد.
نوار پیش نمایش: که در سمت راست قرار دارد و پیش نمایشی از فایلها و پوشههای باز را نشان میدهد.
در بین این نوارها، نوار سایدبار یا کناری، کاربرد بیشتری دارد و برای دسترسی آسان به فایلها مورد استفاده قرار میگیرد. برای حذف آیکون در نوار منو از طریق راست کلیک و انتخاب گزینهی DELETE عمل میکنیم یا با درگ و دراپ آیکونی را به این نوار اضافه کنید.
علاوه بر این، فایندر از گزینههای MOVE, PAST, COPY نیز پشتیبانی میکند.
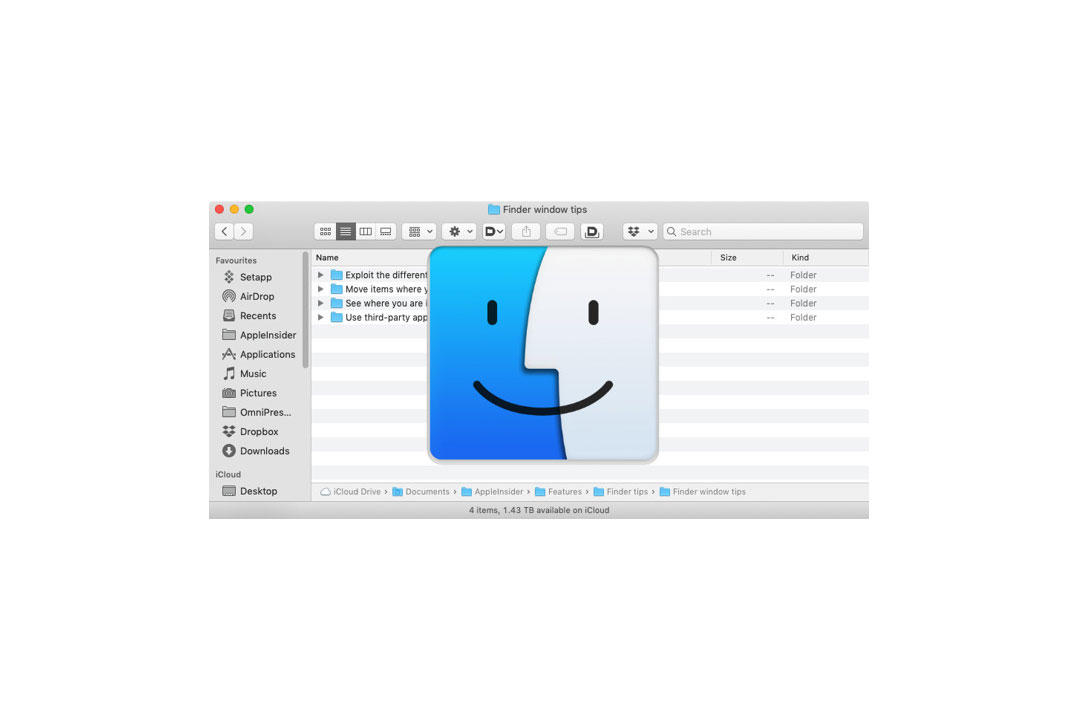
یکی از تفاوتهای مک با ویندوز این است که، در مک کلید CUT وجود ندارد و برای کات کردن باید ابتدا فایل مورد نظر را کپی کنید و سپس از کلید ترکیبی CMD + OPTION + V استفاده کنید. با راست کلیک کردن و انتخاب OPTION متوجه میشوید که کلید PAST به MOVE تغییر کرده است.
همان موتور جستجوگر در ویندوز است، کلید میانبر آن CMD+SPACE میباشد که تنها کافیست متن مورد نظر خود را در پنجرهی اسپات لایت تایپ کنید تا محتوای مورد نظرتان نمایش داده شود. این برنامه علاوه بر پیدا کردن فایلها و پوشهها، برنامههای مورد نظر شما را نیز پیدا میکند. اگر میخواهید از وجود برنامهای در سیستم خود مطلع شوید، توسط اسپات لایت میتوانید در سیستم جستجو کنید.
استفاده از اسپات لایت بسیار راحت و سریع میباشد و شما کم کم یاد میگیرید که برای جستجو لازم نیست پنجرههای متعددی باز کنید بلکه فقط کافی است نام آن را در اسپات لایت تایپ کنید تا شما را مستقیم به مقصد برساند.
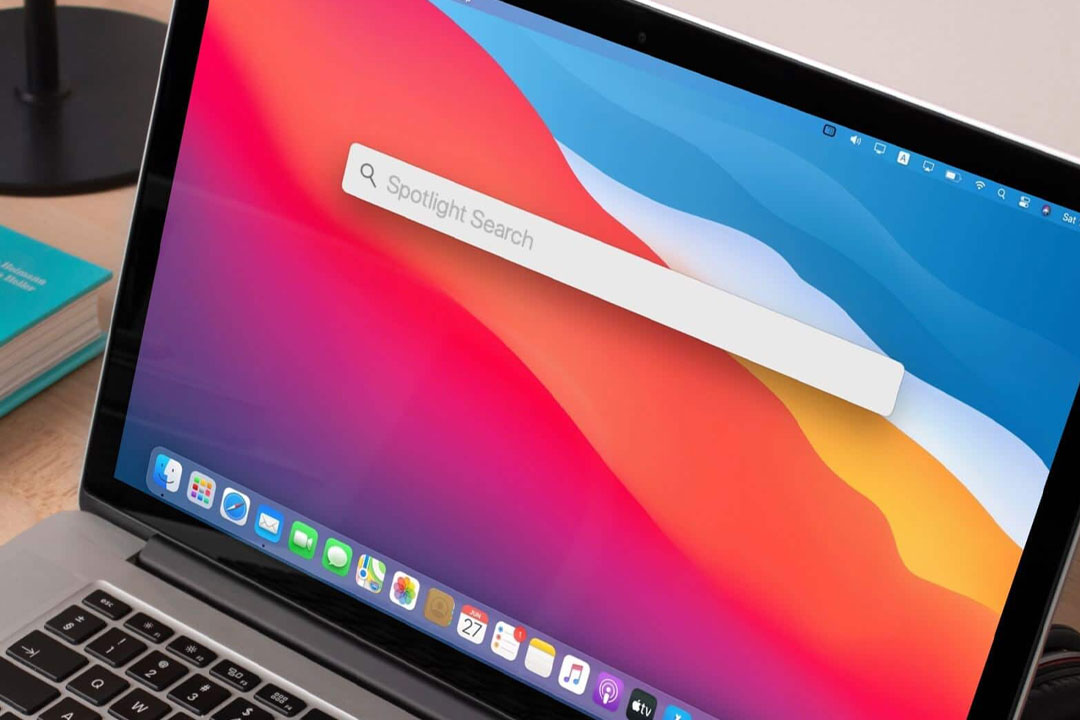
برای نصب برنامه بر روی سیستم مک 2 راه وجود دارد:
1- دانلود برنامه از اپ استور (که لازمهی آن داشتن اپل آیدی میباشد).
2- دانلود برنامه با پسوند DMG از اینترنت
با در دست داشتن اپل آیدی به راحتی میتوانید برنامه یا اپلیکیشن مورد نظر خود را از اپ استور دانلود کنید، تنها مشکل این است که در اپ استور بعضی از برنامهها وجود ندارد و مجبور هستید از وبسایت مورد نظر دانلود کنید.
البته در ایران، کاربران مشکل پرداخت هزینهی برخی برنامهها را نیز دارند، که این هزینه به دلار دریافت میشود و علاوه بر عدم امکان پرداخت، هزینهی بالا، باعث شده که بسیاری از کاربران ایرانی نتوانند نسخهی اورجینال برنامهها را دانلود کنند و به نسخهی کرک شدهی آن رو میآورند.
گزینهی بعد برای دسترسی به برنامهها، دانلود از وب سایتهای مختلف میباشد که با فرمتهای مختلفی انجام میشود.
ZIP و PKG از فرمتهای دانلود برنامه میباشد.
نصب برنامهها که فرمت ZIP دارند بسیار آسان است، ابتدا باید فایل زیپ شده را از حالت فشرده خارج کنید (برای انجام این کار به نرم افزاری که برنامه را از فرمت ZIP و RAR خارج میکند نیاز دارید.) سپس روی فایل دانلود کلیک کرده و مراحل نصب را انجام دهید.
نصب برنامهها با فرمت PKG نیز راحت است، که اغلب در پوشهای به نام DMG قرار گرفته است و تنها کافی است تا فایل PKG را نصب کنید.
ممکن است در هنگام نصب برنامهها سیستم مک به شما اجازهی نصب آن را ندهد، به این دلیل که آن برنامه توسط دارنده در اپل ثبت نشده و شرکت آن را یک فایل مخرب میشناسد، البته شرکت اجازهی نصب این برنامهها را با مسئولیت شخصی خودتان میدهد، فقط کافی است به system preferences بروید و در قسمت sequrity&privace و گزینهی open anyway را فعال کنید.
همانطور که میدانید امروزه انتقال صدا و تصویر از سیستمهای هوشمند در صفحههای نمایشی و اسپیکرها بسیار پرطرفدار شده است، کار ایرپلی نیز همان اتصال بدون سیم مک بوک با اپل تی وی و یا اسپیکر است. شما میتوانید توسط این تکنولوژی به راحتی از دیدن فیلمها و تصاویر خود، توسط اپل تیوی در صفحه نمایشهای بزرگ، نهایت لذت را ببرید، البته لازم به ذکر است که این تکنولوژی انحصاراً در اختیار شرکت اپل میباشد.
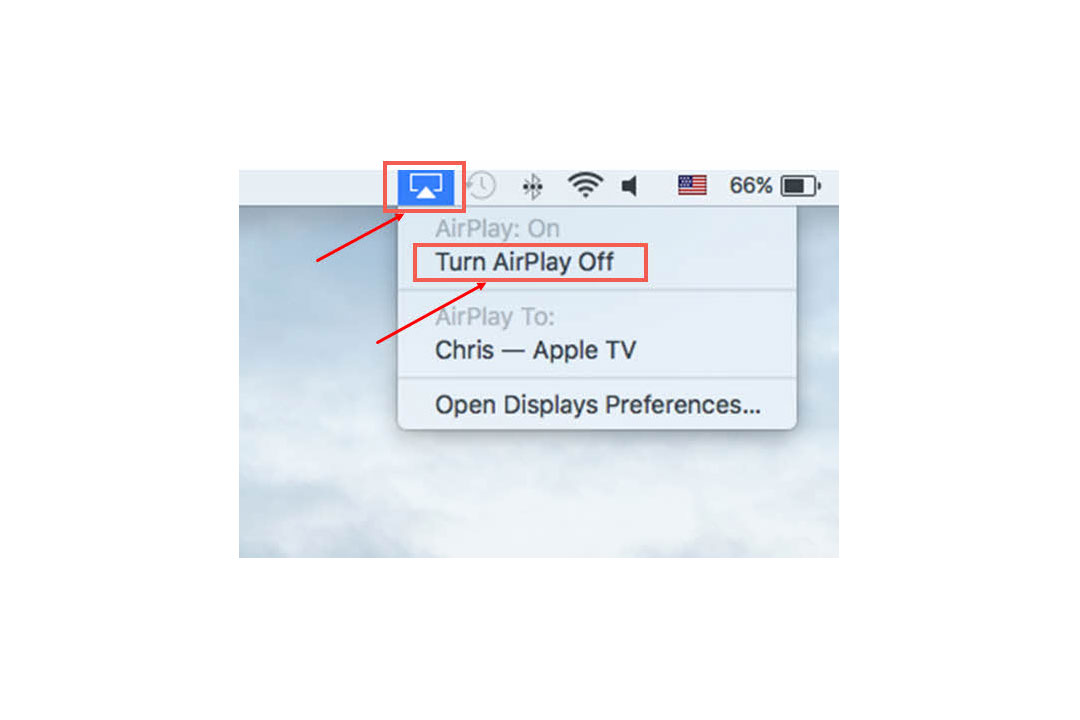
ایردراپ هم یکی از ویژگیهایی است که منحصراً برای اپل میباشد که در آن میتوان فایلها را بصورت بیسیم بین سیستمهای مک انتقال داد. برای اجرای این برنامه، فایندر را باز کرده و ایردراپ را اجرا میکنیم. ایردراپ یک راه سریع برای اشتراک گذاری بین سیستمهای مک میباشد.
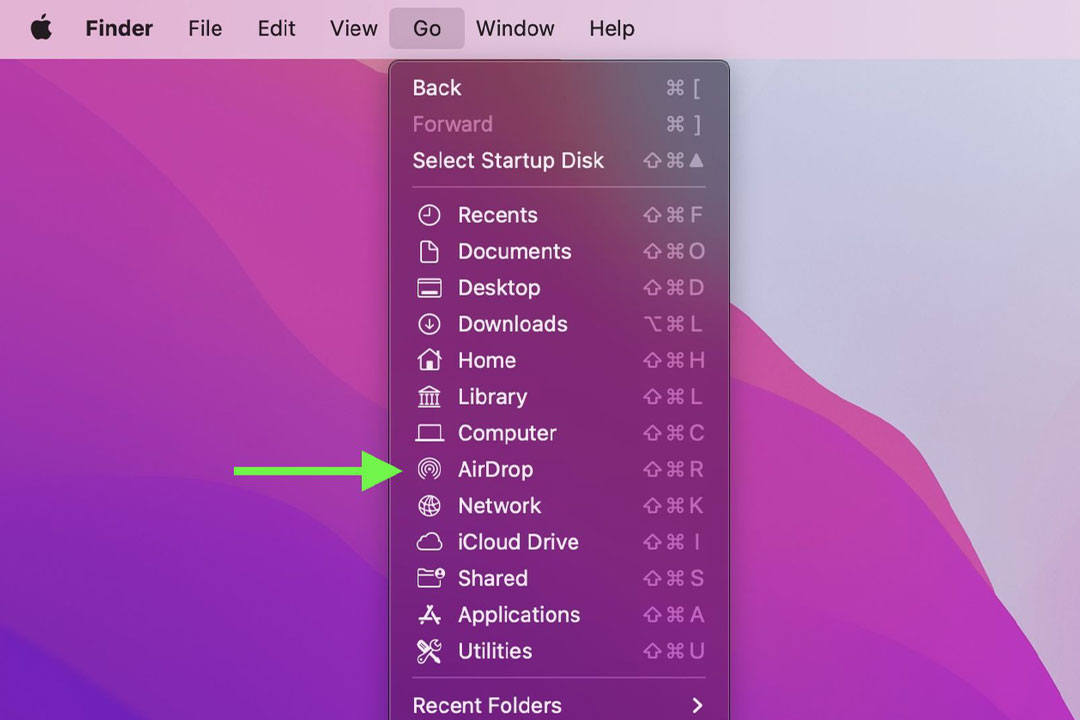
برای دسترسی به کلیهی برنامههای مک خود، باید سری به System preferences بزنید. این برنامه در قسمت داک بصورت پیش فرض وجود دارد. محیط این برنامه بستگی به مدل مک بوک شما و ویژگیهایش دارد. در این بخش شما میتوانید در تنظیمات کلیهی برنامههای سیستم تغییر ایجاد کنید؛ از تنظیمات صفحهی دسکتاپ گرفته، تغییر در میزان حساسیت تاچ پد، تنظیمات security (امنیتی) و حتی ساخت یک حساب کاربری جدید همه در بخش system preferences قابل مشاهده است.
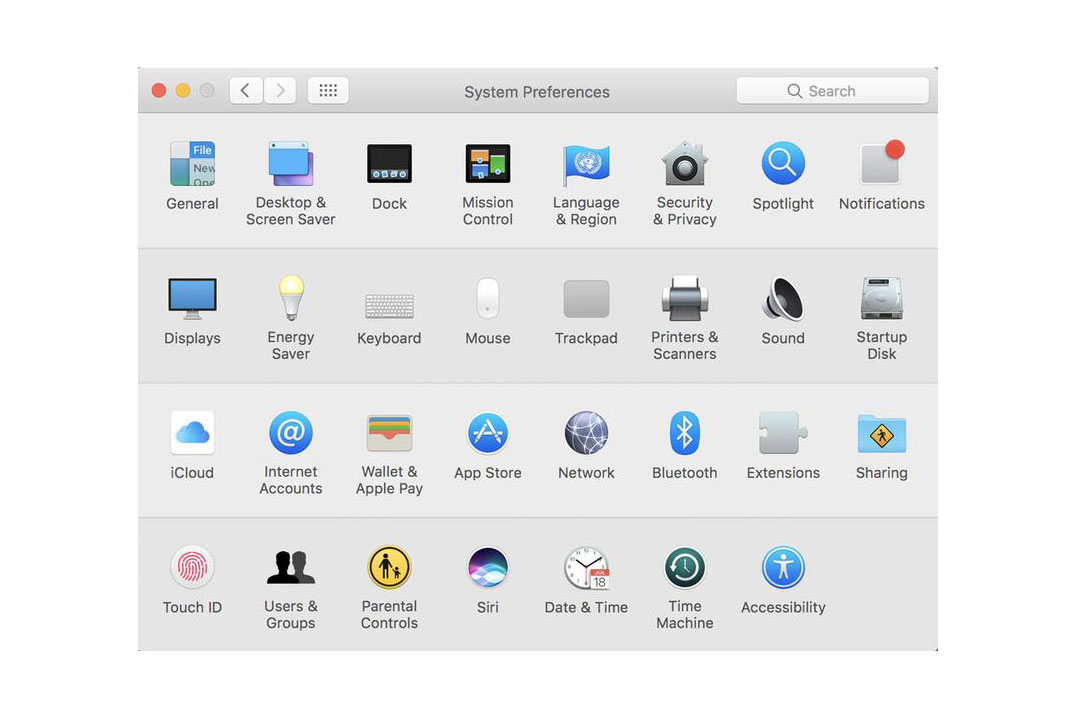
به جرأت میتوان گفت یکی از بخشهای جذاب در محصولات اپل، همین برنامهی سیری میباشد که همانند سیری در موبایل کار میکند و با نگه داشتن کلیدهای میانبر CMD+SPACE فعال میشود. از سیری میتوانید برای اجرای برنامههای مختلف کمک بگیرید.