گاهی اوقات لازم است که مک بوک خود را ریست فکتوری کنید اما راه آن را نمیدانید. در این مقاله با هم مرور خواهیم کرد که چگونه مک بوک را ریست فکتوری کنیم.
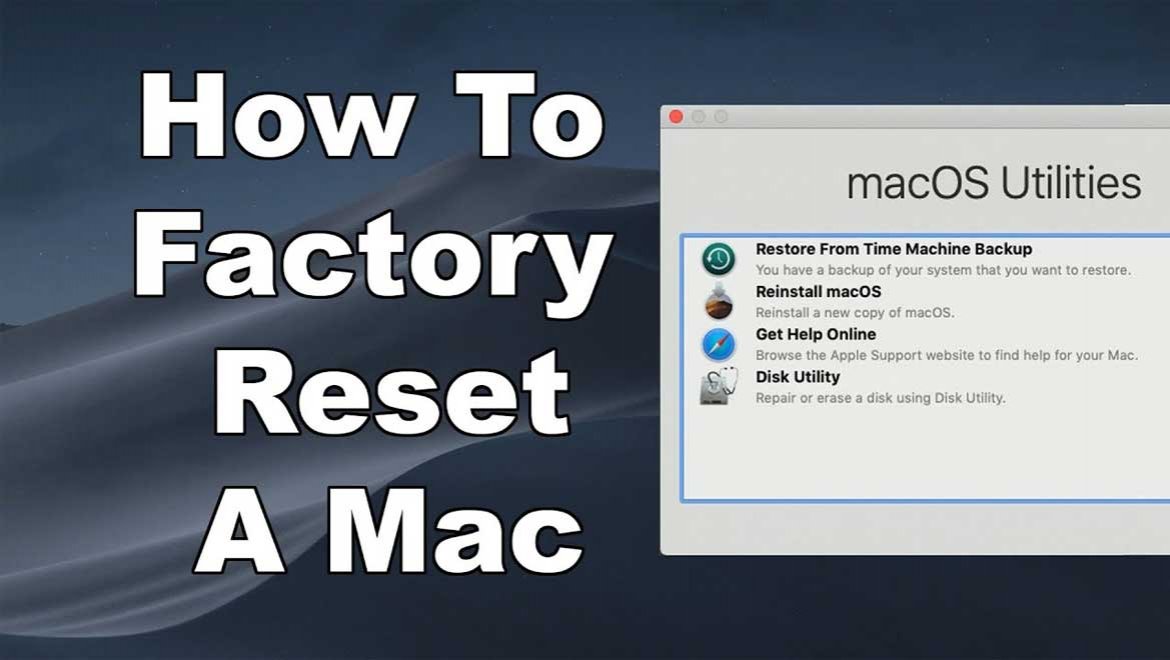
دلایل مختلفی وجود دارند که ممکن است شما را مجبور به ریست فکتوری کردن مک بوک (مک بوک ایر و مک بوک پرو) خود کنند. برای مثال ممکن است دچار یک مشکل نرمافزاری شده باشید یا بخواهید دستگاه خود را بفروشید. مراحلی که برای ریست فکتوری کردن مکبوکها باید طی کنید میتوانند به سیستمعامل نصب شده بر روی آنها بستگی داشته باشند و راه یکسانی برای ریست فکتوری کردن همه مکبوکها وجود ندارد. طی کردن دقیق این مراحل، میتواند باعث حفظ اطلاعات شما شود و از آسیب به مکبوک هم جلوگیری کند.
در ادامه همراه ما باشید تا روشهای انجام ریست فکتوری مک بوک را بطور کامل مرور کنیم.
برای ریست فکتوری کردن مکبوک خود، باید مراحل مختلفی را پشت سر بگذارید که این مراحل عبارتاند از:
در مرحله اول باید از اطلاعات خود بکآپ بگیرید. بکآپ گرفتن را به دو روش دستی و خودکار میتوانید انجام دهید. در روش دستی تنها لازم است که اطلاعات را بر روی یک هارد اکسترنال یا فلش مموری انتقال دهید و در روش خودکار هم میتوانید از آی کلود استفاده کنید. البته روش دستی ایمنی بیشتری دارد و احتمال از دسترفتن اطلاعات شما در آن کمتر است.
قبل از ریست فکتوری کردن مکبوک ارتباط اپلیکیشنهایی که مجوزهای شخص ثالث دارند را به شکل دستی قطع کنید.
در این مرحله باید از همه حسابهای کاربری مختلفی که بهوسیله مکبوک خود به آنها وارد شدهاید خارج شوید که این کار را با ۳ مرحله زیر میتوانید انجام دهید:
1. وارد اپلیکیشن موردنظر شوید. به قسمت Account بروید، وارد بخش Authorizations شوید و بر روی گزینه De-authorize This Computer کلیک کنید. در نهایت هم Apple ID و رمز خود را وارد کنید.
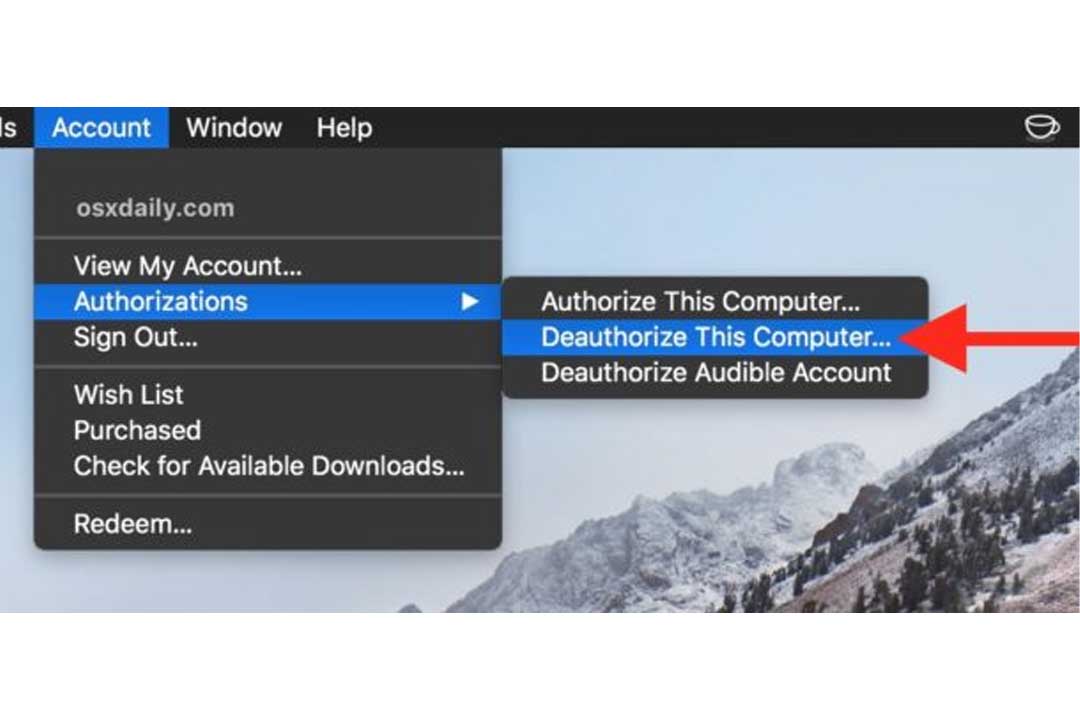
2. وارد قسمت Preferences شوید و در قسمت Apple ID بر روی گزینه iCloud که در پنل سمت چپ قرار دارد کلیک کنید. تیک گزینه Find My Mac را بردارید و این بار بر روی گزینه Overview که در سمت چپ قرار دارد کلی کنید. در نهایت هم بر روی گزینه Sign Out کلیک کنید.
3. وارد اپلیکیشن Messages شوید و بر روی گزینه Preferences کلیک کنید. سپس وارد قسمت iMessage شوید و گزینه Sign Out را انتخاب کنید.
بهتر است که قبل از ریست فکتوری کردن ارتباط مکبوک خود را با همه دستگاههای دیگری که با بلوتوث به آنها متصل شدهاید قطع کنید. برای این کار وارد System Preferences شوید و بر روی Bluetooth کلیک کنید. دستگاههای موردنظر خود را پیدا کنید و گزینه Remove را انتخاب کنید.
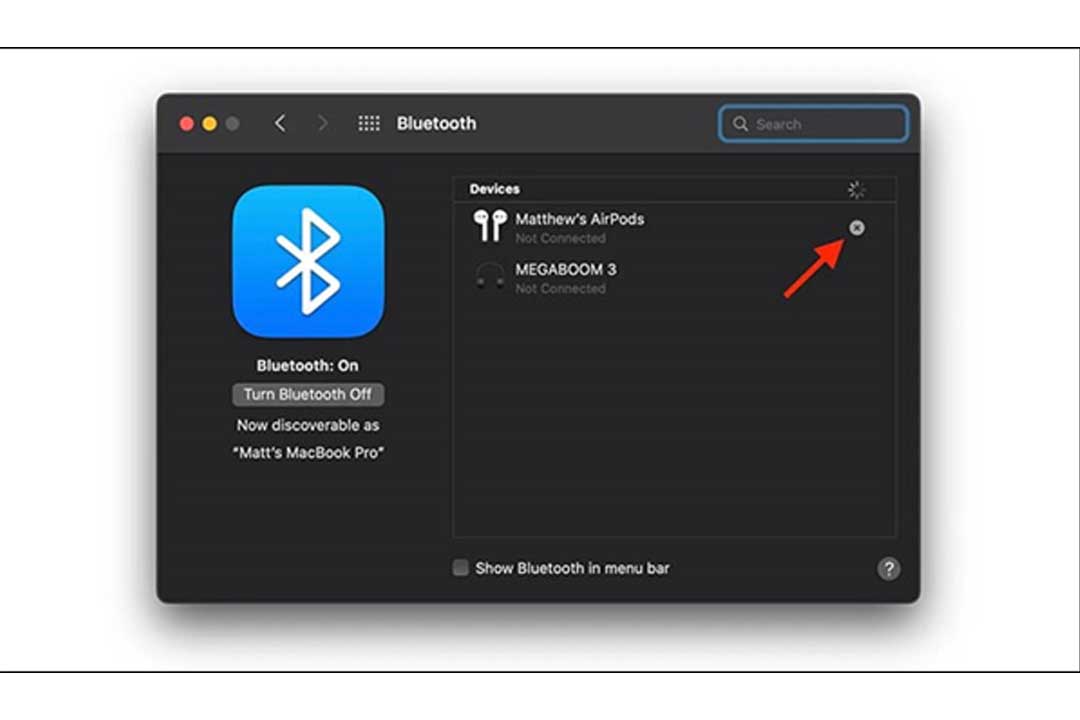
نحوه ریست فکتوری کردن مکبوک میتواند به سیستمعامل آن هم بستگی داشته باشد. روش انجام این کار در سیستمعاملهای مختلف عبارت است از:
1. بر روی لوگوی Apple در گوشه سمت چپ و بالا کلیک کنید.
2. وارد System Settings شوید.
3. بر روی گزینه General که در منوی سمت چپ قرار دارد کلیک کنید.
4. بعد از ورود به Transfer or Reset بر روی گزینه Erase All Content and Settings کلیک کنید.
5. در نهایت پسورد مکبوک را وارد کنید تا دستگاه ریست فکتوری شود.
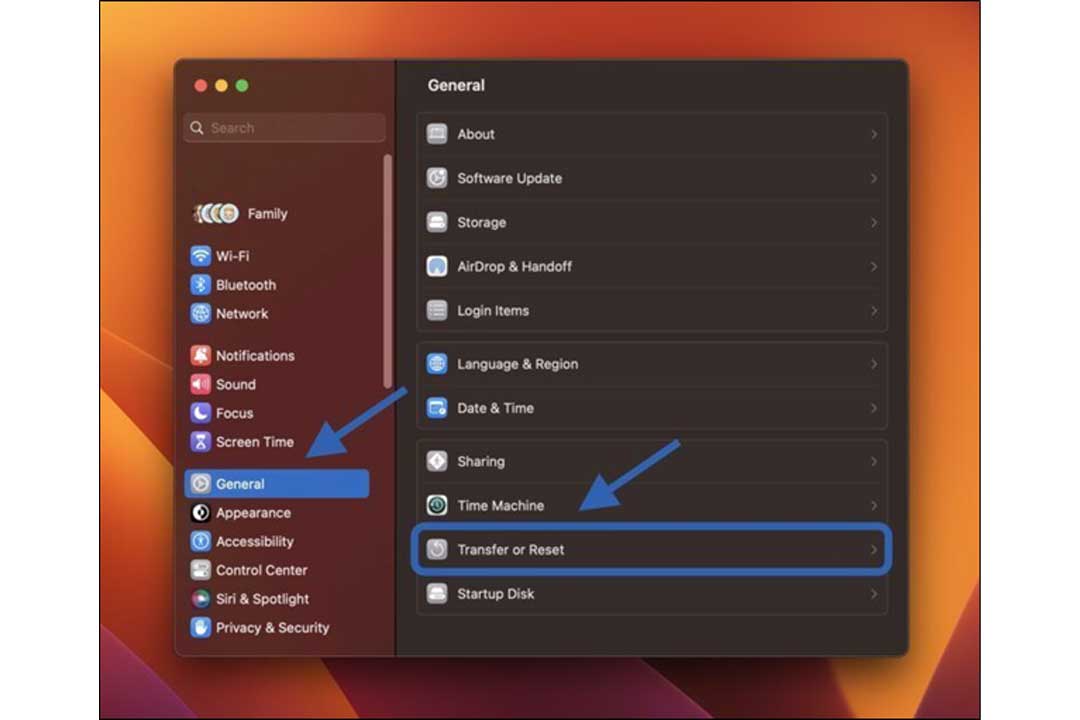
1. بر روی لوگوی Apple در گوشه سمت چپ و بالا کلیک کنید.
2. وارد بخش System Settings شوید.
3. وقتی که پنجره تنظیمات باز شد بر روی گزینه System Preferences کلیک کنید.
4. در نهایت هم، گزینه Erase All Content and Settings را انتخاب کنید.
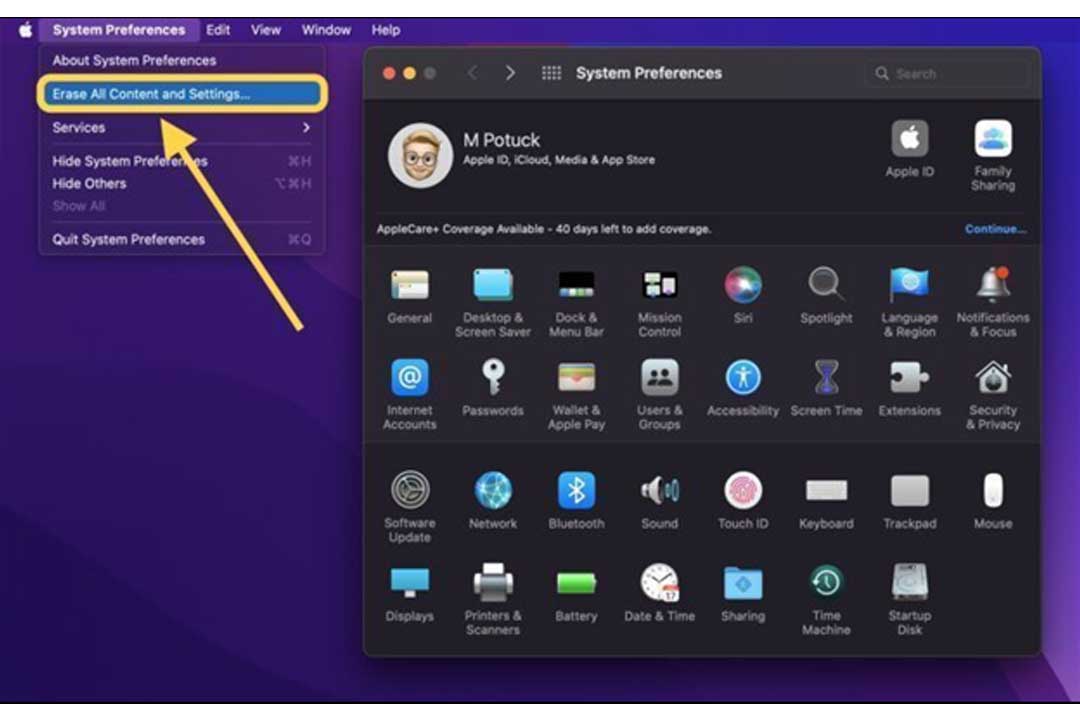
1. مکبوک خود را ریاستارت کنید.
2. اگر مکبوک شما تراشه اینتل دارد کلیدهای Command و R را به طور همزمان نگه دارید و اگر مکبوک شما تراشه اپل سیلیکون سری M دارد دکمه پاور را نگه دارید. این کار را تا زمانی که لوگوی Apple ظاهر شود انجام دهید.
3. بر روی گزینه Reinstall macOS کلیک کنید و سپس گزینه Continue را انتخاب کنید.
4. در این مرحله از شما خواسته خواهد شد که دیسک خود را انتخاب کنید و باید هارد درایو موردنظر خود را انتخاب کنید.
5. جدیدترین سیستمعامل ممکن یا همان MacOS را با انتخاب گزینه Install نصب کنید. در این مرحله دستگاه شما ریاستارت خواهد شد که در این حین نباید مکبوک را ببندید یا آن را در حالت اسلیپ قرار دهید. در این صورت باید همه این مراحل را از اول شروع کنید.
6. بعد از اتمام نصب سیستمعامل جدید کلیدهای Command و Q را به طور همزمان فشار دهید.
7. بر روز گزینه Shut Down کلیک کنید. توصیه میشود که در مرحله آخر مراحل راهاندازی جدید را انجام ندهید و اگر میخواهید مکبوک را بفروشید، اجازه دهید که مالک جدید این کار را انجام دهد.
1. لوگوی Apple را انتخاب کنید و وارد قسمت Syetem Settins شوید.
2. وارد قسمت Erase Assistant شوید و بر روی گزینه Syetem Prefrences کلیک کنید.
3. گزینه Erase All Contents and Settings را انتخاب کنید. در ادامه Erase Assistant شما را برای نهایی کردن عملیات راهنمایی خواهد کرد.
اگر قصد دارید مکبوک خود را با کمک Recovery Mode ریست فکتوری کنید باید مراحل مختلفی را دنبال کنید که این مراحل عبارتاند از:
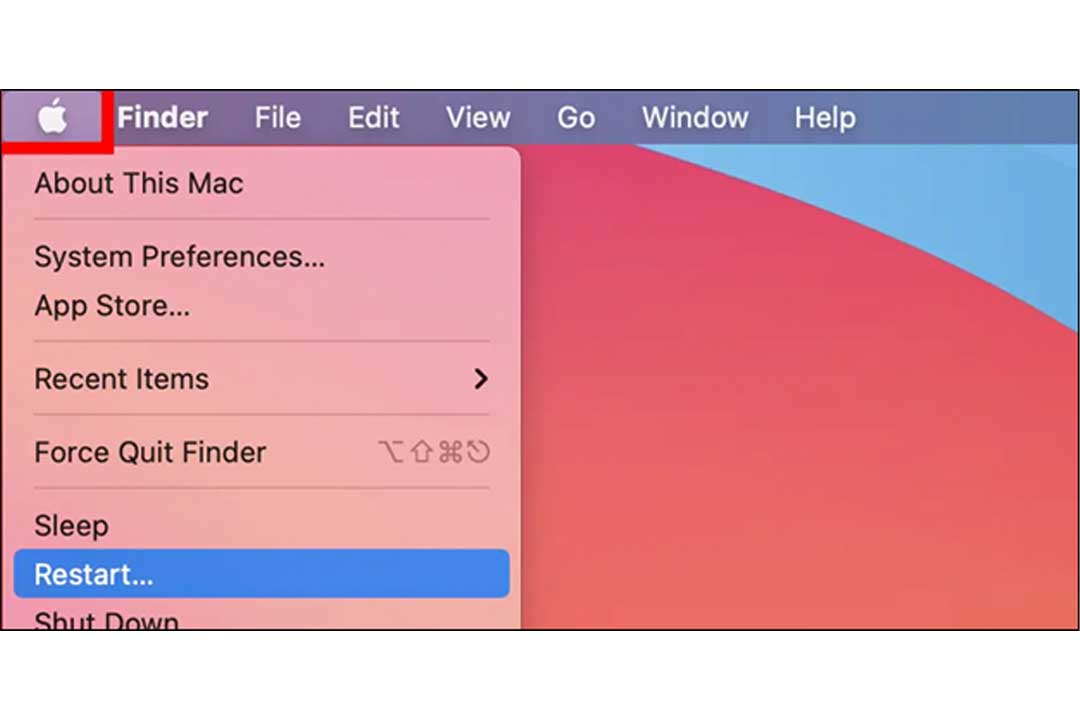
1. مکبوک خود را ریاستارت کنید. در حین ریاستارت کردن مکبوک خود توجه کنید که به یک منبع برق مطمئن اتصال داشته باشید و دستگاه شما خاموش نشود. این کار میتواند باعث حذفشدن تصادفی تمام اطلاعات شما از روی هارد اکسترنال شود. توصیه میشود که همه دستگاه ها غیر از موس و کیبورد را از برق بکشید.
2. کلیدهای Command و R را به طور همزمان نگه دارید تا لوگوی Apple ظاهر شود. در این مرحله وارد حالت بازیابی میشوید و سیستمعامل macOS که بهصورت پیشفرض بر روی دستگاه شما قرار دارد دوباره شروع به نصب میکند.
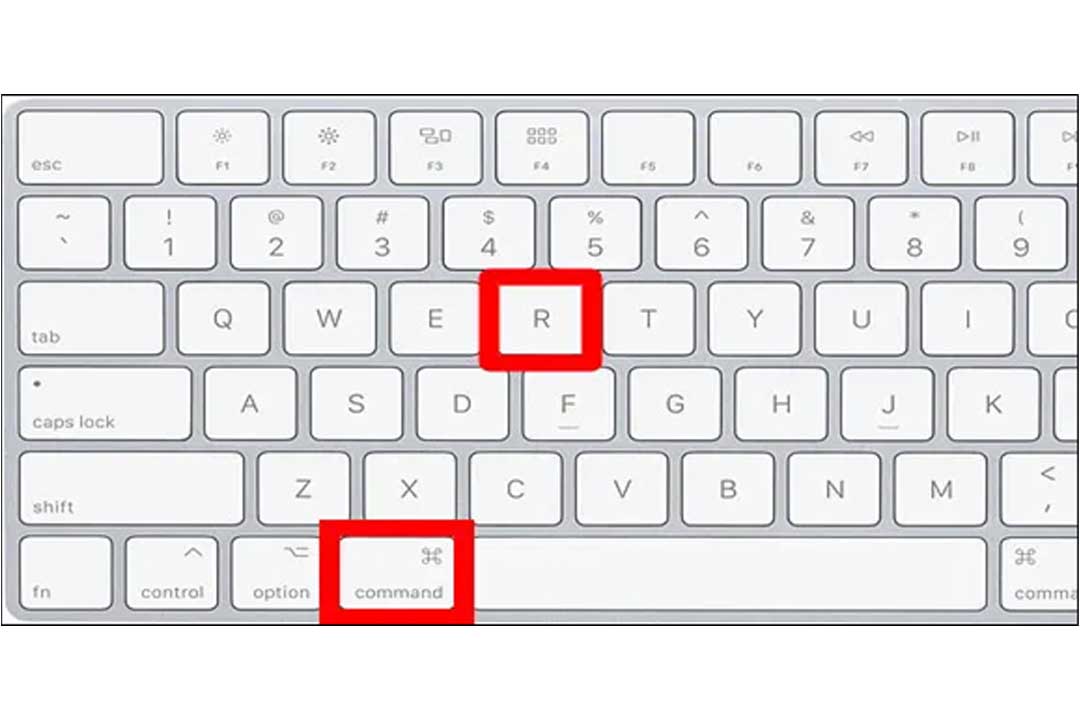
3. در پنجره ظاهر شده گزینه Disk Utility را انتخاب کرده و بر روی Continue کلیک کنید.
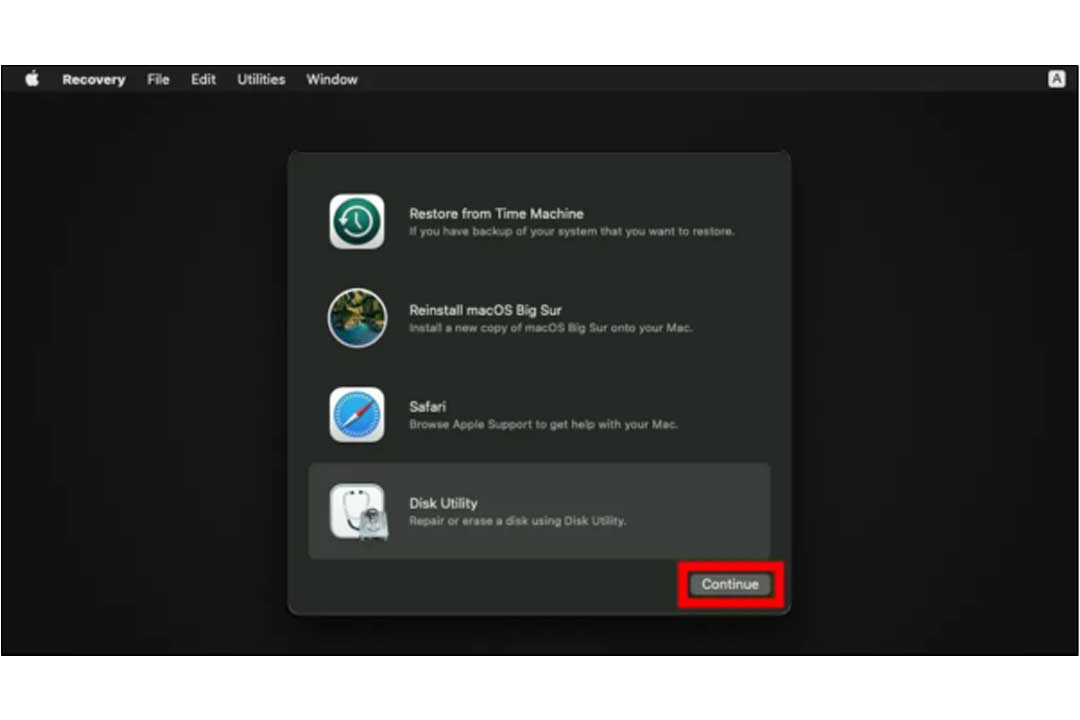
4. بر روی گزینه View کلیک کنید که در گوشه سمت چپ قرار دارد و بعد از کلیک بر روی آن یک منوی کشویی ظاهر میشود.
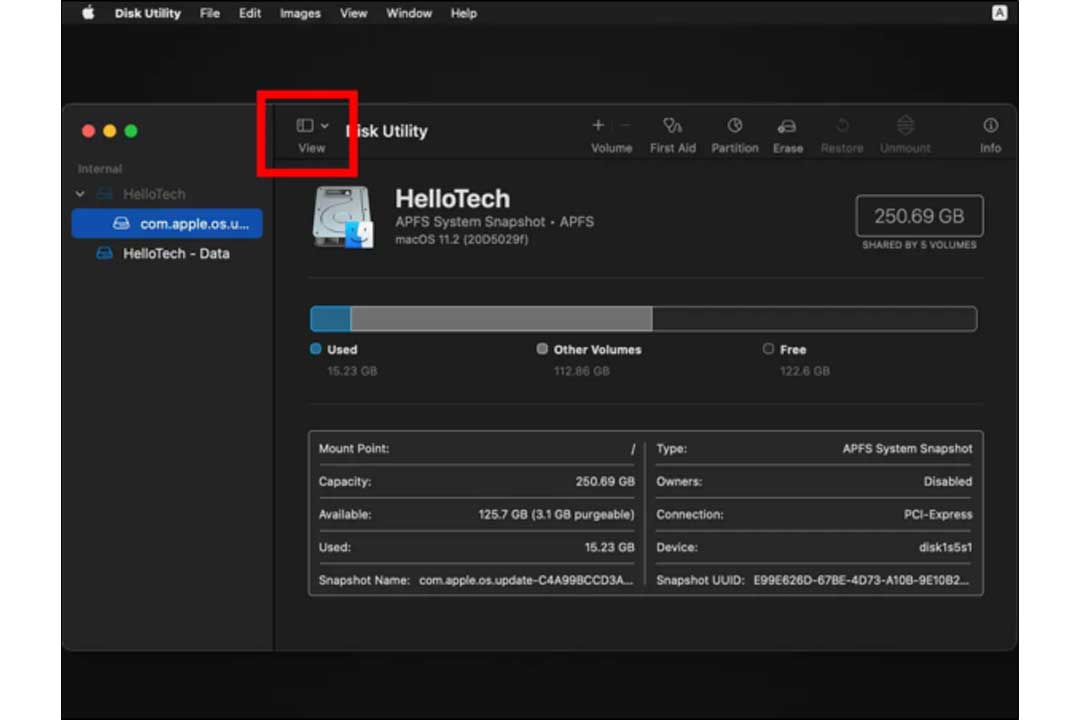
5. بر روی گزینه Show all Devices کلیک کنید و درایوی که قصد ریست فکتوری کردن آن را دارید انتخاب کنید. این درایو معمولا بالاترین درایوی است که مشاهده میکنید.
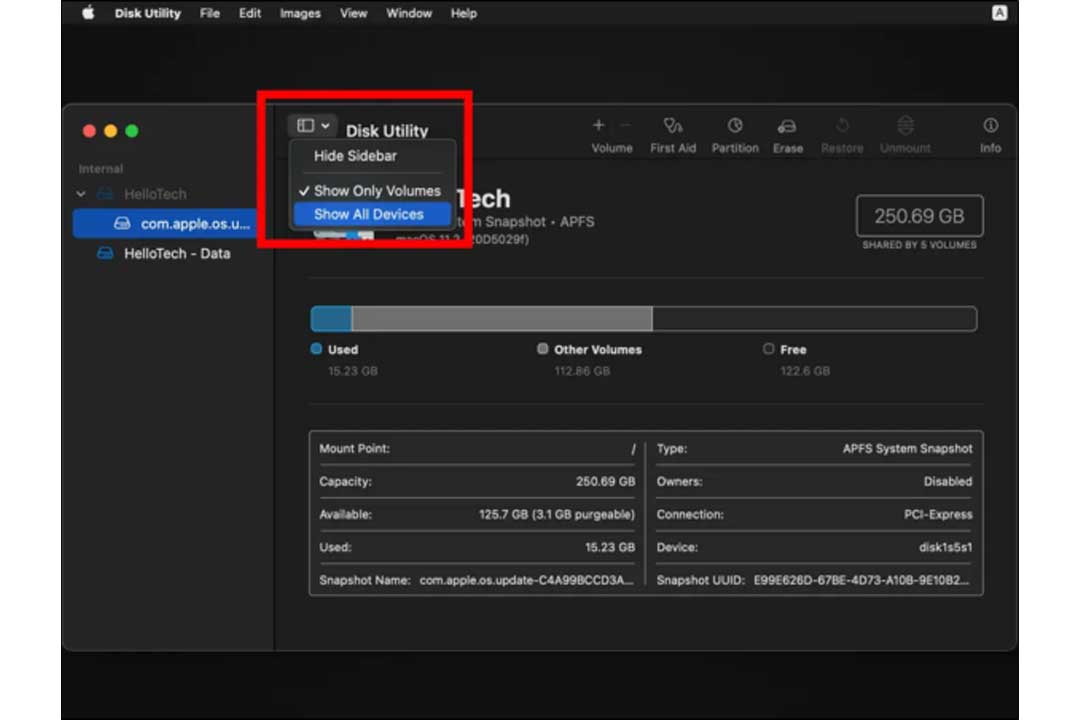
6. گزینه erase را که در نوار سمت چپ مشاهده میکنید انتخاب کنید.
7. در این مرحله باید برای درایو جدید خود اسم و فرمت مناسب انتخاب کنید. میتوانید از فرمت پیشفرض دستگاه استفاده کنید یا اینکه فرمت مورد نظر خود را از منوی کشویی انتخاب کنید. برای انتخاب اسم هم توصیه میشود که از اطلاعات شخصی استفاده نکنید.
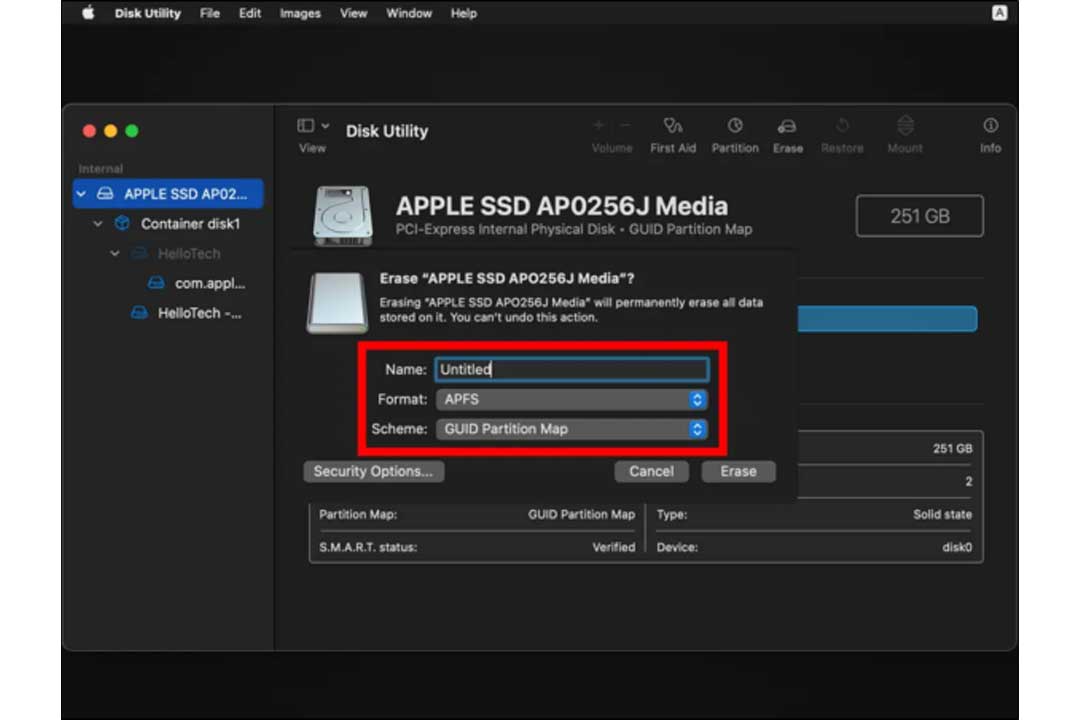
8. بر روی گزینه Erase کلیک کنید. این کار باعث حذف تمام اطلاعات شما میشود و اگر پشیمان شدهاید میتوانید با کلیک کردن بر روی لوگوی Apple در گوشه سمت راست صفحه به دسکتاپ بازگردید.
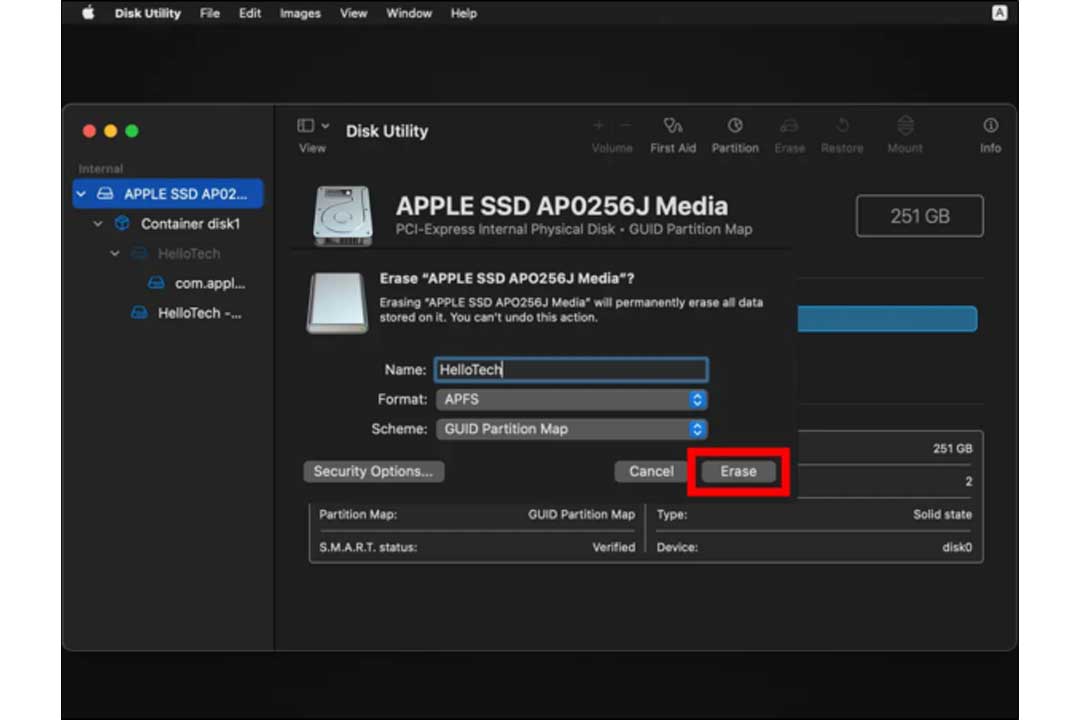
9. اجازه دهید که فرایند ریست فکتوری کردن به پایان برسد و بر روی گزینه Done کلیک کنید.
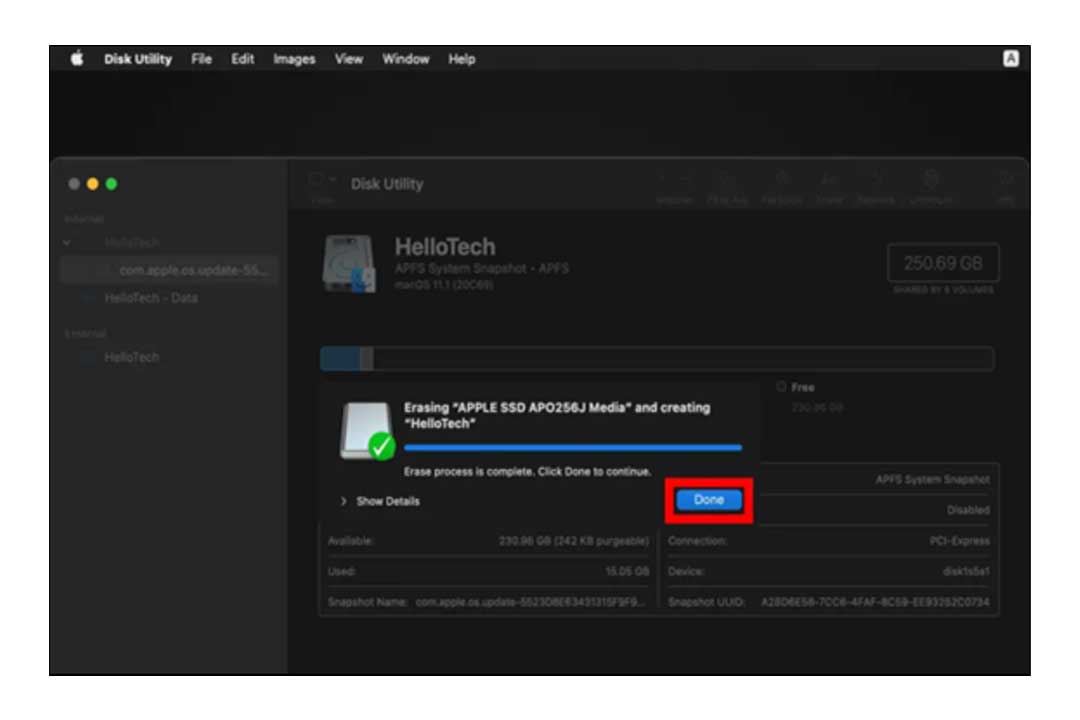
10. دوباره بر روی گزینه Disk Utility کلیک کنید و Quit Disk Utility را انتخاب کنید. در صورتی که قصد دارید دوباره macOS را نصب کنید بر روی گزینه Reinstall macOS کلیک کنید.
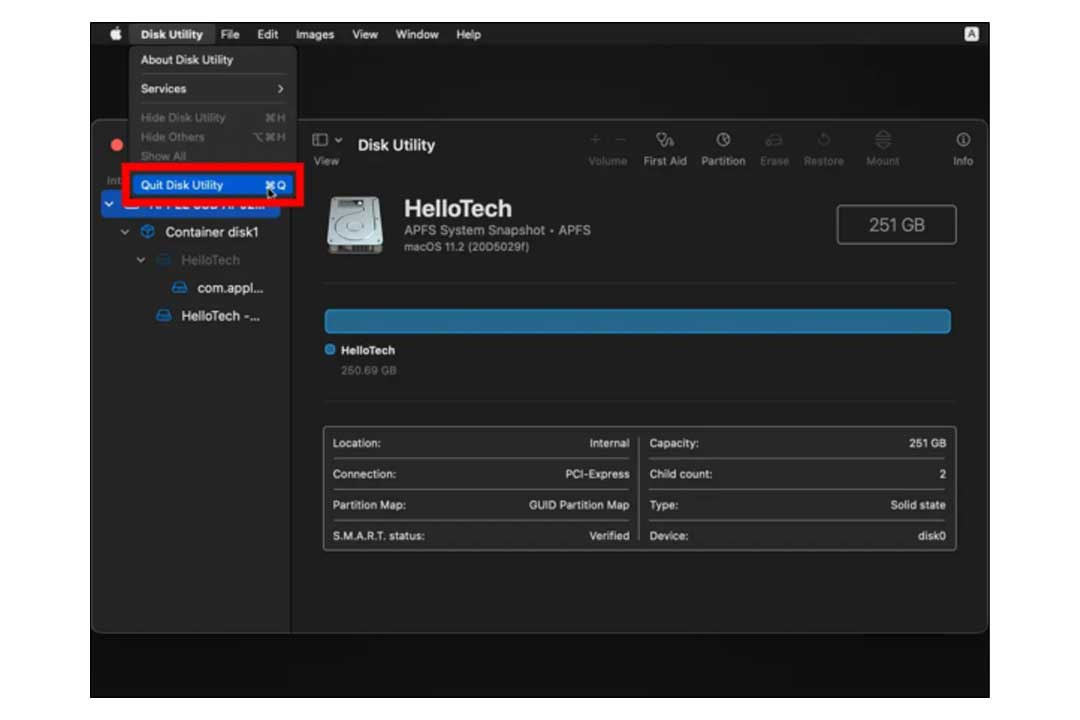
با انجام مراحل و روشهای فوق میتوانید به سادگی مک بوک (مک بوک ایر و مک بوک پرو) خود را ریست فکتوری کنید اما در صورت ایجاد مشکل میتوانید با پشتیبانی فنی پارسان می، تماس گرفته یا بصورت آنلاین چت کنید.
مقالات بیشتر در پارسان می: