در این مقاله بطور مختصر و مفید به نحوه تنظیم زمان خواب و بیداری در مک خواهیم پرداخت

امروزه اکثر کاربران مک، کار خود را در ساعت مشخصی شروع کرده و در ساعت معین به پایان میرسانند. بنابراین بهتر است از یک قابلیت ویژه در مک بوک خود استفاده کرده و برنامه زمانبندی "روشن شدن، خاموش شدن و به خواب رفتن مک در ساعت و روز معین" را فعال کنید تا مجبور نباشید در هر بار استفاده از مک، آنرا بصورت دستی روشن و خاموش کنید. از سوی دیگر با انجام تنظیمات خواب (Sleep) در مک، از مصرف انرژی یا باتری، جلوگیری کنید.
در ادامه با ما همراه باشید تا نحوه انجام تنظیمات بیداری و خواب در مک را مرور کنیم.
1- برای راه اندازی خودکار مک، باید اتصال آن به برق، برقرار باشد (حتی اگر شارژ باتری 100 درصد هم باشد، این قابلیت بدون اتصال به برق کار نخواهد کرد)
2- برای خاموش کردن مک، باید مک شما روشن بوده و وارد سیستم شوید
3- اگر برنامههایی را باز داشته باشید که نیاز به ذخیره کردن داشته باشند، مک شما خاموش نخواهد شد.
4- الزامی وجود ندارد که حتماً از تنظیمات راه اندازی و خاموش شدن مک استفاده کنید. گاهی اوقات ممکن است، فقط بخواهید اول صبح مک را بصورت دستی روشن کنید و دیگر خاموش نکنید.
برای انجام این کار، مراحل ساده زیر را انجام دهید:
1- با کمک آیکون موجود در Dock یا آیکون Apple در نوار منو، به بخش تنظیمات برگزیده (System Preferences) بروید.
2- در مک بوک گزینه باتری (Battery) و در سایر مکها گزینه ذخیره انرژی (Energy Saver) را انتخاب کنید.
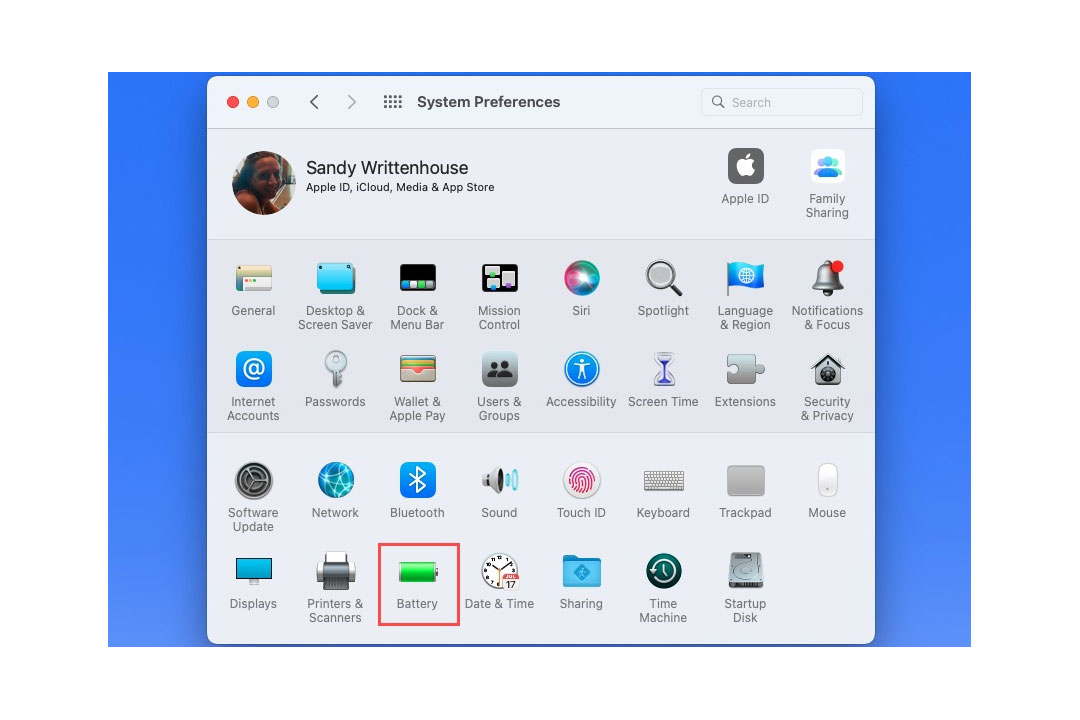
3- سپس در پنل سمت چپ صفحه باتری، گزینه Schedule یا برنامه زمانبندی را انتخاب کنید.
4- در سمت راست صفحه باز شده، گزینه Start up or Wake را تیک بزنید.
5- در منوی کشویی مربوط به روز، میتوانید یکی از گزینههای مربوط به روزی را که میخواهید، انتخاب کنید (شامل: هر روز، روزهای هفته، روزهای آخر هفته، یک روز خاص از هفته).
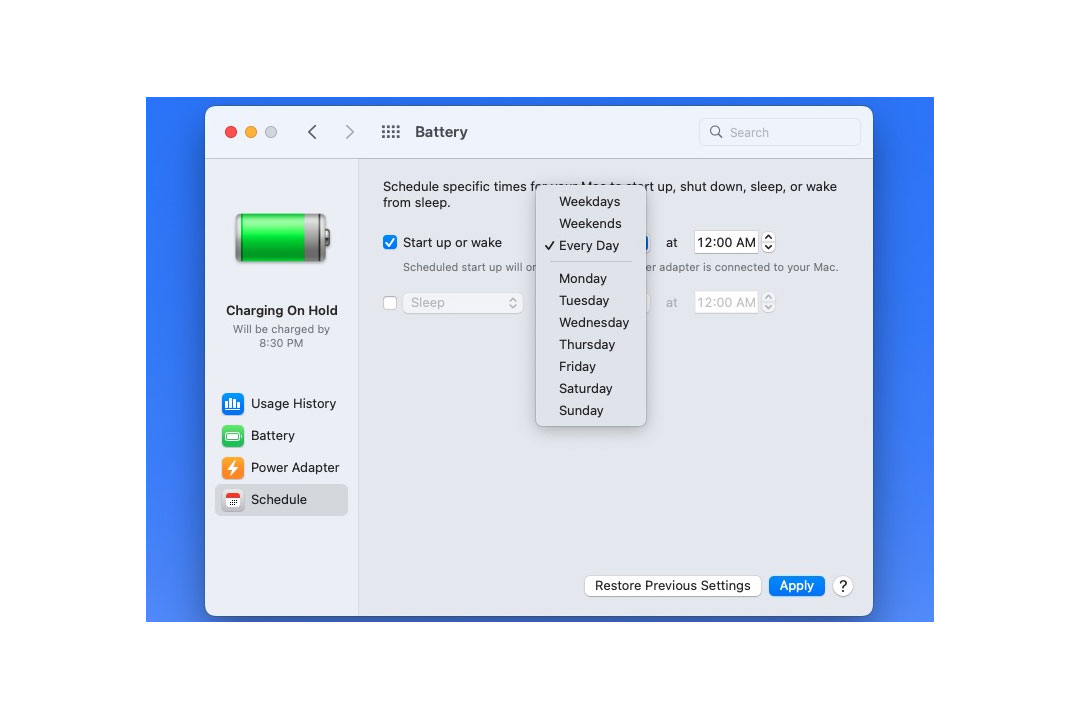
6- در منوی کشویی مربوط به انتخاب زمان، میتوانید ساعت و دقیقه را با استفاده از فلش بالا و پائین یا بصورت دستی، بطور دقیق مشخص کنید.

7- بعد از اینکه از تنظیمات خود مطمئن شدید، گزینه Apply را برای ذخیره آن، انتخاب کنید.
اگر به خواب رفتن، خاموش کردن یا راه اندازی مجدد مک شما از نظم خاصی پیروی میکند، مراحل ساده زیر را انجام دهید:
1- با کمک آیکون موجود در Dock یا آیکون Apple در نوار منو، به بخش تنظیمات برگزیده (System Preferences) بروید.
2- گزینه باتری را انتخاب کنید.
3- سپس در سمت چپ صفحه باتری، گزینه Schedule یا برنامه زمانبندی را انتخاب کنید.
4- در سمت راست صفحه، گزینه دوم (For Sleep) را تیک بزنید.
5- در منوی کشویی این قسمت میتوانید یکی از گزینههای Sleep، Restart یا Shut down را انتخاب کنید.
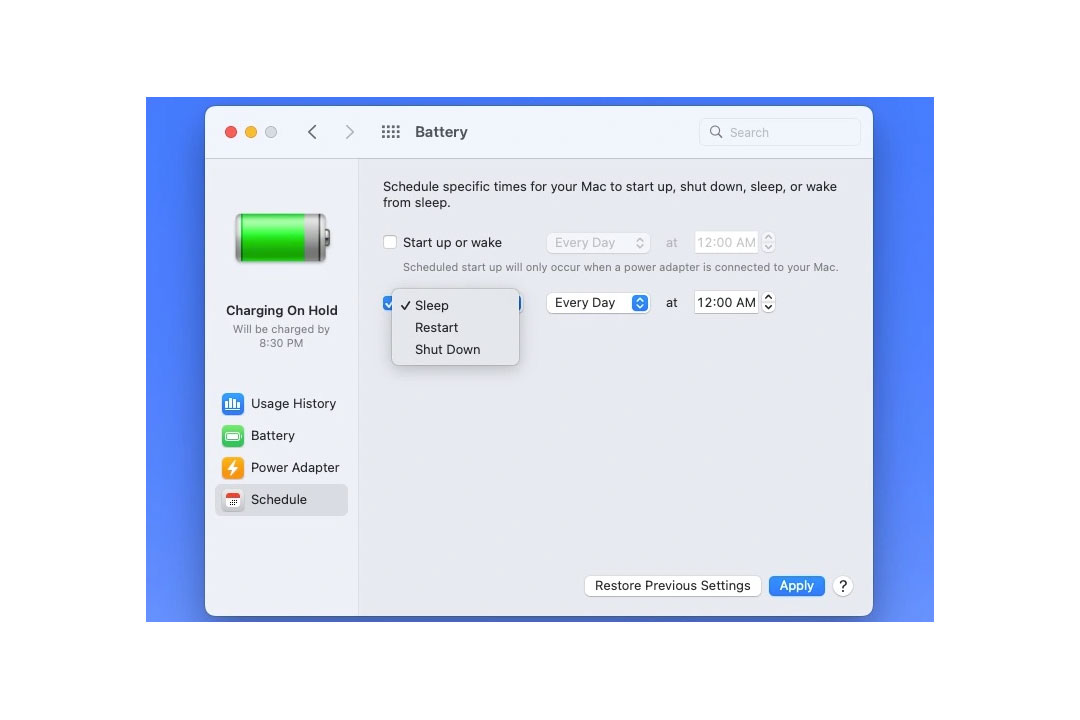
6- در منوی کشویی مربوط به روز، میتوانید یکی از گزینههای مربوط به روزی را که میخواهید، انتخاب کنید (شامل: هر روز، روزهای هفته، روزهای آخر هفته، یک روز خاص از هفته).
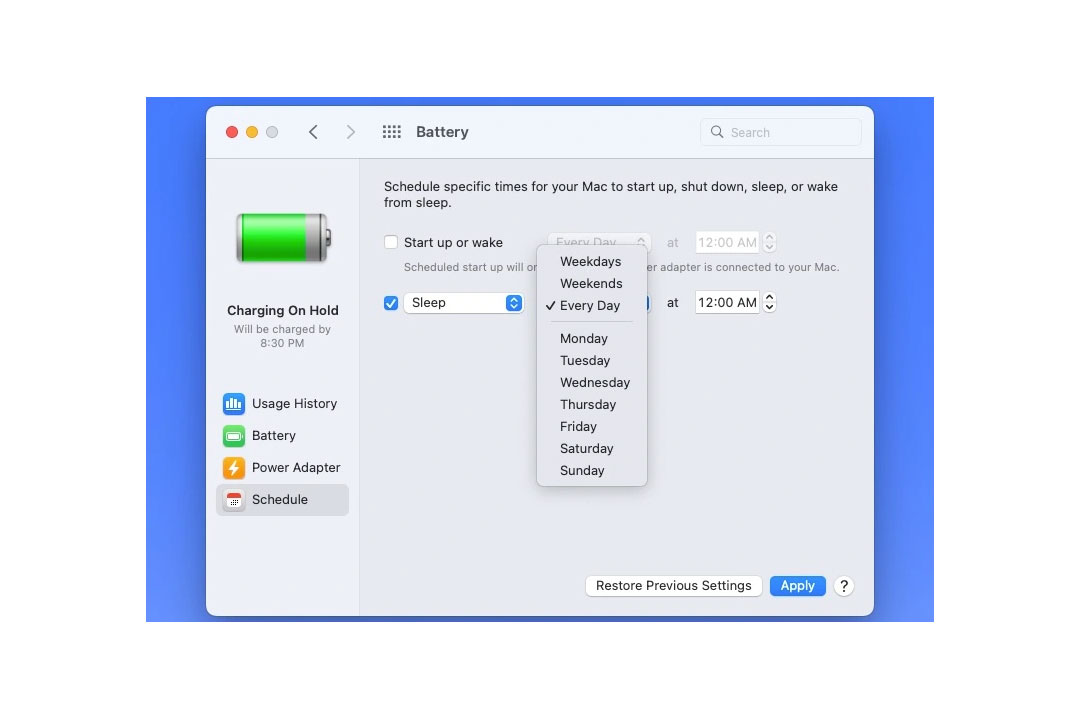
7- در منوی کشویی مربوط به انتخاب زمان، میتوانید ساعت و دقیقه را با استفاده از فلش بالا و پائین یا بصورت دستی، بطور دقیق مشخص کنید.

8- بعد از اینکه از تنظیمات خود مطمئن شدید، گزینه Apply را برای ذخیره آن، انتخاب کنید.
تا اینجا، روش انجام تنظیمات خاموش کردن و خواب و روشن کردن و راه اندازی مجدد مک را باهم مرور کردیم ولی اگر به هر دلیلی نظر شما نسبت به زمانهای تنظیم شده تغییر کرد، میتوانید با رفتن به System Preferences> Battery> Schedule نسبت به ویرایش آن اقدام کنید. همچنین میتوانید با استفاده از دکمه Restore Previous Settings به آخرین برنامه زمانبندی خود برگردید.
اکنون پس از اتمام تنظیمات بیداری و خواب در مک بوک یا سایر دستگاههای مک خود، میتوانید هر روز صبح سیستم اپل خود را بیدار و روشن ببینید و یا پس از پایان کار روزانه منتظر باشید که مک شما به خواب برود و یا خاموش شود. شاید این مطلب تکراری باشد اما با انجام تنظیمات خواب و بیداری در مک، علاوه بر ذخیره انرژی و باتری، به افزایش طول عمر مفید مک خود نیز کمک میکنید.