برای دسترسی به محتویات درایو USB در مک، باید برخی کارها را انجام داد و برخی بخشها را کنترل کرد. در این مقاله به موضوعات مرتبط خواهیم پرداخت.

دسترسی به درایو USB در مک معمولاً بسیار آسان است، شما میتوانید بعد از پیدا کردن درایو USB خود در دسکتاپMac ، روی نماد درایو دوبار کلیک کنید تا باز شود. در صورت عدم مشاهده درایو،Finder را باز کنید و درایو را در نوار کناری در قسمت Locations بررسی کنید. اگر همچنان نمیتوانید به درایو دسترسی پیدا کنید، فرمت آن را با استفاده از Disk Utility بررسی کنید و مطمئن شوید که درایو یا پورت USB Mac آسیبی ندیده است. با این حال، اگر در سیستم عامل macOS تازه کار باشید، یا مشکلی در درایو وجود داشته باشد، ممکن است برای پیدا کردن آن، با مشکل مواجه شوید. بنابراین به نظر می رسد آموختن نحوه دسترسی به فایلهای موجود در درایو USB متصل به Macو کارهایی که باید در صورت عدم کارکرد آن انجام دهید، امری مهم باشد. در این مقاله، دقیقاً به شما نشان خواهیم داد که چگونه درایو USB خود را در مک اپل پیدا کرده و باز کنید.
به طور پیش فرض، باید بتوانید درایو فلش USB یا هارد اکسترنال خود را در دسکتاپ مک خود پیدا کنید. درایو USB خود را وصل کنید، سپس روی دکمه کوچک کردن (minimize) زرد رنگ در گوشه سمت چپ، بالای همه پنجرههای باز خود، کلیک کنید تا دسکتاپ macOS نمایان شود .
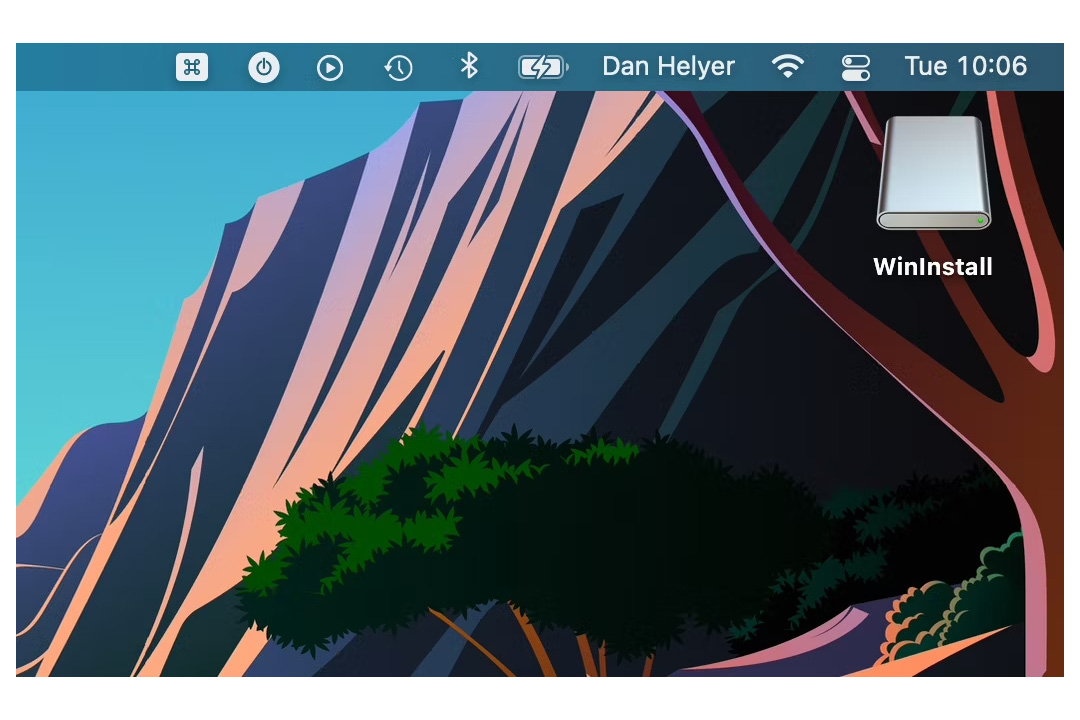
اگر میتوانید نمادی را ببینید که درایو USB شما را نشان میدهد، کافی است برای باز کردن آن دوبار کلیک کنید. در غیر این صورت، برای دسترسی به درایو USB خود با استفاده از Finder، بخش بعدی را دنبال کنید.
Finder معادل File Explorer در ویندوز اپل است. برای باز کردن آن، روی صورتک آبی در سمت چپ داک کلیک کنید. اگر نمیتوانیدDock را در مک خود ببینید، مکاننمای ماوس را به پایین صفحه ببرید تا ظاهر شود. اگر همچنانDock را در مک خود نمی ببینید، احتمالا موقعیت Dock را سفارشی کرده اید، برای دیدن آن، موس را به سمت چپ یا راست صفحه خود حرکت دهید.
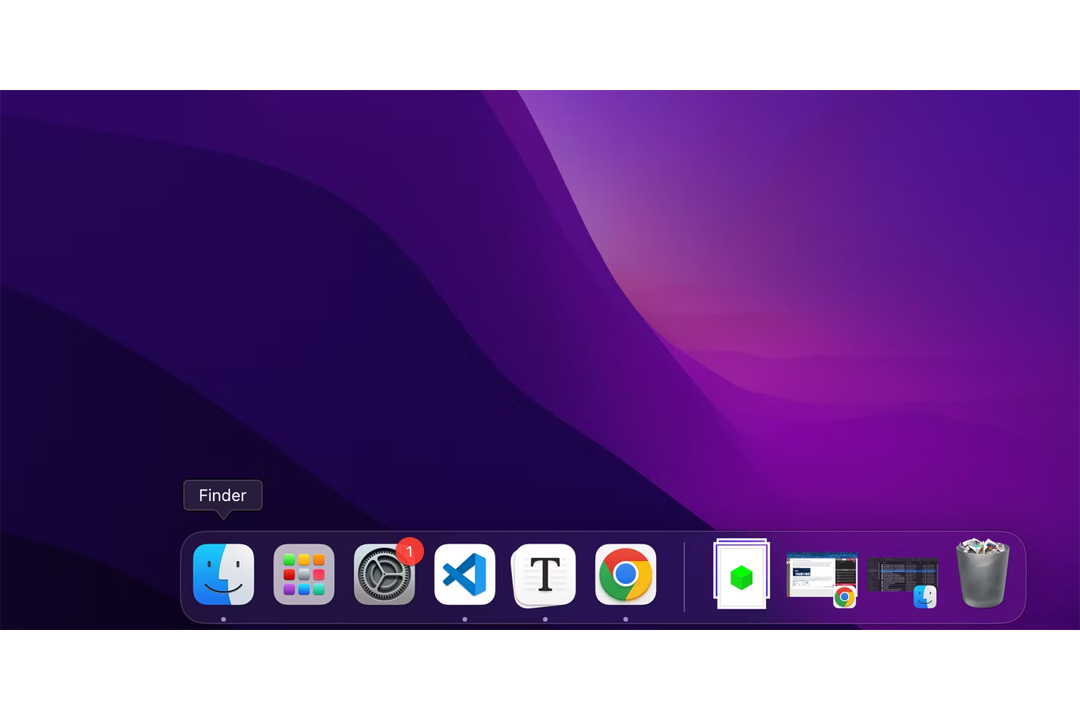
پس از باز کردن پنجرهFinder ، باید بتوانید درایو USB خود را در نوار کناری سمت چپ زیر عنوان Locations مشاهده کنید.
اگر هنوز نتوانستید درایو USB خود را پیدا کنید، از نوار منو در بالای صفحه به Finder > Settings بروید. سپس، روی برگه Sidebar کلیک کنید و مطمئن شوید که External disk در زیر عنوان Locations فعال است.
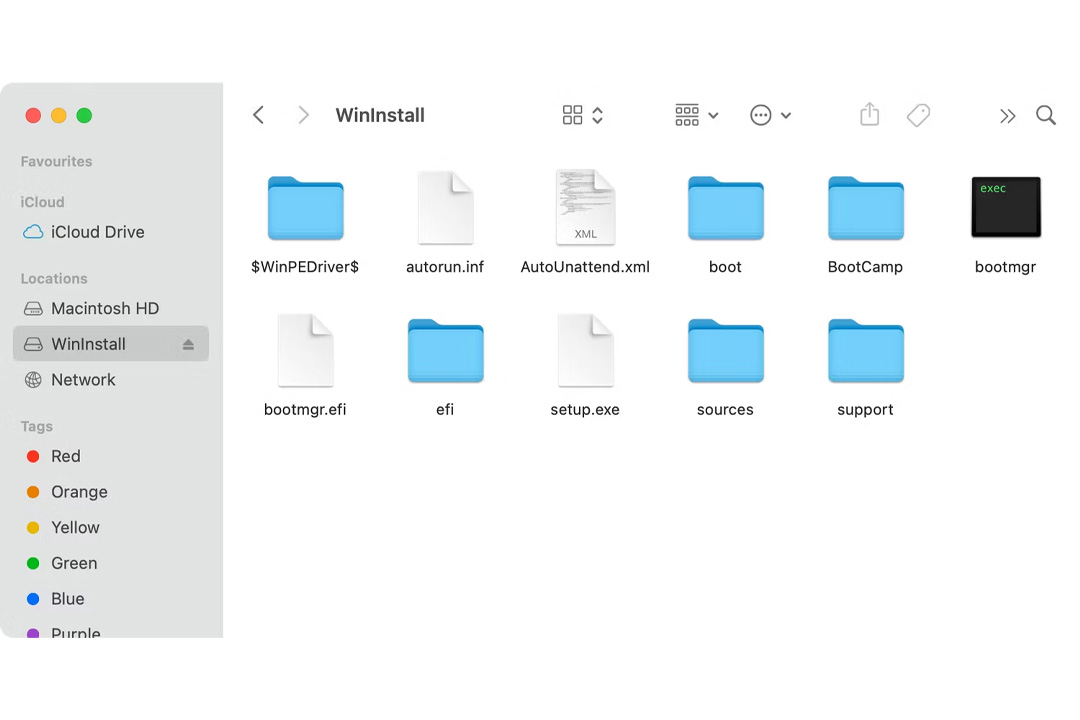
اگر MAC بتواند درایو USB شما را تشخیص دهد، با انجام این کار، باید در نوار کناری Finder ظاهر شود. اگر نمی توانید درایو USB خود را در Finder پیدا کنید، به احتمال زیاد درایو مشکل دارد یا از فرمتی استفاده میکند که با macOS کار نمیکند.
برای بررسی فرمت درایوUSB ، Cmd + Space را فشار دهید تا Spotlight باز شود، سپس «Disk Utility» را تایپ کنید و (Return یا Enter) را بزنید تا ابزار macOS Disk Utility اجرا شود. سپس، درایو USB خود را از نوار کناری انتخاب کنید تا فرمت درایو، زیر نام آن مشخص شود.
اگر درایو USB شما در فرمتExFAT، FAT32،APFS یا Mac OS Extended است، مک شما مشکلی برای شناسایی آن ندارد. برای برطرف شدن مشکلات درایو، روی دکمهFirst Aid در Disk Utility کلیک کنید، سپس سعی کنید دوباره در Finder به آن دسترسی پیدا کنید.
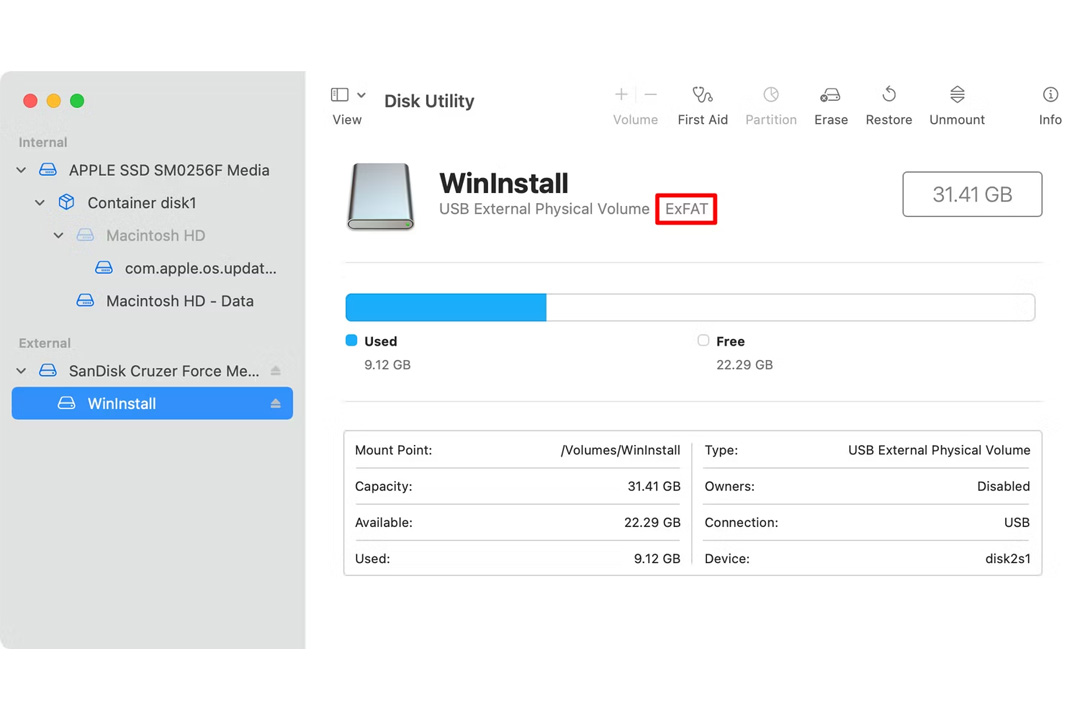
با این حال، اگر درایو USB شما از فرمت NTFS مایکروسافت استفاده میکند، مک شما همچنان میتواند درایو USB را بخواند اما امکان نوشتن بر روی این درایو را ندارد. بنابراین، اگر به پشتیبانی خواندن و نوشتن نیاز دارید، میتوانید درایو خارجی خود را در macOS با فرمت مناسب اصلاح کنید. اگر قالببندی مجدد، یک گزینه نیست، راههای دیگری برای استفاده از درایو NTFS در مک خود را کشف کنید .
اگر درایو فلش USB یا هارد اکسترنال شما در Disk Utility نمایش داده نمی شود، ممکن است مشکل فیزیکی درایو یا پورت USB در مک شما وجود داشته باشد. به جای آن از یک درایو یا پورت متفاوت استفاده کنید.
از طرف دیگر، سعی کنید از درایو USB خود در رایانه دیگری استفاده کنید تا ببینید آیا با آن کار می کند یا خیر. اگر در رایانه دیگر هم کار نمی کند، مطمئن باشید که مشکل از مک شما نیست و ناشی از درایو است.
اگر درایو USB در مک شما نشان داده میشود اما با وجود داشتن فایل، خالی است، ممکن است مشکل از انواع فایلهایی باشد که میخواهید انتقال دهید. همه انواع فایل ها با macOS کار نمیکنند. بنابراین، مطمئن شوید که فایلهایی که میخواهید به Mac منتقل کنید با macOS سازگار هستند.
گاهی اوقات، با تمامی تلاشها، شما نمیتوانید به درایو USB خود در مک دسترسی داشته باشید. در این حالت، بهتر است که برای انتقال دادههای خود به نوع ذخیرهسازی متفاوتی مانند فضای ذخیرهسازی ابری متوسل شوید.