در این مقاله با هم مرور خواهیم کرد که چگونه میتوانیم در مک بوک اسکرین شات بگیریم
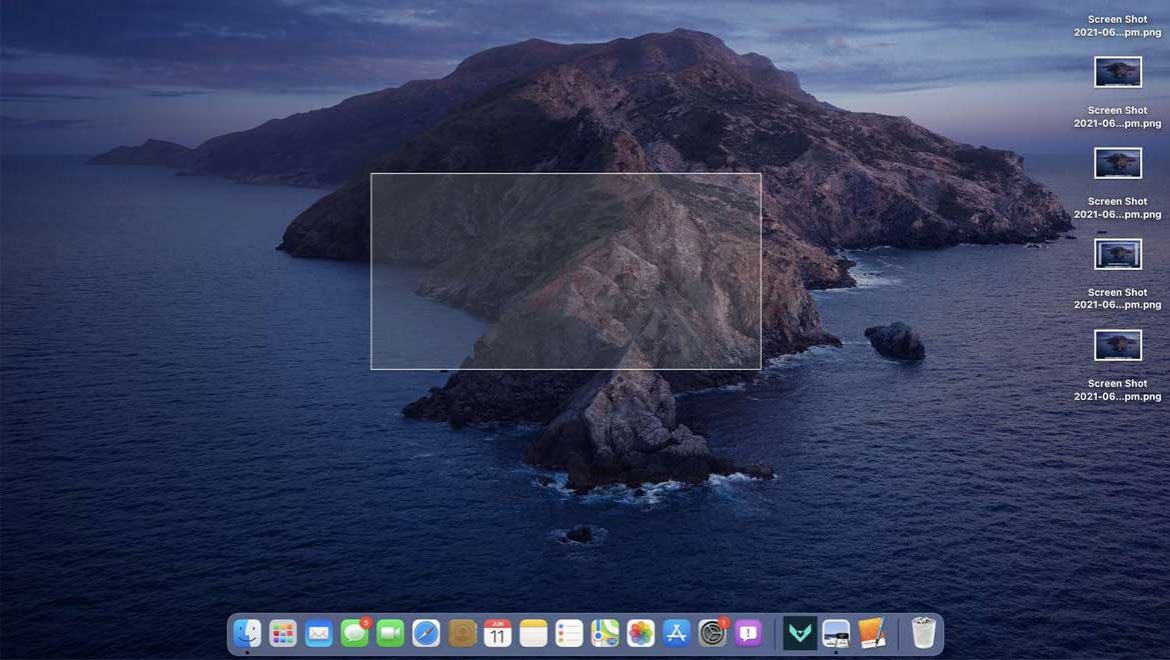
روشهای مختلفی وجود دارند که به کمک آنها میتوانید از تمام صفحه مکبوک خود یا بخشی از آن اسکرینشات بگیرید. برای این کار میتوانید کلیدهای میانبر خاصی را فشار دهید یا از قابلیتهای مختلفی مثل Touch Bar که بر روی این دستگاهها وجود دارند استفاده کنید. برنامههایی مثل Preview هم وجود دارند که میتوانند به شما در گرفتن اسکرینشات کمک کنند. برخی از این روشها مختص مک بوک پرو بوده و برخی دیگر بین مک بوک پرو و مک بوک ایر، مشترک است.
در ادامه همراه ما باشید تا راههای گرفتن اسکرین شات در مک بوک را مرور کنیم.
اگر میخواهید از کل صفحه مکبوک خود اسکرینشات بگیرید باید کلیدهای Shift, Command و 3 را به طور همزمان فشار دهید. زمانی که این کار را انجام دهید دستگاه به طور خودکار عکس صفحه را با فرمت PNG بر روی دسکتاپ ذخیره میکند. درصورتی که دستگاه شما مکمینی است بهجای Command باید کلید Windows را به همراه سایر کلیدها بگیرید.
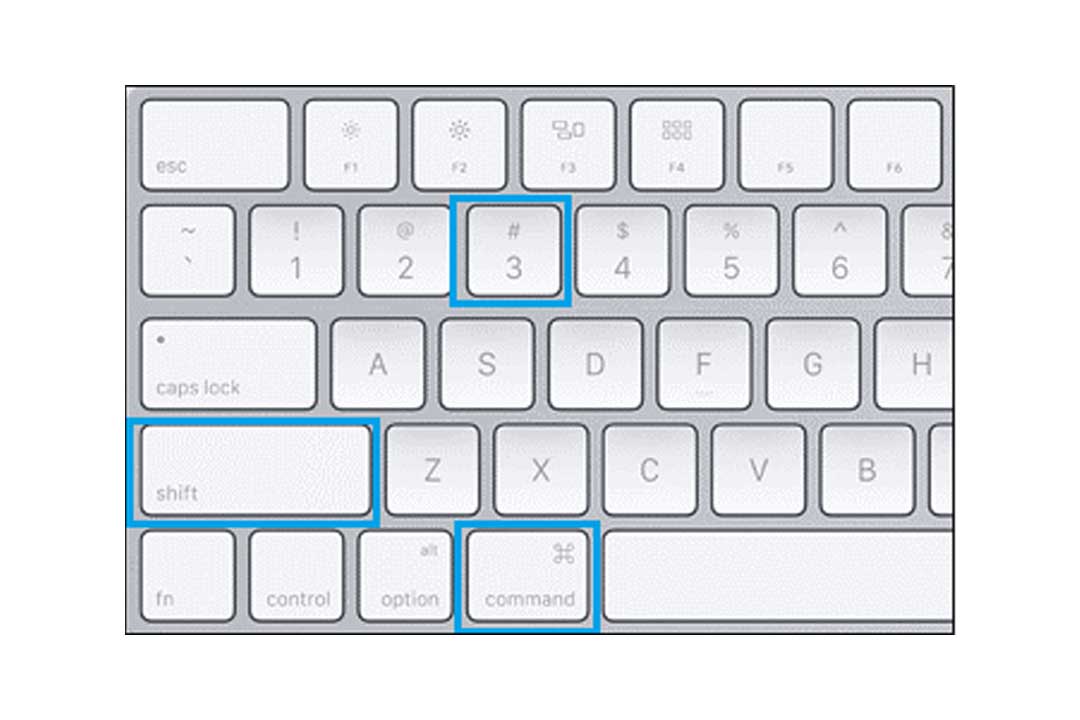
با کمک مکبوک خود میتوانید تنها از بخشی از صفحه خود هم اسکرینشات بگیرید. برای این کار باید کلیدهای Shift, Command و 4 را به طور همزمان فشار دهید که بعد از آن وارد حالت Crosshair میشوید. درصورتیکه دستگاه شما مکمینی است باید بهجای کلید Shift از کلید Windows استفاده کنید.
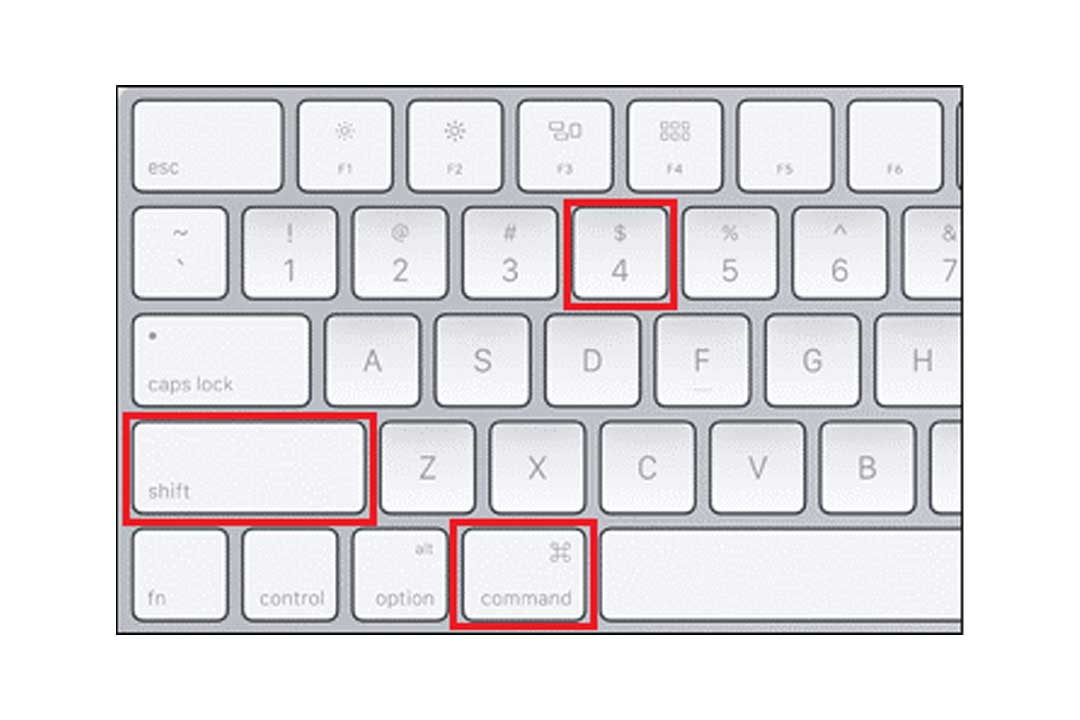
بعد از ورود به حالت Crosshair باید با موس خود قسمتی از صفحه که قصد اسکرینشات گرفتن از آن را دارید مشخص کنید و بعد از آن موس را رها کنید. با شنیدن صدای شاتر دوربین، اسکرینشات صفحه گرفته میشود و با فرمت PNG بر روی دسکتاپ ذخیره میشود.
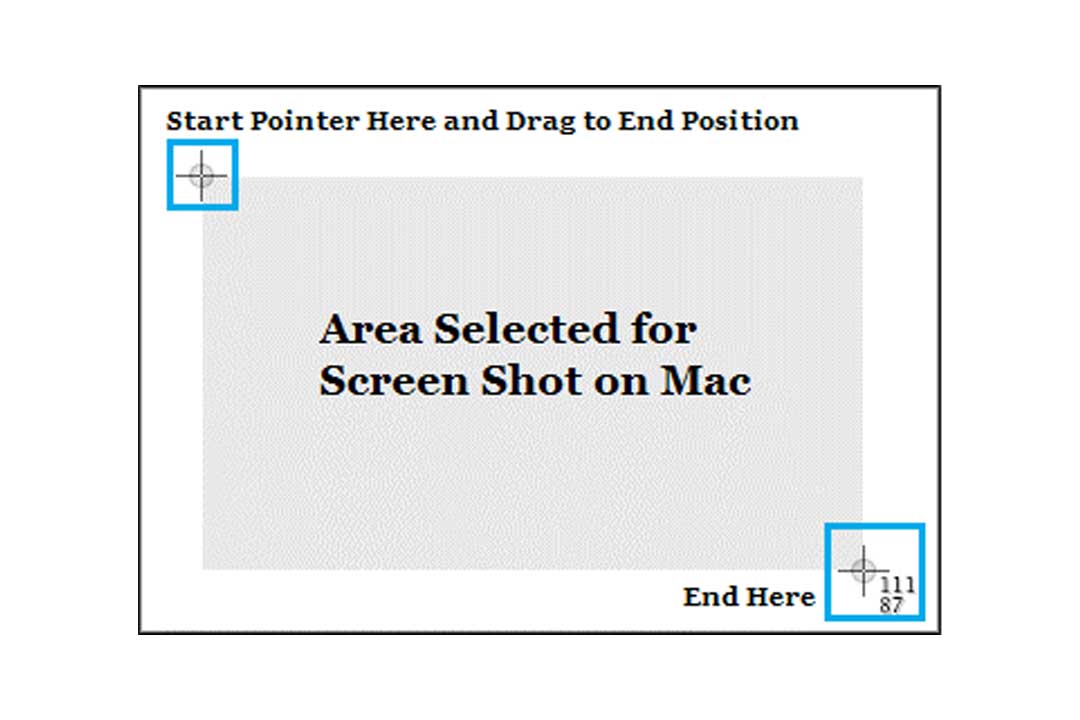
محصولات شرکت Apple مثل مکبوک، مکمینی و آیمک، برخلاف سایر کامپیوترهای دارای سیستمعامل ویندوز دارای کلید اختصاصی بر روی کیبورد خود نیستند که به وسیله آن بتوانید اسکرینشات گرفته شده را در کلیپ بورد ذخیره کنید و تنها میتوانید از کلیدهای میانبر برای این کار استفاده کنید. روشهای ذخیره اسکرینشات در کلیپ بوردن این دستگاهها عبارتاند از:
برای گرفتن اسکرینشات کل صفحه و ذخیره آن در کلیپ بورد باید کلیدهای Shift, Control, Command و 3 را به طور همزمان فشار دهید. برای چسباندن یا paste کردن آن هم میتوانید از فشار همزمان کلیدهای V و Command استفاده کنید.
در دستگاههای مکمینی از کلید Windows بهجای کلید Command استفاده کنید.
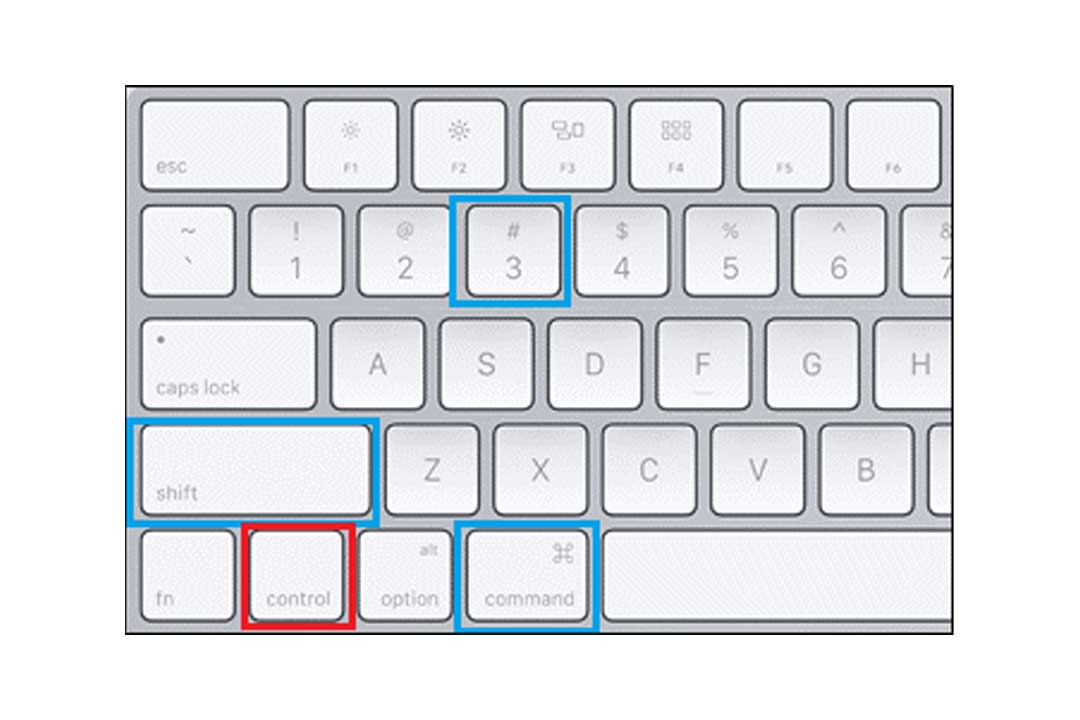
اگر میخواهید از قسمتی از صفحه مکبوک خود اسکرینشات بگیرید و آن را در کلیپ بورد خود ذخیره کنید باید کلیدهای Shift, Command, Control و 4 را همزمان فشار دهید. زمانی که این کار را انجام دهید باز هم وارد حالت Crosshair میشوید و میتوانید بخش موردنظر خود را با موس مشخص کنید. زمانی که صدای شاتر را بشنوید از صفحه اسکرینشات گرفته شده است و برای paste آن میتوانید کلیدهای Command و V را فشار دهید. باز هم در دستگاههای مکمینی باید از کلید Windows بهجای کلید Command استفاده کنید.
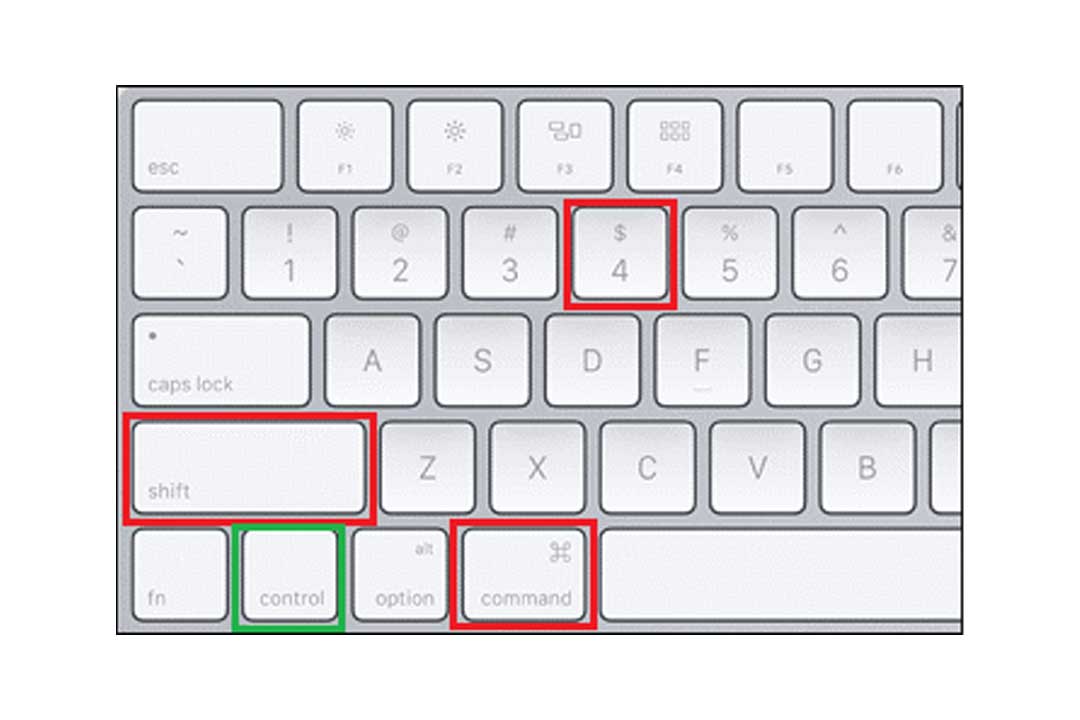
اگر میخواهید بدون استفاده از کلیدهای میانبر در مکبوک خود اسکرینشات بگیرید میتوانید از روشهای مختلف دیگری استفاده کنید که این روشها عبارتاند از:
برنامه Preview یک برنامه مناسب برای باز کردن فایلهای PDF و تصاویر مختلف است که از برنامههای خود شرکت Apple به شمار میرود. این برنامه دارای ابزار اسکرینشات هم هست که بهوسیله آن میتوانید از کل صفحه یا بخشی از آن اسکرینشات بگیرید. برای این کار میتوانید در منوی برنامهها گزینه File را انتخاب کنید و سپس بر روی Take Screenshot کلیک کنید. با استفاده از این برنامه میتوانید بهمحض گرفتن اسکرینشات آن را ادیت کنید یا با فرمت موردنظر خود ذخیره کنید.
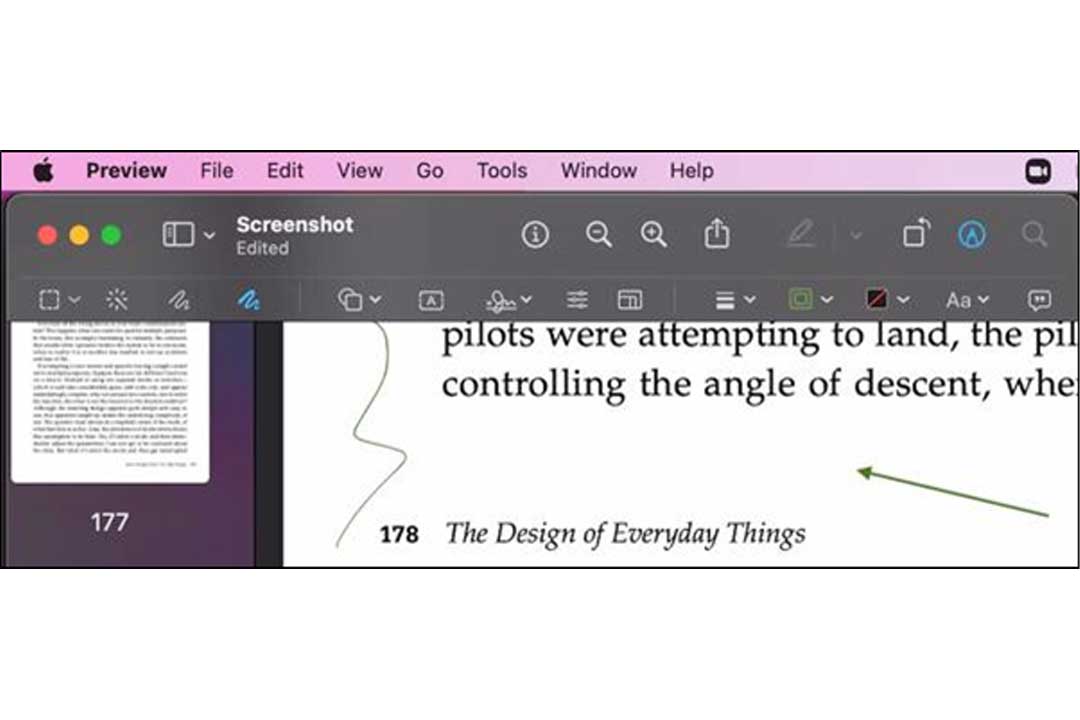
یکی دیگر از روشهای گرفتن اسکرینشات در مکبوک استفاده از Touch Bar است. درصورتیکه مکبوک شما از این قابلیت پشتیبانی میکند میتوانید یک دکمه اختصاصی را برای اسکرینشات گرفتن در دستگاه خود ایجاد کنید. برای این کار در منوی Apple، وارد بخش System Preferences شوید و گزینههای Keyboard و Customize Control Strip را انتخاب کنید. بعد از آن میتوانید محل موردنظر خود برای قرارگرفتن دکمه اسکرینشات را در Touch Bar مشخص کنید و سپس آن را ذخیره کنید.
از ابزار Grab Utilitie هم میتوانید برای اسکرینشات گرفتن در مکبوک خود استفاده کنید. برای این کار وارد قسمت Applications شوید و گزینه Utilities را انتخاب کنید. در نهایت هم بر روی Grab کلیک کنید. در این مرحله میتوانید منوهایی را در سمت چپ صفحه مشاهده کنید؛ اما پنجرهای برای شما باز نخواهد شد. بعد از آن وارد منوی Capture شوید که در آن با گزینههای مختلفی روبرو میشوید. درصورتیکه میخواهید از کل صفحه اسکرینشات بگیرید باید گزینه Screen را انتخاب کنید. اگر میخواهید بخشی از صفحه را در اسکرینشات خود داشته باشید باید گزینه Selection را انتخاب کنید. در صورتی هم که میخواهید اسکرینشات خود را از یک پنجره خاص بگیرید باید گزینه Window را انتخاب کرده و سپس بر روی پنجره موردنظر خود کلیک کنید. بعد از باز شدن پنجره میتوانید با کلیک بر روی گزینه Save As اسکرینشات خود را با نام دلخواه در مکان موردنظر خود ذخیره کنید. به این نسخه توجه کنید که ابزار Grab Utilitie تنها در مکبوکهای نسخه High Sierra و قبلتر از آن کار میکند.
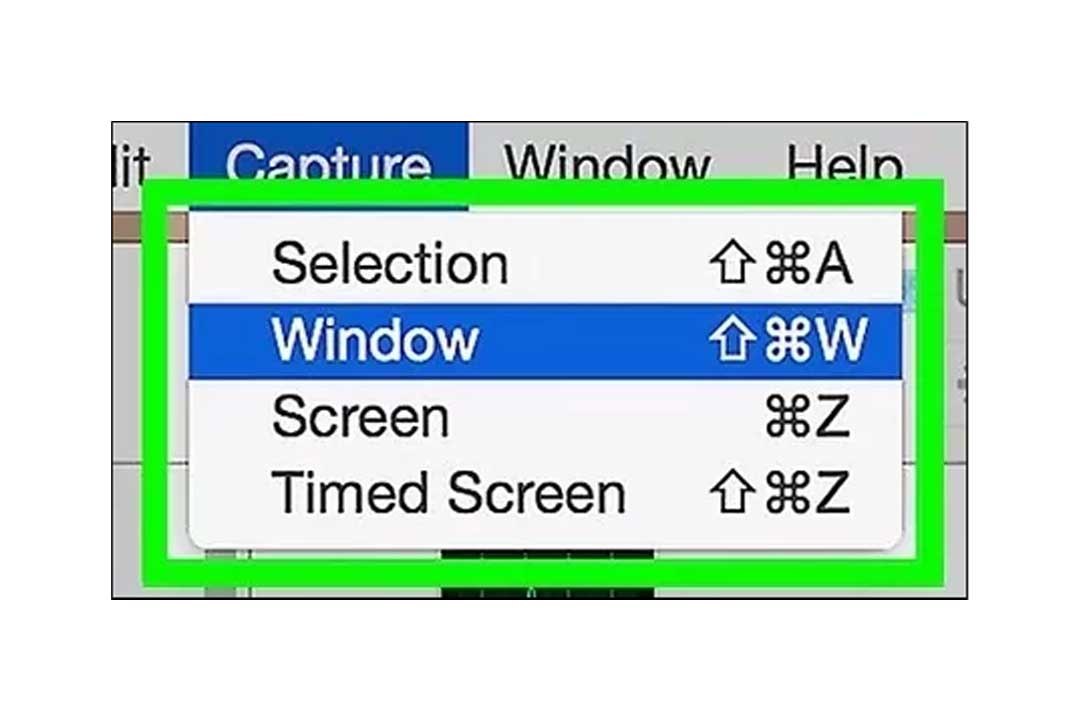
زمانی که با مکبوک خود اسکرینشات میگیرید، عکس گرفته شده به طور پیشفرض بر روی دسکتاپ شما ذخیره میشود؛ اما اگر به هر دلیلی میخواهید محل ذخیره اسکرینشاتهای خود را تغییر دهید باید مراحل مختلفی را دنبال کنید که عبارتاند از:
1. کلیدهای Command, Shift و 5 را به طور همزمان فشار دهید تا برنامه اسکرینشات باز شود.
2. وارد منوی Options شوید.
3. وارد قسمت Save to شوید تا محل ذخیرهسازی موردنظر خود را انتخاب کنید. این کار را میتوانید با کلیک بر روی گزینه Other Location انجام دهید.
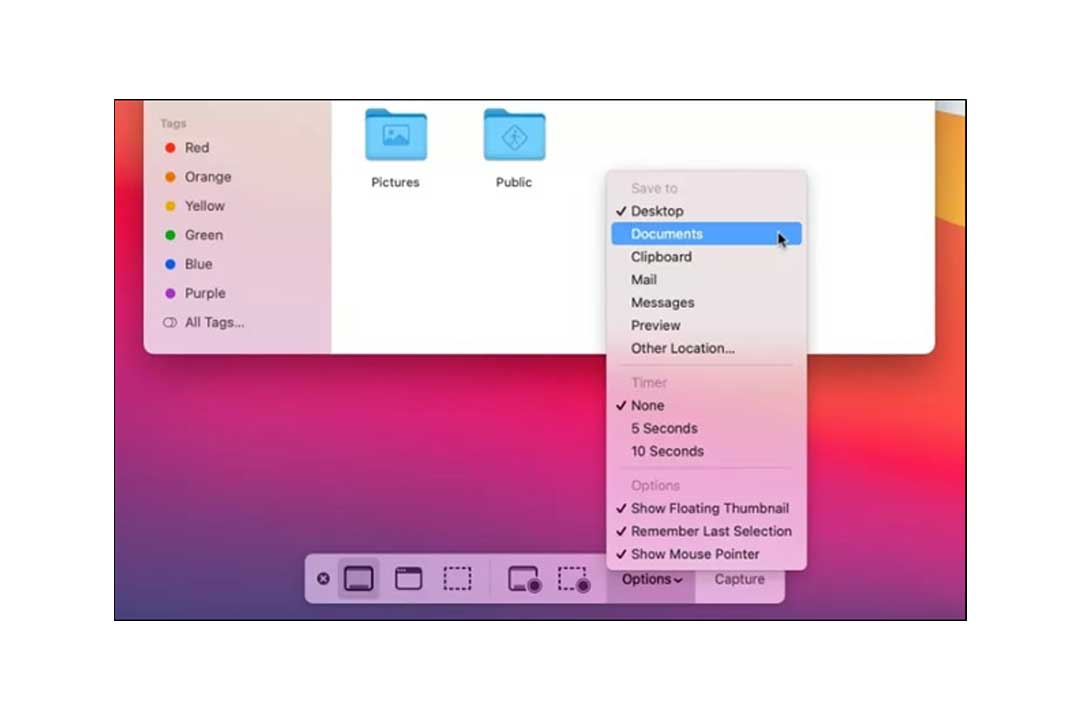
اگر درباره گرفتن اسکرین شات در مک بوک پرو و مک بوک ایر نکته مفیدی دارید، آن را در بخش نظرات منعکس کنید و اگر سوالی در این رابطه داشتید با پشتیبانی فنی پارسان می، تماس بگیرید
مقالات بیشتر در پارسان می: