آیا میدانید که چطور یک مک بوک را به مانیتور وصل کنید؟ برای رسیدن به پاسخ سوال خود، این مقاله را مطالعه کنید.
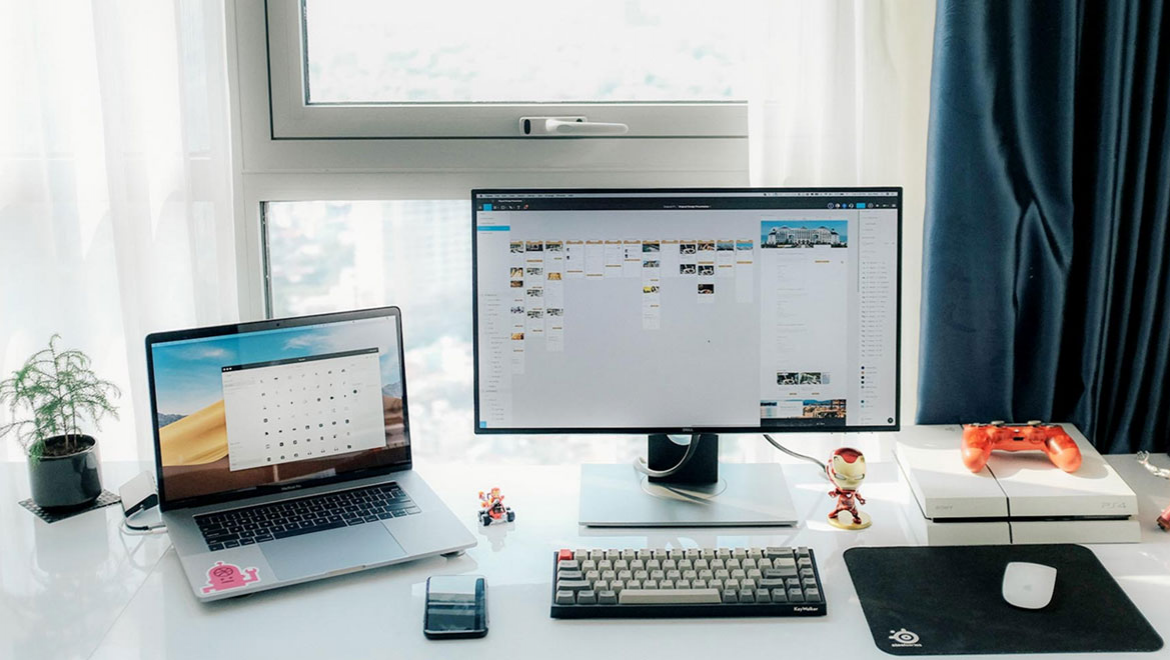
لپ تاپ هایی مانند مک بوک ایر اپل از قابلیت حمل بالایی برخوردار بوده و میتوانند در هر مکانی همراه ما باشند اما در برخی شرایط خاصی مانند استفاده از پنجرهها و تبهای زیاد و بزرگ، کار کردن با یک صفحه نمایش، میتواند مشکل باشد. اگر نیازی به موبایل ندارید، کار کردن با تنها یک صفحه می تواند مشکل باشد، به خصوص اگر نیاز به استفاده از پنجرهها و تبهای بزرگ دارید. این جمله یعنی چه؟ خوشبختانه امکان اتصال مک بوک پرو به یک مانیتور به عنوان صفحه نمایش دوم مک بوک، وجود دارد. در این مقاله به روش و چگونگی این کار خواهیم پرداخت و به شما خواهیم گفت که اگر تصمیم به خرید مانیتور برای اتصال به مک بوک هستید، مانیتور چه ویژگیهایی داشته باشد. در ادامه همراه ما باشید.
اولین گام برای اتصال مانیتور به مک بوک، اطلاع از نوع پورت های موجود در هر دو دستگاه میباشد. شرکت اپل با مجهز کردن مک بوک های جدید به پورت USB-C (مخصوصاً مک بوک پرو)، محدوده انتخاب لوازمی را که به مک بوک ها متصل میشوند، بزرگتر کرده و اتصال لوازم جانبی و مانتیور خارجی را راحتتر نموده است.
مک بوک ایر 2020 و مک بوک پرو 2020، دارای پورت های تاندربولت 3 (USB 4.0) هستند که با کابل های USB-C سازگار بوده اما سرعت انتقال داده ها در آنها بیشتر از USB-C است. مک بوک های 2020 با توجه به مدل دستگاه ممکن است 2 یا 4 پورت داشته باشند که همگی از یک نوع هستند.
مک بوک های قدیمیتر، ممکن از دارای پورت های USB، HDMI، Thunderbolt و یا Firewire باشند.
در سمت دیگر، اکثر مانیتورهای جدید دارای پورت HDMI بوده و در برخی از مانیتورها ممکن است با درگاه DisplayPort مواجه شوید. اگر مانتیور قدیمیتر باشد، ممکن است دارای پورت های DVI، VGA و Firewire نیز باشند. لازم است اشاره کنیم که برخی از مانیتورهای مدرن که تعداد آنها زیاد نیست به پورت USB-C مجهز شده باشند.
در برخی از مانیتورها، پورت های USB 2.0 و USB 3.0 وجود دارد اما به دلیل سرعت پائین انتقال اطلاعات، امکان پخش تصاویر مک بوک بر روی آنها وجود ندارد. حتی اگر بخواهیم از آیپد بعنوان نمایشگر دوم استفاده کنیم، امکان اتصال از طریق پورت وجود نداشته و باید از Sidecar برای این کار کمک بگیرید.
اگر مانیتور ندارید و قصد خرید مانیتور دارید، دقت کنید که پورت های مانیتور جدید، شبیه به پورت های مک بوک شما باشد زیرا شما را از خرید و اتصال انواع کابل و تبدیل، بی نیاز کرده و کار را بسیار سادهتر میکند.
اگر مک بوک شما قدیمی شده باشد، میتوانید مانیتوری خریداری کنید که دارای درگاه HDMI باشد زیرا تقریباً به اکثر دستگاه ها متصل میشود.
در شرایطی که نوع پورت های مک بوک و مانیتور خود را میدانید، فقط کافی است که کابل اپل یا مبدل اپل مناسب را خریداری کنید. گاهی اوقات ممکن است، با خرید یک کابل، به هدف خود برسید و گاهی اوقات نیز مجبور میشوید اقدام به خرید مبدل هایی کنید که بتوانید دو پورت متفاوت را به یکدیگر متصل کنید.
برای اتصال مک بوک به مانیتور در اغلب مدل های مک بوک، شما به یک مبدل HDMI به USB-C یا مبدل HDMI به Thunderbolt 3 نیاز دارید.
طول کابل نیز موضوع مهمی است که نباید در زمان خرید کابل از آن غافل شد. بهتر است که کابلی با طول بیشتر تهیه کنید تا برای جابجایی مک بوک در روی میز یا مکان دیگر مشکلی نباشد و همچنین در اتصال دو دستگاه کار بسیار راحتتری داشته باشید.
بعد از انتخاب کابل و تبدیل مناسب برای اتصال مک بوک به مانیتور، دو دستگاه را به برق متصل نموده و تنظیمات مربوط به مانیتور را در مک بوک، انجام دهید.
اولین کار، اطمینان از روشن بودن مانیتور و سپس وصل کردن کابل (یا مبدل) به مک بوک و کانیتور است. اتصال اولیه نیاز به تنظیمات خاصی ندارد و با اتصال کابل یا تبدیل به مانیتور، صفحه نمایش مک بوک، یک لحظه سیاه میشود و سپس مانیتور تصاویر مربوط به مک بوک را نمایش خواهد داد.
یکی از موردی که باید در نحوه عملکرد صفحه نمایش تنظیم شود، جهت قرارگیری (راست، چپ، بالا یا پائین) مانیتور در کنار مک بوک است. بدین صورت که اگر مثلاً مانیتور را در سمت راست گذاشته اید، آن را برای سمت راست تنظیم کنید.
با تنظیم درست مکان مانیتور در مک، حرکت واقعی مکان نما در بین دو صفحه، نسبت به زمانیکه شما این کار را به درستی تنظیم نکرده باشید، بسیار قابل درک تر خواهد بود.
مثلاً فرض کنید مانیتور در سمت راست باشد و مک بوک آن را در سمت چپ شناسایی کند، باید موس را به منتهی الیه سمت راست حرکت دهید تا موس به نمایشگری که در سمت چپ قرار گرفته وارد شود. این کار، در حالتی که جابجایی زیادی بین نمایشگرها داشته باشید، خیلی سردرگم کننده است و سرعت کار شما را پائین میآورد.
برای تنظیم دو صفحه نمایش، به مسیر زیر بروید:
Sysytem Preferences > Display
با ورود به این بخش، دو صفحه نمایش مجزا خواهید دید که یکی برای مک بوک و دیگری برای مانتیور خارجی است. برای تغییر مکان نمایشگرها، به برگه آرایش یا Arrangement که در یکی از دو پنجره نمایش، وجود دارد کلیک کنید. حالا میتوانید روی کادر آبی اطراف مربوط به پیش نمایش هر یک از این دو نمایشگر، کلیک و درگ کرده و مکان آنها را با محلی که در واقعیت قرار دارند، منطبق کنید. با این کار تجربه کاربری بهتری در استفاده از نمایشگر خارجی متصل به مک بوک خواهید داشت.
توجه داشته باشید که ظاهر شدن نوار سفید در بالای پیش نمایش یکی از مانیتورها در برگه Arragement، نشانگر این است که صفحه نمایش اصلی شما کدام است. در زمان کار با مک بوک، اعلان ها و نوار Dock، در همین صفحه نمایش، مشاهده خواهد شد. با کلیک و درگ کردن بر روی نوار سفید و آوردن آن به بالای کادر آبی، میتوانید هر یک از مانیتورها را به عنوان نمایشگر اصلی انتخاب کنید.
هر یک از پنجره های پیش نمایش مانیتورها، از لحاظ روشنایی، وضوح، زاویه تصویر (چرخش) و رنگ، قابل تنظیم میباشند. بهتر است تنظیمات یکسانی برای هر دو مانیتور انتخاب کنید.
یکی دیگر از تنظیمات این بخش، تنظیم مانیتور، جهت نمایش رونوشتی از صفحه نمایش مک بوک است. برای این کار در برگه Arrangement، بر روی کادر یک چک باکس با عنوان Mirror Display کلیک کنید. با این کار نمایشگر دوم شما، ادامه نمایشگر مک بوک نخواهد بود بلکه دقیقاً همان تصاویر مک بوک را به شما نشان خواهد داد. این کار بیشتر در شرایطی به درد میخورد که مک بوک را به یک تلویزیون یا نمایشگر کنفرانس متصل کرده باشید. ولی در شرایط معمول، بهترین روش استفاده از مانیتور دوم بعنوان تکمیل کننده صفحه نمایش مک بوک است تا فضای صفحه نمایش بزرگتری داشته باشید.
گاهی اوقات بعد از تکمیل مراحل اتصال نمایشگر دوم به مک بوک، تصویر با مشکل مواجه است. در ادامه به برخی روشهای رفع این نقایص، اشاره میکنیم:
اگر با وجود اتصال کابل به هر دو دستگاه، نمایشگر مک بوک سیاه باقی میماند یا پیامی با عبارت "هیچ اتصالی شناسایی نشد" دیده میشود، باید اتصال کابل یا تبدیل به پورت ها را بار دیگر بررسی کنید تا از درستی کار مطمئن شوید.
اگر اشکال رفع نشد، هر دو دستگاه را از برق جدا کرده و دوباره به برق بزنید. راه دیگر این است که کابل را بر روی سایر پورت ها (در صورت وجود) نیز تست کنید.
مرحله بعدی، استفاده از یک کابل دیگر خواهد بود (ممکن است کابل شما مشکل داشته باشد). در برخی شرایط، ممکن است پیچ و تاب کابل باعث اشکال شود که با صاف کردن آن، تصویر را مشاهده خواهید کرد.
حالت دیگر این است که تصویر مک بوک را دارید اما مانیتور، تصویری ندارد. ابتدا مانیتور را خاموش و روشن کنید. با فشار سایر دکمه ها در مانیتور، تغییراتی را در صفحه نمایش آن، میبینید.
قطع و اتصال مجدد کابل برق نیز میتواند به رفع مشکل کمک کند.
راه دیگری که دارید، تست کردن مانیتور با یک کامپیوتر دیگر است تا از عملکرد درست آن مطمئن شوید.
با آگاهی از مدل مانیتور و مک بوک خود، نوع پورت های آنها و تهیه کابل و آداپتور مناسب، به سادگی میتوانید از داشتن یک نمایشگر بزرگتر در کنار نمایشگر مک بوک، لذت ببرید.
با اینکه اضافه کردن یک نمایشگر به مک بوک ایر یا هر مک دیگری، شرایط کار را بسیار بهتر میکند اما حتی این امکان وجود دارد که بیشتر از یک مانیتور را به مک بوک خود متصل کرده و در کار یا بازی، از جذابیت بصری آن لذت ببرید.