در بسیار از مواقع ممکن است کاربران در آپدیت مک بوک خود با مشکل مواجه شوند. در این مقاله توضیح خواهیم داد که چگونه مک بوک خود را آپدیت کنید و نکات مهم آن چیست؟

آپدیت مک بوک (مک بوک ایر و مک بوک پرو)، یکی از مهمترین کارهایی است که کاربران این دستگاه باید به طور منظم انجام دهند. آپدیت مکبوک، مزایای زیادی برای کاربران به همراه دارد، اگر میخواهید از بهترین عملکرد مکبوک خود بهرهمند شوید و دستگاه خود را در برابر حملات سایبری ایمن نگه دارید، حتماً آن را به طور منظم آپدیت کنید. آپدیت مکبوک، بهصورت خودکار انجام میشود. بااینحال، میتوانید بهصورت دستی نیز مکبوک خود را آپدیت کنید.
در ادامه با ما همراه باشید تا نکات مهم درباره ریست فکتوری مک بوک و روشهای انجام آن را با هم مرور کنیم.
در این مطلب چند روش ساده برای آپدیت MacBook ارائه میشود که با استفاده از تنظیمات خود MacBook یا با استفاده از برنامههای بهروزرسانی بهراحتی لپتاپ خود را آپدیت کنید.
1. ابتدا بررسی کنید که آیا مکبوک شما به آپدیت نیاز دارد یا خیر. برای این کار، به بخش تنظیمات بروید و گزینه about this Mac را انتخاب کنید. اگر مکبوک شما نیاز به آپدیت دارد، پیامی در این بخش نمایش داده میشود.
2. از سیستم خود بکآپ بگیرید. این کار برای اطمینان از حفظ اطلاعات شما در صورت بروز مشکل ضروری است.
3. به اینترنت متصل شوید.
4. به تنظیمات (Settings) مکبوک خود بروید.
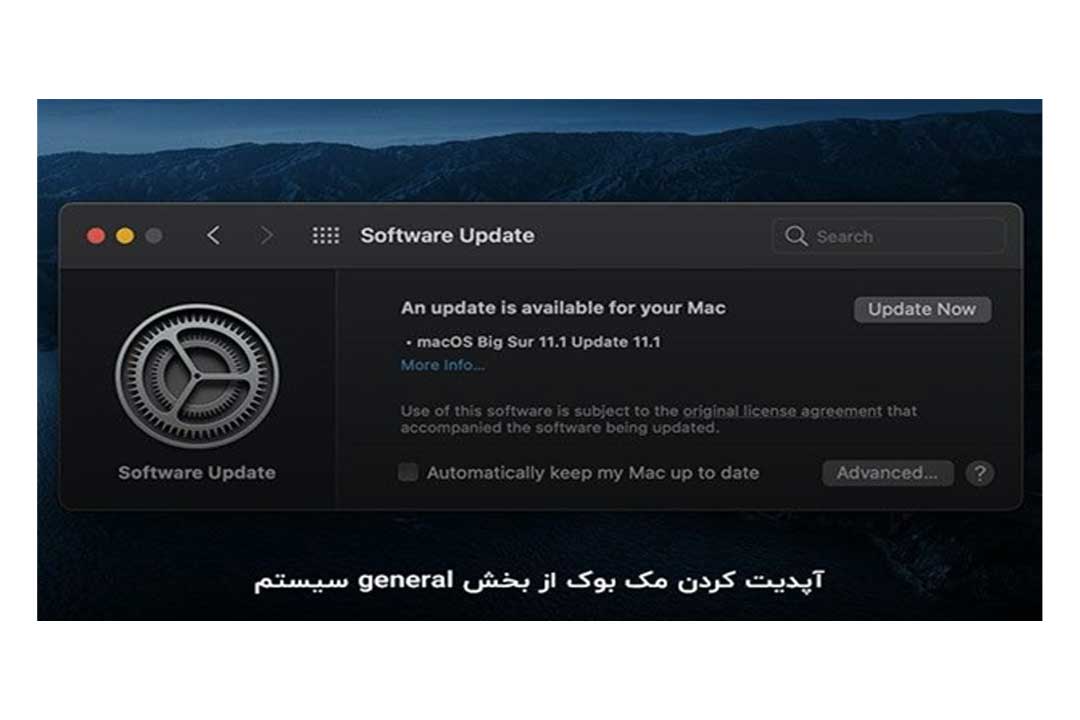
1. روی System Preferences کلیک کنید.
2. روی Software Update کلیک کنید.
3. اگر آپدیت جدیدی برای مکبوک شما موجود باشد، روی Install Now کلیک کنید.
توجه: برای بهروزرسانی به حدود 30 دقیقه زمان نیاز دارید.
توجه: اگر سیستم عامل مک بوک شما قدیمیتر از MacOS Mojave است، باید از برنامههای نرمافزاری برای آپدیت استفاده کنید. در ادامه به روش آپدیت مکبوکهای قدیمی با استفاده از برنامههای نرمافزاری میپردازیم.
برای اینکه MacBook شما به طور خودکار بهروزرسانیهای منتشر شده را دریافت کند این مراحل را دنبال کنید:
1. قبل از اقدام به هرگونه آپدیتی روی MacBook خود حتماً بکآپ از سیستم خود بگیرید
2. وارد برنامه Mac App Store شوید و گزینه automatically keep my mac up to date را انتخاب کنید.
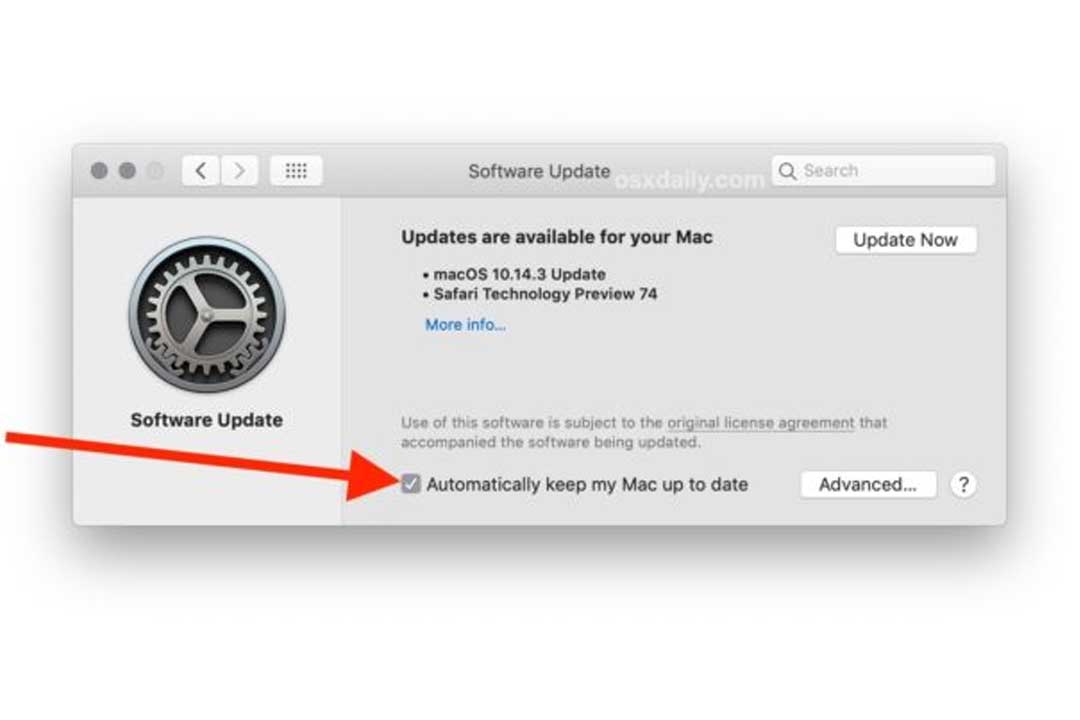
3. برای امنیت بیشتر، گزینه Advanced را انتخاب کنید و تیک گزینه Download new updates when available را بزنید.
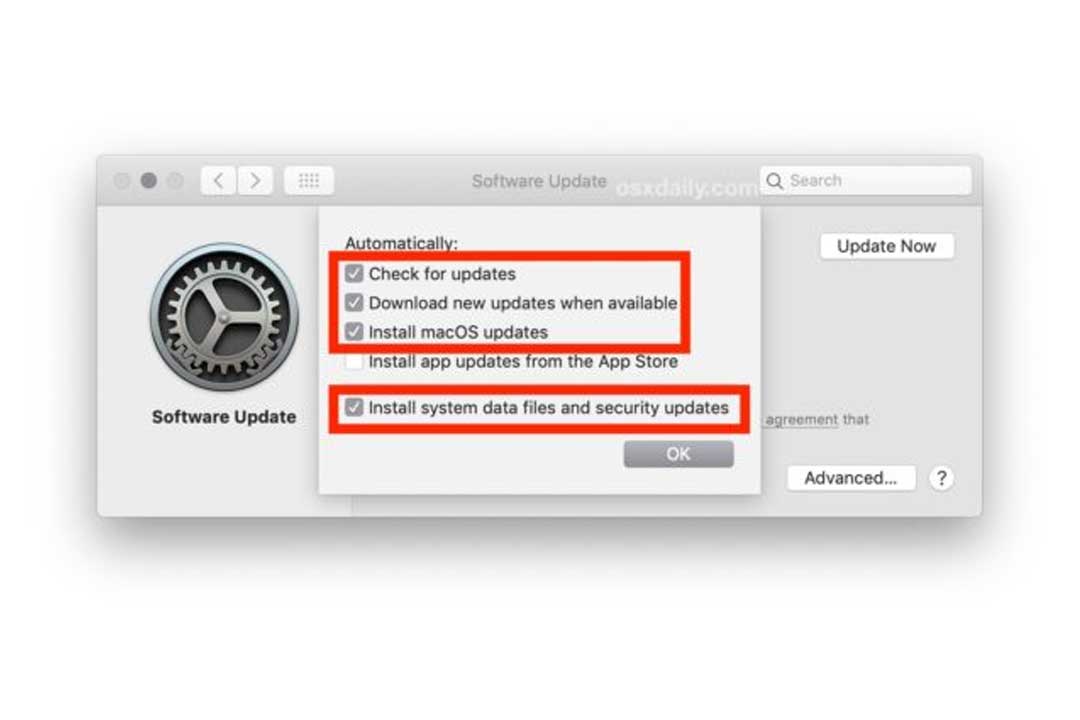
4. روی Done کلیک کنید.
توصیه میکنیم پس از انتخاب بهروزرسانی خودکار، مکبوک خود را در ساعاتی که از آن استفاده نمیکنید، خاموش کنید تا بهروزرسانیها بدون مزاحمت دانلود شوند.
آپدیت مکبوک به طور منظم، برای حفظ سلامت و کارایی دستگاه ضروری است. این کار نه تنها باعث بهبود عملکرد نرمافزاری مکبوک میشود، بلکه میتواند از آسیبهای سختافزاری نیز جلوگیری کند. یکی از مشکلاتی که ممکن است در مکبوکها ایجاد شود، گرم شدن بیش از اندازه دستگاه است. این مشکل میتواند ناشی از عوامل مختلفی، مانند استفاده از برنامههای سنگین، کار با مکبوک در محیط گرم یا آسیبدیدگی فن مکبوک باشد. گرم شدن بیش از اندازه مکبوک، میتواند باعث آسیبدیدگی CPU دستگاه شود. CPU یکی از اجزای اصلی مکبوک است که وظیفه پردازش اطلاعات را بر عهده دارد. آسیبدیدگی CPU میتواند باعث کند شدن عملکرد مک بوک یا حتی از کار افتادن آن شود؛ بنابراین، توصیه میکنیم به طور منظم مک بوک خود را آپدیت کنید تا از آسیب های سخت افزاری و هزینههای سنگین تعمیر یا تعویض قطعات، جلوگیری کنید.
آپدیت مکبوک از طریق App Store، سادهترین و سریعترین روش برای بهروزرسانی سیستمعامل مکبوک است. این روش برای مکبوکهایی که سیستمعامل MacOS Mojave یا جدیدتر را اجرا میکنند، قابل استفاده است.
1. از سیستم خود بکآپ بگیرید. این کار برای اطمینان از حفظ اطلاعات شما در صورت بروز مشکل ضروری است.
2. App Store را باز کنید.
3. روی نماد حساب خود، در گوشه بالا سمت راست کلیک کنید.
4. از منوی باز شده، گزینه System Preferences را انتخاب کنید.
5. در پنجره باز شده، روی گزینه Software Update کلیک کنید.
6. اگر آپدیت جدیدی برای سیستمعامل شما موجود باشد، پیامی در این بخش نمایش داده میشود.
7. روی دکمه Update now کلیک کنید.
8. پس از دانلود آپدیت، مکبوک شما به طور خودکار آن را نصب میکند.
9. پس از نصب آپدیت، مکبوک شما ری استارت میشود.
آپدیت مک او اس همیشه یک فرایند توصیه شده است، اما ممکن است در برخی موارد، نیاز به بازگشت به نسخه قبلی وجود داشته باشد. به عنوان مثال، اگر مک او اس جدید با مشکلاتی در عملکرد دستگاه شما همراه باشد، یا اگر برنامههای مورد نیاز شما با نسخه جدید سازگار نباشند، ممکن است بخواهید به نسخه قبلی باز گردید. به طور کلی، سه روش برای دانگرید مک بوک وجود دارد:
این روش سادهترین روش دانگرید مک او اس است و تنها برای محصولات مک مبتنی بر پردازندههای اینتل کاربرد دارد. برای استفاده از این روش، مراحل زیر را دنبال کنید:
1. دستگاه خود را خاموش کنید.
2. دستگاه را روشن کنید و کلیدهای Shift + Option + Cmd + R را باهم نگه دارید.
3. پس از مشاهده صفحه MacOS Utilities، گزینه Reinstall MacOS را انتخاب کنید.
4. روی Continue کلیک کنید و دیسک موردنظر را برای شروع دانگرید انتخاب کنید.
5. Install را بزنید و روی کلید Continue کلیک کنید تا نصب انجام شود.
توجه: این روش موجب حذف اطلاعات موجود در حافظه داخلی دستگاه میشود؛ بنابراین، قبل از شروع دانگرید، از اطلاعات خود نسخه پشتیبان تهیه کنید.
اگر از نسخه پشتیبان Time Machine استفاده میکنید، میتوانید بهراحتی به نسخههای قدیمیتر مک او اس بازگردید. برای این کار، مراحل زیر را دنبال کنید:
1. حافظه Time Machine را به مک خود متصل کنید.
2. مک خود را خاموش یا ری استارت کنید.
3. در محصولات مبتنی بر پردازنده اینتل، کلیدهای Command و R را همزمان فشار داده و نگه دارید تا وارد حالت ریکاوری شوید. در محصولات مبتنی بر پردازنده M1، کلید Power را پس از روشن شدن مک همچنان فشار داده تا عبارت Loading Startup Options را مشاهده کنید. سپس، از منوی Options گزینه Recovery mode را انتخاب کنید.
4. در صفحه MacOS Utilities، گزینه Restore From Time Machine Backup را انتخاب کنید.
5. روی دکمه Continue کلیک کنید.
6. در صفحه بعدی، آدرس حافظه مورد استفاده برای ذخیره نسخه پشتیبان را در منوی Restore Source انتخاب کنید.
7. فایل موردنظر را انتخاب کنید و نسخه مک او اس آن را مشاهده کنید.
8. روی دکمه Continue کلیک کنید و مراحل نصب را دنبال کنید.
توجه: در این روش، اطلاعات موجود در حافظه داخلی مک شما پاک میشود؛ بنابراین، قبل از شروع فرایند دانگرید، از اطلاعات خود نسخه پشتیبان تهیه کنید.
اپل به صورت پیشفرض امکان دانلود نسخههای قدیمی مک او اس را از اپاستور فراهم میکرد. بااینحال، این قابلیت در آپدیتهای بعدی اپاستور از دسترس خارج شد. با اینحال، همچنان میتوانید نسخههای قدیمی مک او اس را از وبسایت پشتیبانی اپل دانلود کنید.
برای دانلود نسخه قدیمی مک او اس، مراحل زیر را دنبال کنید:
1. به وبسایت پشتیبانی اپل مراجعه کنید.
2. در قسمت Software، روی گزینه MacOS کلیک کنید.
3. در منوی MacOS releases، نسخه قدیمی مورد نظر خود را انتخاب کنید.
4. روی دکمه Download کلیک کنید.
پس از دانلود فایل نصب کننده، میتوانید از آن برای ساخت دیسک قابل بوت استفاده کنید. برای این کار، مراحل زیر را دنبال کنید:
1. حافظه فلش USB با حداقل حجم 16 گیگابایت را به مک خود متصل کنید.
2. فایل نصب کننده را از حالت فشرده خارج کنید.
3. فایل اجرایی Install MacOS را از پوشه Install MacOS اجرا کنید.
4. در صفحه Choose a disk to install MacOS on، حافظه فلش USB را انتخاب کنید.
5. روی دکمه Continue کلیک کنید.
6. مراحل نصب را دنبال کنید.
توجه داشته باشید که ساخت دیسک قابل بوت موجب حذف اطلاعات موجود در حافظه فلش USB میشود؛ بنابراین، قبل از شروع فرایند، از اطلاعات خود نسخه پشتیبان تهیه کنید.
آپدیت مکبوک بهعنوان یک سیستمعامل ضروری است و نباید نادیده گرفته شود. اگر مکبوک خود را به روزرسانی نکنید، ممکن است با مشکلاتی مواجه شوید.
عدم سازگاری با برنامهها و نرمافزارهای جدید: اگر مکبوک شما با آخرین نسخه مک او اس به روز نباشد، ممکن است برخی از برنامهها و نرمافزارهای جدید با آن سازگار نباشند و به درستی کار نکنند.
وجود باگها و مشکلات امنیتی: نسخههای جدید مک او اس معمولاً شامل رفع باگها و مشکلات امنیتی هستند. عدم به روزرسانی مکبوک میتواند دستگاه شما را در برابر حملات سایبری آسیبپذیر کند.
کندی عملکرد: نسخههای جدید مک او اس معمولاً شامل بهبودهای عملکردی هستند. عدم به روز رسانی مک بوک میتواند باعث کندی عملکرد دستگاه شما شود.
اگر هنگام آپدیت مکبوک با مشکلاتی مواجه شدید، میتوانید از روشهای زیر برای رفع آنها استفاده کنید:
اگر مک بوک شما در زمان انتشار نسخههای جدید مک او اس به روز رسانی نمیشود، ممکن است به دلیل شلوغی سرورهای اپل باشد. در این صورت، میتوانید چند روز صبر کنید تا سرورها خلوت شوند و سپس مجدداً اقدام به آپدیت کنید.
همچنین به دلیل حجم بالای فایلهای به روز رسانی، باید اینترنت پر سرعت بدون اختلال و قطعی داشته باشید.
اگر مکبوک شما در حالت عادی بهروزرسانی نمیشود، میتوانید آن را در حالت ایمن (Safe Mode) بهروزرسانی کنید. برای این کار، مکبوک خود را خاموش کرده و سپس آن را با نگهداشتن کلید Shift روشن کنید. پس از راهاندازی مکبوک، روی گزینه Continue in Safe Mode کلیک کنید.
Combo Update یک فایل فشردهشده است که شامل تمام فایلهای موردنیاز برای بهروزرسانی مکبوک است. برای استفاده از این روش، باید فایل Combo Update را از وبسایت اپل دانلود کرده و سپس آن را اجرا کنید.
MacOS Recovery یک ابزار داخلی است که به شما امکان میدهد مکبوک خود را به نسخهای قدیمیتر از مک اواس بازگردانید. برای استفاده از این روش، مکبوک خود را خاموش کرده و سپس آن را با نگهداشتن کلیدهای Command و R روشن کنید. پس از راهاندازی مکبوک، روی گزینه Restore from Time Machine Backup کلیک کنید.
نکته مهم: قبل از آپدیت مکبوک، حتماً از اطلاعات و برنامههای خود نسخه پشتیبان تهیه کنید.
با انجام مراحل گفته شده میتوانید به سادگی مک بوک (مک بوک ایر و مک بوک پرو) خود را آپدیت کنید. با این حال اگر سوالی در این رابطه داشتید با پشتیبانی پارسان می، تماس گرفته یا بصورت آنلاین چت کنید.
مقالات بیشتر در پارسان می: