اگر مک بوک شما روشن نشود، چه میکنید؟ آیا راه حلی برای رفع مشکل روشن نشدن مک بوک خود دارید؟

اگر مک (بطور مثال مک بوک پرو ۱۴ اینچی یا آیمک ۲۴ اینچی) شما روشن نمیشود یا پس از نشان دادن لوگوی اپل، از آن عبور نمیکند، نگران نباشید. مشکل روشن نشدن مک بوک، معمولاً قابل حل است. در اینجا تمام مراحل برای راهاندازی مجدد مک آورده شده است. این مراحل را به ترتیب انجام دهید، مگر اینکه مک شما پس از بهروزرسانی سیستم عامل، خراب شده باشد که در این صورت مستقیماً به مرحله 8 بروید.
منبع برق را بررسی کنید و اطمینان حاصل کنید که به درستی متصل شده است. دستگاههای جانبی را قطع کرده و پورتها را تمیز کنید تا از هرگونه اختلال جلوگیری شود.
چرخه برق را اجرا کنید. کابل برق را قطع کرده و دکمه پاور را به مدت 10 ثانیه نگه دارید. این کار ممکن است مشکلات راهاندازی را برطرف کند.
به حالت امن (Safe Mode) وارد شوید تا مشکلات ناشی از عوامل خارجی را شناسایی و حل کنید. اگر مک شما در حالت امن به درستی روشن میشود، برنامهها یا تغییرات اخیر را حذف کنید.
برای بازنشانی SMC (کنترلر مدیریت سیستم) اقدام کنید.
NVRAM یا PRAM را بازنشانی کنید.
از ابزار تشخیص Apple برای بررسی مشکلات سختافزاری استفاده کنید.
از ابزارهای بازیابی سیستم (Recovery Mode) برای تعمیر سیستم استفاده کنید.
در نهایت، اگر هیچکدام از این روشها موثر نبود، سیستم عامل macOS را دوباره نصب کنید.
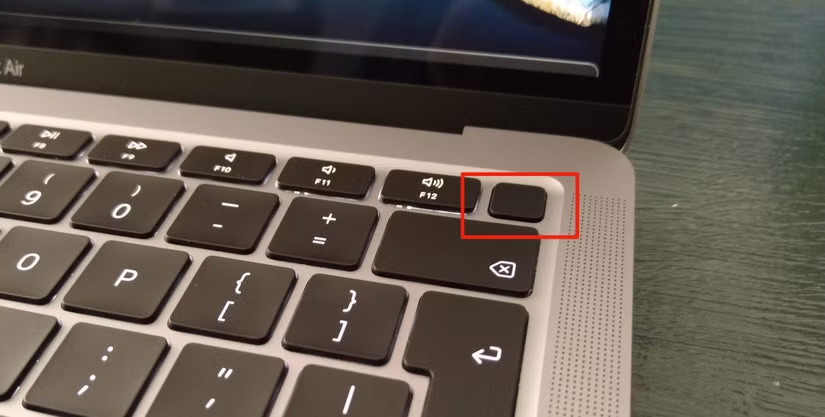
قبل از شروع، مطمئن شوید که مک شما به منبع برق متصل است و برق دارد. ممکن است این امر خیلی بدیهی به نظر برسد، اما بسیاری از مشکلاتی که افراد با آن مواجه میشوند به دلیل مسائل سادهای است که میتوان آنها را نادیده گرفت. اگر مک بوک شما با باتری روشن نمیشود، آن را به برق وصل کنید. ممکن است باتری شما به طور کامل تخلیه شده باشد یا خراب شده باشد.
اگر مک بوک شما با اتصال آداپتور برق روشن نمیشود، مطمئن شوید که کابل برق به درستی وصل شده و آسیب ندیده است. اگر امکان دارد، از کابل برق دیگری استفاده کنید و مطمئن شوید که پورتهای دستگاه تمیز هستند. تجمع گرد و غبار در پورتها میتواند باعث اختلال در عملکرد شارژرها و پورتهای USB-C شود.
همچنین، بهتر است دستگاههای جانبی مانند چاپگرها یا تبلتهای گرافیکی را قطع کنید، زیرا این دستگاهها گاهی اوقات میتوانند علت مشکل باشند. اگر از مک مینی یا مک استودیو استفاده میکنید، مطمئن شوید که مانیتور به درستی وصل شده و روشن است.
در این مرحله، باید یک چرخه برق اجرا کنید تا تمام tracesهای برق از مک شما قطع شود و بتوانید آن را از نو راهاندازی کنید. برای مک بوکهای جدید (از جمله مدلهای اپل سیلیکون) این کار را به شرح زیر انجام دهید:
کابل برق را قطع کنید.
دکمه پاور را به مدت 10 ثانیه نگه دارید.
برای مکهای قدیمیتر، کابل برق را قطع کرده و باتری را برای حداقل 10 ثانیه جدا کنید.
اگر از یک مک رومیزی استفاده میکنید، کابل برق را قطع کرده و حداقل 10 ثانیه صبر کنید.
سپس کابل برق را دوباره وصل کنید و مک خود را مجدداً راهاندازی کنید. این کار معمولاً برای حل بسیاری از مشکلات راهاندازی مفید است.
اگر مک شما روشن میشود اما تنها لوگوی اپل یا صفحه ورود به سیستم را نشان میدهد، وارد کردن به حالت امن (Safe Mode) میتواند به حل مشکل کمک کند.
مک را خاموش کنید.
دکمه پاور را نگه دارید تا صفحه گزینههای راهاندازی ظاهر شود.
درایو اصلی خود را انتخاب کرده و کلید Shift را نگه دارید.
سپس گزینه "Continue in Safe Mode" را انتخاب کنید.
دکمه پاور را فشار دهید و بلافاصله کلید Shift را نگه دارید.
کلید Shift را تا زمانی که به صفحه ورود به سیستم برسید نگه دارید و سپس به طور معمول ادامه دهید.
حالت امن (Safe Mode) مجموعهای از آزمایشات تشخیصی را اجرا میکند و نسخهای ساده از macOS را بارگذاری میکند که تنها برنامهها و سرویسهای ضروری را بارگذاری میکند.
اگر مک شما در حالت امن به درستی روشن شد، این نشاندهنده آن است که مشکل از عوامل خارجی (مثل نرمافزارهای نصب شده، دستگاههای جانبی یا تغییرات سیستم) ناشی شده است. در این صورت، میتوانید برنامههای جدید، موارد شروع خودکار، سختافزارها یا تغییرات اخیر را حذف کنید تا مشکل را پیدا کنید.
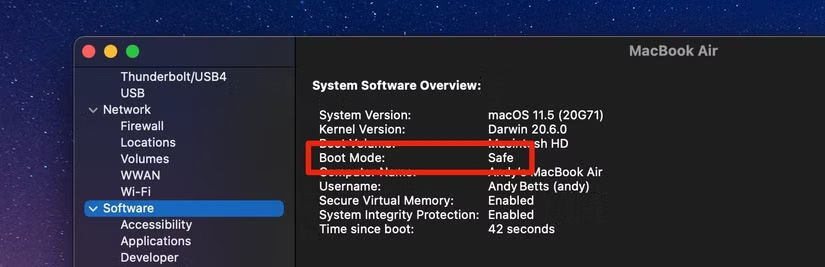
کنترلر مدیریت سیستم (SMC) مسئول بسیاری از عملکردهای پایه مک است، از جمله نور پسزمینه صفحهکلید، مدیریت باتری، و آنچه که هنگام فشار دادن دکمه پاور اتفاق میافتد.
بازنشانی SMC میتواند یک راهحل جامع برای بسیاری از مشکلات باشد، به ویژه اگر مک بوک شما روشن نمیشود یا وقتی درب دستگاه را باز میکنید، بیدار نمیشود.
کابل برق را قطع کنید و 15 ثانیه صبر کنید.
کابل را دوباره وصل کرده و 5 ثانیه دیگر صبر کنید.
سپس مک خود را دوباره راهاندازی کنید.
کلید Shift راست، کلید Option چپ (Alt)، و کلید Control چپ را به مدت 7 ثانیه نگه دارید.
در حالی که این کلیدها را نگه داشتهاید، دکمه پاور را به مدت 7 ثانیه دیگر نگه دارید.
تمام کلیدها را رها کنید، چند ثانیه صبر کنید، سپس مک را مجدداً راهاندازی کنید.
کلیدهای Shift چپ، Option (Alt) چپ، Control چپ و دکمه پاور (یا دکمه Touch ID) را برای 10 ثانیه نگه دارید.
سپس همه کلیدها را رها کنید و مک را دوباره راهاندازی کنید.
NVRAM (حافظه دسترسی تصادفی غیرفرار) بخشی از حافظه است که تنظیمات خاصی را که مک برای دسترسی سریع به آنها نیاز دارد ذخیره میکند. مشکلات با NVRAM بعید است که باعث شوند مک شما به طور کامل راهاندازی نشود، اما بازنشانی آن به عنوان یک اقدام پیشگیرانه هیچ ضرری ندارد.
برای مکهای جدیدتر با اپل سیلیکون نیازی به بازنشانی NVRAM ندارید.
برای مکهای قدیمیتر که از PRAM استفاده میکنند، مراحل مشابهی را دنبال کنید.
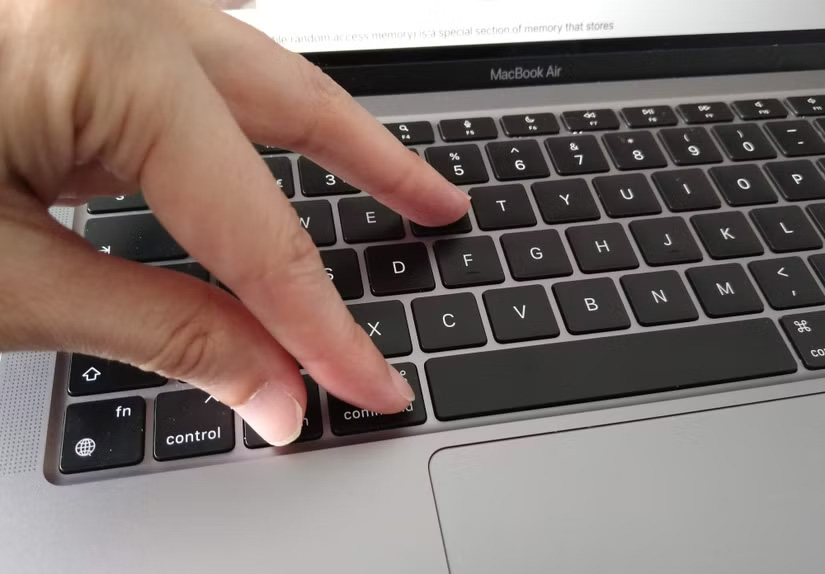
اگر مک شما هنوز روشن نمیشود، میتوانید از ابزار تشخیص اپل استفاده کنید تا بررسی کنید که آیا مشکل سختافزاری وجود دارد یا خیر.
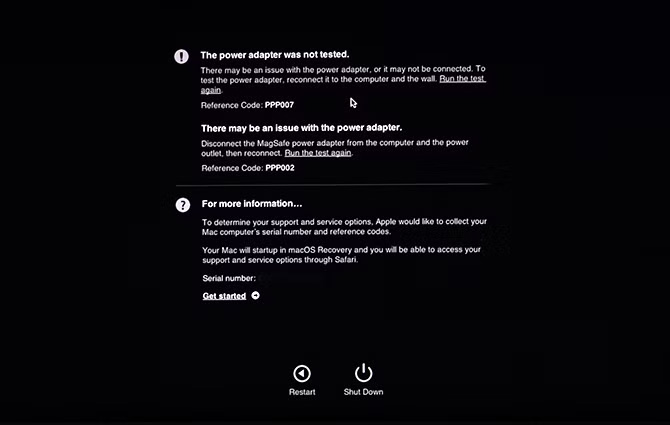
تمام دستگاههای جانبی غیرضروری را قطع کنید.
دکمه پاور را فشار دهید.
کلید D را فشار داده و نگه دارید تا صفحه زبان ظاهر شود.
زبان خود را انتخاب کرده و سپس تستهای تشخیصی اپل شروع خواهد شد.
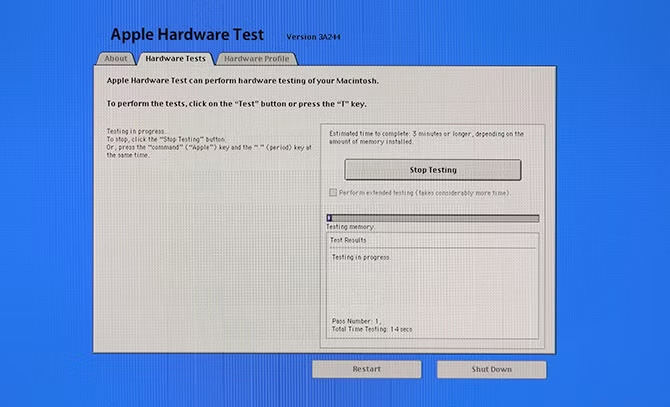
تمام مکها یک پارتیشن بازیابی دارند که به طور مستقل از macOS اصلی راهاندازی میشود و به شما ابزارهایی برای تعمیر سیستم میدهد.
دکمه پاور را فشار دهید.
کلیدهای Command و R را نگه دارید تا صفحه لوگوی اپل را مشاهده کنید.
پس از آن، گزینههای مختلفی برای تعمیر و بازیابی مک در اختیار شما قرار میگیرد.
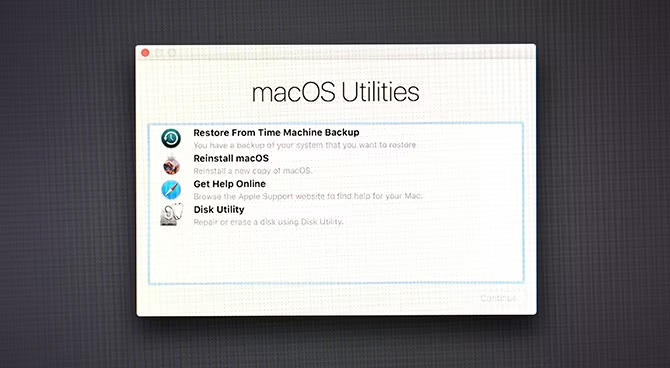
اگر به این مرحله رسیدید، احتمالاً مشکل شما سختافزاری نیست و باید سیستم عامل macOS را مجدداً نصب کنید.
برای این کار:
دکمه پاور را فشار دهید و کلیدهای Command و R را نگه دارید تا وارد حالت بازیابی شوید.
از آنجا میتوانید نسخهای جدید از macOS را نصب کنید یا یک نسخه پشتیبان از Time Machine را بازیابی کنید.
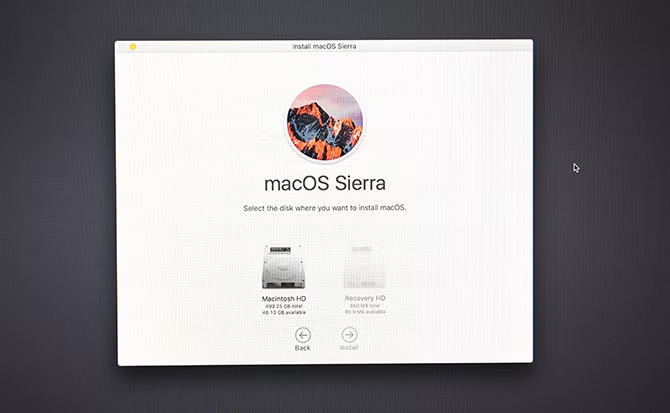
امیدواریم این راهکارها به شما کمک کند تا مک بوک پرو، مک مینی، یا آیمک خود را که روشن نمیشود، دوباره راهاندازی کنید.
مقالات بیشتر در پارسان می:
21 نکته و ترفند که باید قبل از اینکه مک بوک اپل بخرید بررسی کنید+تصاویر راهنما