اگر تابحال این اتفاق افتاده باشد که میکروفن مک بوک شما کار نکند، با مطالعه این مقاله میتوانید به سادگی این مشکل را حل کنید.
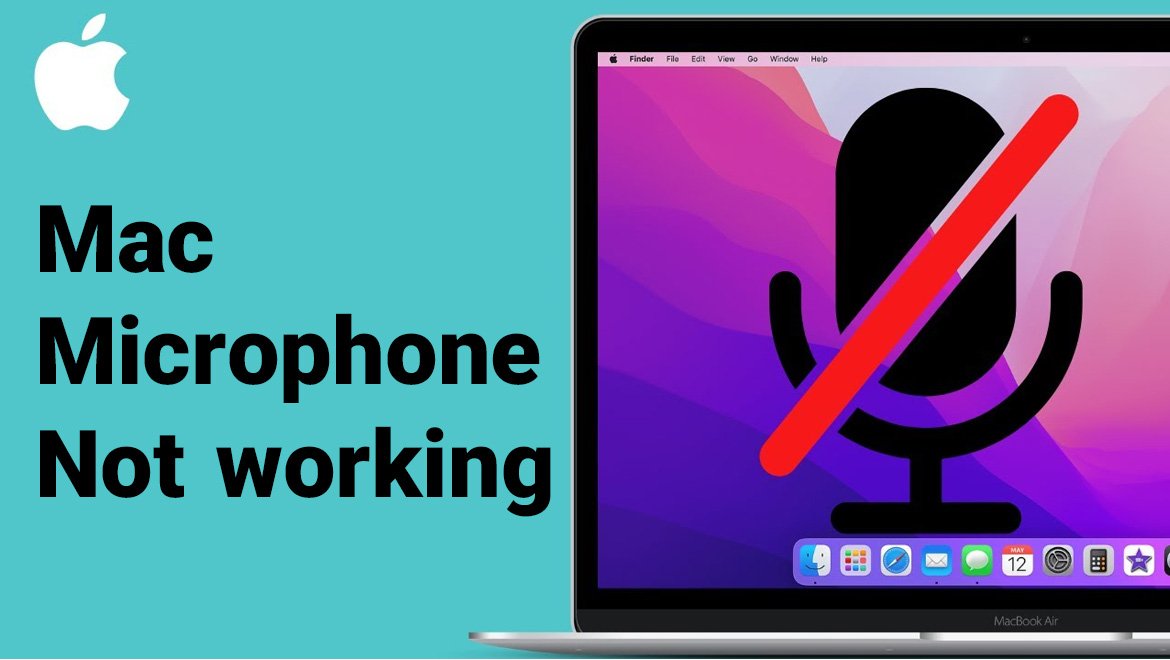
گاهی ممکن است مک بوک (مک بوک ایر یا مک بوک پرو) شما در میانه یک جلسه مهم یا در حال ضبط یک پادکست، از شنیدن صدای شما خودداری کند، که میتواند بسیار آزار دهنده باشد. احتمال دارد، این ایراد، یک اشکال نرم افزاری است یا یک ایراد ساده دیگر باشد که نیاز به تنظیم دارد.
اگر مک بوک (مک بوک ایر یا مک بوک پرو) شما در حین مکالمه، صدای شما را دریافت نمیکند، در این مقاله با مراحل عیب یابی این اشکال آشنا خواهید شد و با دنبال کردن آنها به احتمال خیلی زیاد مشکل شما رفع خواهد شد.
1. میکروفون خود را با استفاده از تنظیمات ورودی صدا، تست کنید
در ابتدا، بایستی از درست کار کردن میکروفون خود مطمئن شوید و وجود یا عدم وجود هر گونه مشکل سخت افزاری را کنترل کنید.
مراحل زیر را دنبال کنید تا از عملکرد درست میکروفون خود مطمئن شوید:
روی گزینه Appleدر نوار منو کلیک کرده و از منوی کشویی، تنظیمات سیستم را انتخاب کنید.
صدا را از نوار کناری انتخاب کرده و قسمت Output & Input را در سمت راست جستجو کنید.
تب Inputرا انتخاب کنید. در اینجا دستگاههای مختلفی را مشاهده خواهید کرد که میتوانند به عنوان منابع ورودی صدا از جمله هدفونهای جفت شده شما استفاده شوند.
برای بررسی اینکه آیا میکروفون مک بوک شما به درستی کار میکند، بلندگوهای مک بوک را از لیست انتخاب کنید.
با اطمینان از اینکه حجم ورودی میکروفن سیستم شما در حالت حداکثر است، شروع کنید. در غیر این صورت، نوار لغزنده صدای ورودی را به سمت راست بکشید.
اکنون با سرعت عادی چیزی بگویید و به دقت بررسی کنید که آیا میلههای سطح ورودی پر میشوند یا خیر.
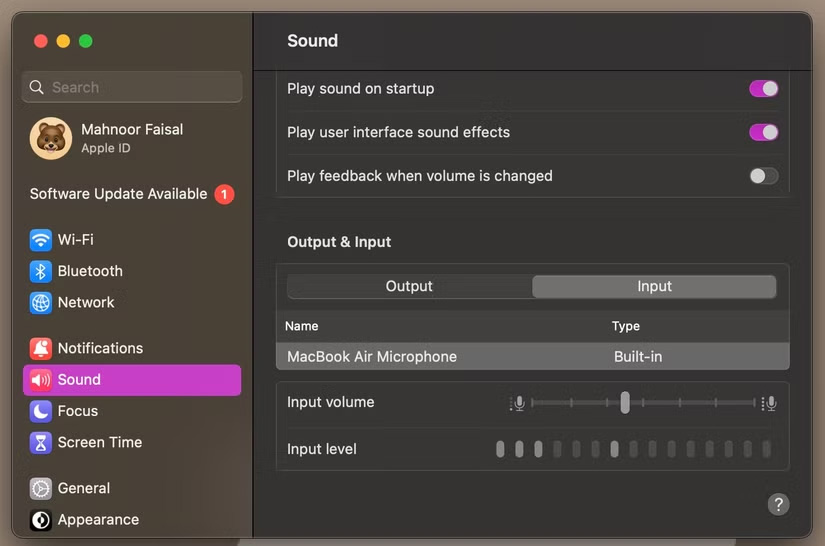
توضیح: اگر با بلندتر صحبت کردن، نوارهای سطح ورودی، بیشتر پر میشوند، به این معنی است که میکروفون داخلی مک بوک (مک بوک ایر یا مک بوک پرو) شما به درستی پیکربندی شده است و صدا را تشخیص میدهد.
2. مجوزهای میکروفون را بررسی کنید
برنامهها و وبسایتها از شما میخواهند در اولین بازدیدتان، اجازه دسترسی به میکروفون دستگاهتان را بدهید. اگر میکروفون مک بوک شما در یک برنامه خاص فعال است و آنطور که باید صدا را تشخیص میدهد، ممکن است به شکل ناخواسته اجازه آن را در برنامهای دیگر، رد کرده باشید. اگر این اتفاق افتاده باشد، راه حل آسانی دارد.
برای رفع آن، مراحل زیر را دنبال کنید:
به منوی Apple > System Preferences > Privacy & Security بروید.
Microphoneرا در قسمت Privacy انتخاب کنید.
برای اینکه به یک برنامه اجازه دهید از میکروفون مک بوک شما استفاده کند، مطمئن شوید که کلید کنار همان برنامه فعال باشد.
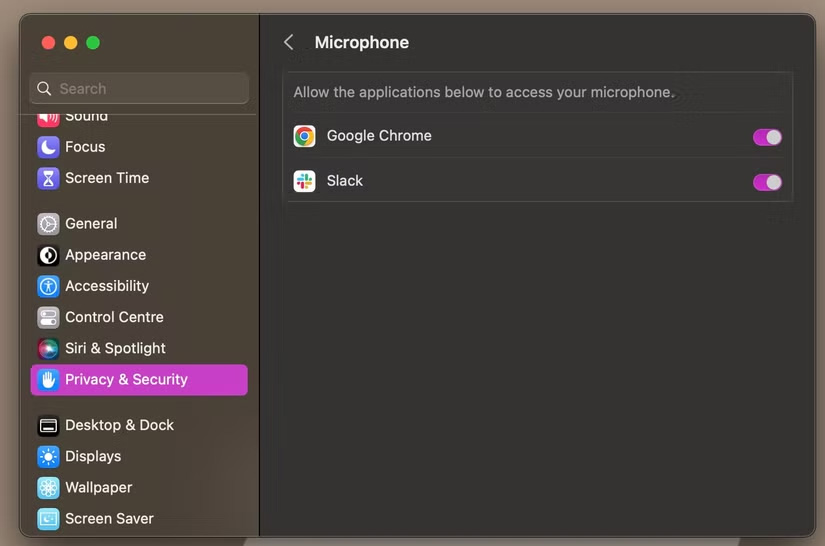
3. تنظیمات میکرفون خاص برنامه را بررسی کنید
اگر قبلاً به برنامهای اجازه استفاده از میکروفون دستگاه خود را دادهاید، بهتر است به تنظیمات داخلی برنامه بروید. اگر چه مراحل انجام آن، بسته به برنامهای که استفاده میکنید، ممکن است متفاوت باشد، با این حال، به دنبال تنظیمات برگزیده (Preferences)، تنظیمات (Settings) یا منوی گزینهها (Options) باشید.
به طور کلی، میتوانید این موارد را در نوار منوی برنامه یا با کمی جستجو، در اطراف برنامه پیدا کنید. حالا تنظیمات میکروفون را پیدا نمایید و مطمئن شوید که به درستی پیکربندی شدهاند.
4. مک خود را به روز کنید
در اغلب موارد، مشکلات مربوط به میکروفون نمیتوانند چیزی بیش از اشکالات نرم افزاری باشند. اگر میکروفون مکبوک (مک بوک ایر یا مک بوک پرو) شما بلافاصله پس از بهروزرسانی از کار افتاد، ارزش آن را دارد که منتظر بمانید و به محض اینکه نسخه جدیدتر macOS در دسترس قرار گرفت، آن را به روز کنید.
برای انجام این کار، به آدرس تنظیمات سیستم > عمومی > به روز رسانی نرم افزار بروید. اکنون مک بوک شما بررسی میکند که آیا به روز رسانی در دسترس است یا خیر. اگر آپدیت جدیدی در دسترس است، روی Upgrade Now کلیک کنید، تا آن را نصب کنید.
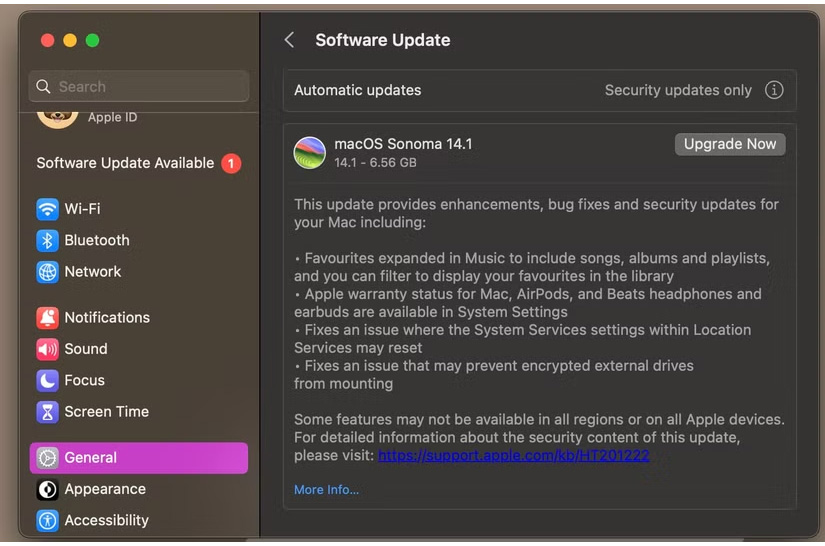
5. بخش NVRAM/PRAM مک بوک خود را بازنشانی کنید
NVRAMو PRAM در مک بوک شما اطلاعاتی مانند منطقه زمانی، تنظیمات کنترل و سایر تنظیمات پیکربندی را ذخیره میکند. اگر همه راهحلهای بالا را امتحان کردهاید و میکروفون شما همچنان صداها را به درستی دریافت نمیکند، ارزش آن را دارد که NVRAM یا PRAM را در مک خود بازنشانی کنید .
اگر یک مک بوک سیلیکونی اپل دارید، میتوانید به سادگی با راه اندازی مجدد دستگاه، NVRAM آن را بازنشانی کنید (با رفتن به آدرس منوی اپل > راه اندازی مجدد).
اگر مک بوک مبتنی بر اینتل دارید، در اینجا نحوه انجام این کار آورده شده است:
مک بوک خود را خاموش کنید و دکمه پاور را فشار دهید .
کلیدهای ترکیبی Option+CMD+P+R را به طور همزمان برای حدود 20 ثانیه فشار دهید.
سپس کلیدها را رها کنید
خرابی میکروفون مک بوک خود را تعمیر کنید
امیدواریم وقتی تمام مراحل عیب یابی ذکر شده در بالا را دنبال کردید، میکروفون مک بوک (مک بوک ایر یا مک بوک پرو) شما به درستی کار کند. با این حال، اگر با وجود تلاشهای شما، مشکل همچنان ادامه داشت، نشانهی واضحی از این است که احتمالاً باید مشکل جدیتری وجود داشته باشد.
در چنین مواردی، اکیداً توصیه میکنیم برای تشخیص و حل مشکلات احتمالی سختافزاری میکروفون داخلی مکبوک خود، به دنبال افراد حرفهای و متخصص باشید.