در این مقاله به آموزش کامل نحوه گرفتن اسکرین شات در سرفیس مایکروسافت خواهیم پرداخت

گاهی اوقات در حین چت آنلاین و یا در برخی برنامههای آنلاین، به عکسی از خودتان یا یا تصویری که در صفحه نمایش، دیده میشود، نیاز پیدا میکنید. یکی از سادهترین راهکارها برای انجام این کار، گرفتن اسکرین شات از صفحه نمایش است. شما میتوانید با فشردن چند کلید، به سادگی از اتقافات صفحه نمایش سیستم خود، اسکرین شات بگیرید و آن را ذخیره کنید، چه بخواهید در یک تبلت اسکرین شات بگیرید یا در یک سیستم کامپیوتری. اگر از کاربران سرفیس پرو مایکروسافت Microsoft Surface Pro باشید، روشهای متنوعی برای گرفتن اسکرین شات از صفحه نمایش تبلت مایکروسافت شما در شرایط مختلفی مانند استفاده از تایپ کاور، بدون تایپ کاور، استفاده از قلم سرفیس و... وجود دارد. در این مقاله به نحوه گرفتن اسکرین شات در سرفیس مایکروسافت اشاره خواهیم کرد تا بتوانید در کمترین زمان و کوتاهترین راه، از صفحه نمایش خود عکس بگیرید.
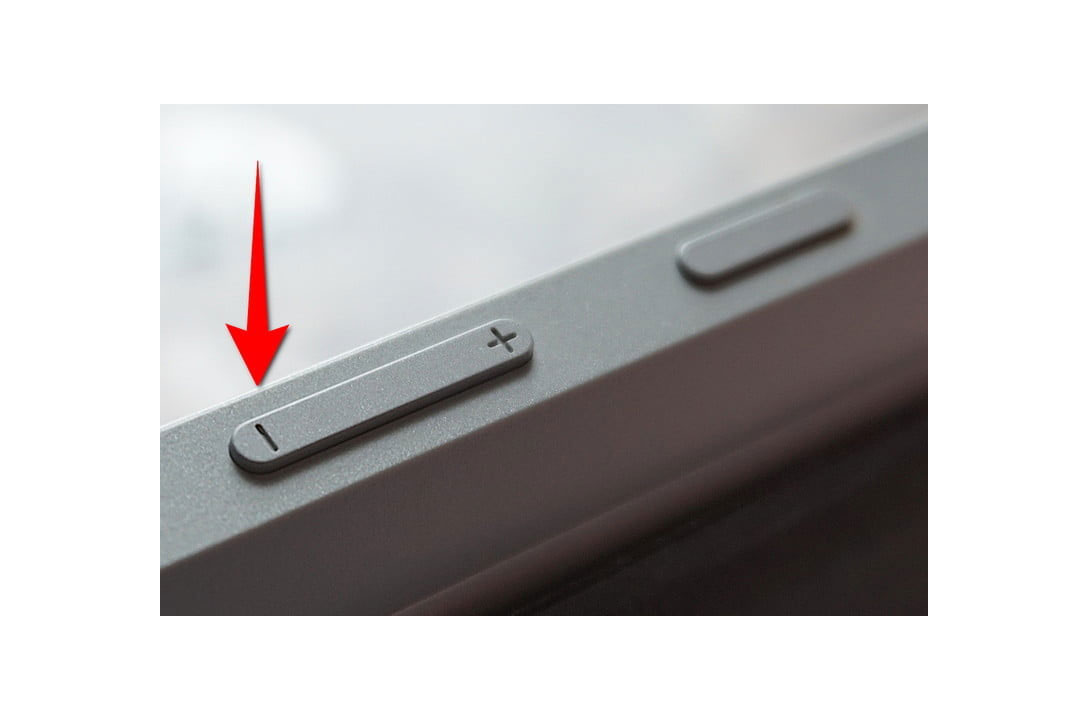
شرکت مایکروسافت بعد از معرفی تبلت سرفیس 3، اقدام به حذف کلید Print Screen در لوازم جانبی سرفیس مانند Touch یا Type Cover نمود که این کار باعث شد، گرفتن اسکرین شات در تبلتهای مایکروسافت کمی سادهتر از کامپیوترها باشد. دارندگان سرفیس مایکروسافت، در این شرایط به جای استفاده از کلید Print Screen، باید از کلیدهای ترکیبی استفاده کنند.
برای گرفتن اسکرین شات از طریق کلیدهای ترکیبی سرفیس مایکروسافت، مراحل زیر را انجام دهید:
1- ابتدا دکمه “Windows" را که در صفحه نمایش سرفیس وجود دارد، فشار داده و نگه دارید.
2- همزمان با کلید ویندوز، کلید بخش کاهش صدا در دکمه ولوم (-) را فشار دهید.
زمانی که صفحه کم نور شده و دوباره روشن شود، اسکرین شات گرفته میشود (درست مانند عکاسی در دوربین گوشی).
بعد از گرفتن اسکرین شات باید برای پیدا کردن تصویر، اقدام کنید. برای این کار مراحل بعدی را انجام دهید:
3- روی نماد "Folder" در نوار وظیفه (Task bar) کلیک کنید (ضربه بزنید) تا File Explorer باز شود.
4- حالا در فهرست ستون سمت چپ، بر روی Picture، کلیک کنید (ضربه بزنید) تا تصویر را ببینید. اگر تنظیمات شما برای ذخیره اسکرین شات در فضای ابری انجام شده باشد، به جای “Picture” باید گزینه “OneDrive” را انتخاب کنید.
5- آخرین مرحله برای دسترسی به تصاویر اسکرین شات، باز کردن پوشه Screenshots، میباشد.
البته ممکن است برخی از کاربران، تایپ کاور مجهز به کلید Print Screen داشته باشند که در این صورت میتوانند با فشار دادن این کلید، اسکرین شات بگیرند.
با توجه به اینکه این نسل از سرفیسهای مایکروسافت (سرفیس پرو 4 به بعد)، دکمه ویندوز ندارند، باید روند متفاوتی را برای تهیه اسکرین شات، طی کنید.
برای انجام این کار، مراحل زیر را طی کنید:
1- دکمه Power را فشار داده و نگه دارید.
2- حالا دکمه افزایش صدا (+) را فشار دهید.
در این حالت نیز زمانی که صفحه کم نور و دوباره روشن شود، اسکرین شات گرفته میشود و برای پیدا کردن تصاویر اسکرین شات، مانند مراحل 3 تا 5 در بخش قبلی عمل کنید.
شرکت مایکروسافت از دو روش برای گرفتن اسکرین شات در گوشی سرفیس دوئو استفاده میکند که ترتیب کار به شکل زیر است:
روش اول:
1- ابتدا دکمه Power را فشار داده و نگه دارید.
2- حالا روی گزینه Screenshot ضربه بزنید.
روش دوم:
1- دکمه Power را فشار داده و نگه دارید
2- همزمان دکمه کاهش ولوم (-) را نیز با فشار، نگه دارید.
تصاویر اسکرین شات در سرفیس دوئو در برنامه Photo و در آدرس Albums> Screenshots، ذخیره میشود.

کاورهای لمسی و تایپ کاورها در سرفیسهای قبل از سرفیس پرو 4، دارای کلید Print Screen نیستند اما میتوان از کلیدهای میانبر، برای گرفتن اسکرین شات در آنها استفاده کرد.
در تمام این سرفیسها (بدون کلید Print Screen)، برای گرفتن اسکرین شات، باید از کلیدهای ترکیبی Fn + Windows + Spacebar استفاده کنید.
با فشار دادن این کلیدها بطور همزمان، صفحه کم نور و پر نور شده و اسکرین شات با موفقیت ثبت میشود.

در سرفیس پرو 4 و مدلهای جدیدتر، دکمه ویندوز روی تبلت وجود ندارد اما تایپ کاور آنها دارای کلید Print Screen است که بر روی کلید عملکرد F8 قرار گرفته است. به این معنی که ابتدا کلید عملکرد باید غیرفعال شود. آن را فشار دهید، و LED کوچک خاموش میشود، به این معنی که کلیدهای عملکرد غیرفعال هستند.
1- با فشار دادن کلید Print Screen، اسکرین شات گرفته شده و در کلیپ بورد ذخیره میشود. در صورتی که خودمان تنظیم کرده باشیم، تصاویر در فضای ابری (One Drive) ذخیره خواهند شد.
2- با فشار دادن کلیدهای ترکیبی Windows + Print Screen، اسکرین شات گرفته شده و در پوشه Screenshots درایو داخلی ذخیره میشود.
با کمک نرم افزار Snipping میتوانید از کل صفحه نمایش، یا از بخشهای خاصی از صفحه نمایش، اسکرین شات بگیرید.
روش کار با Snipping به شکل زیر است:
1- با تایپ کردن عبارت "Snip" در قسمت جستجوی نوار وظیفه (Taskbar)، آیکون برنامه Snipping ظاهر میشود.
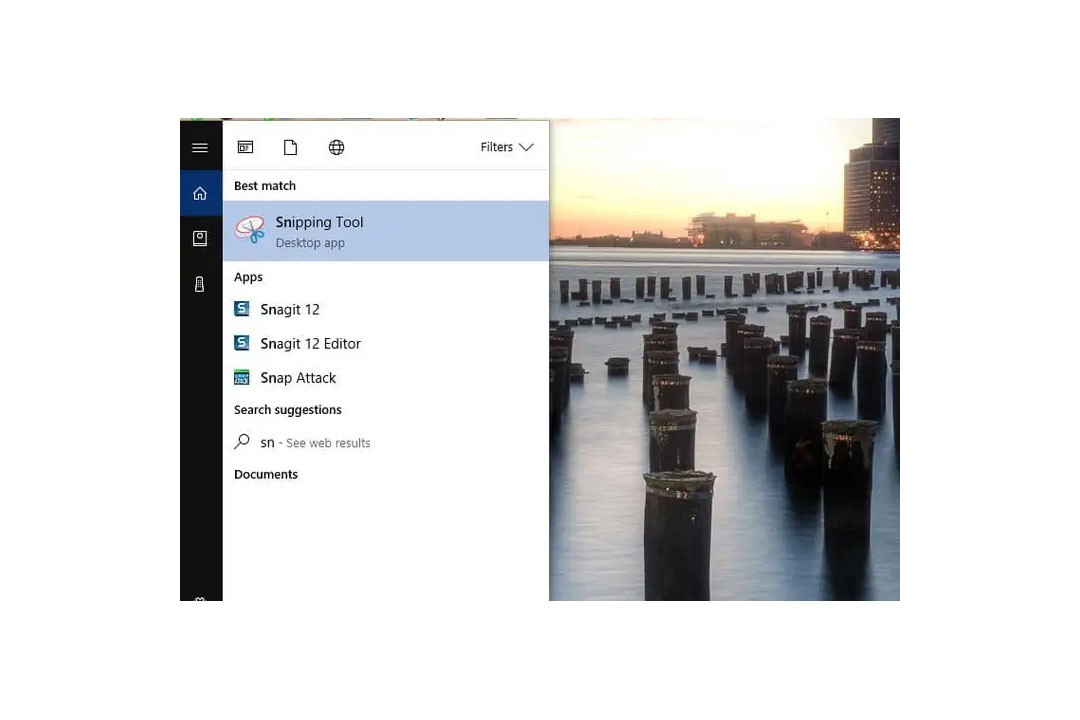
2- با کلیک کردن روی این آیکون، برنامه اجرا میشود و اگر روی آن راست کلیک کنید، میتوانید آنرا در نوار وظیفه یا منوی استارت، پین کنید.
3- با باز شدن برنامه Snipping، چند گزینه شامل: جدید (New)، حالت (Mode)، تاخیر (Delay)، لغو (Cancel) یا گزینهها (Options) را در اختیار خواهید داشت.
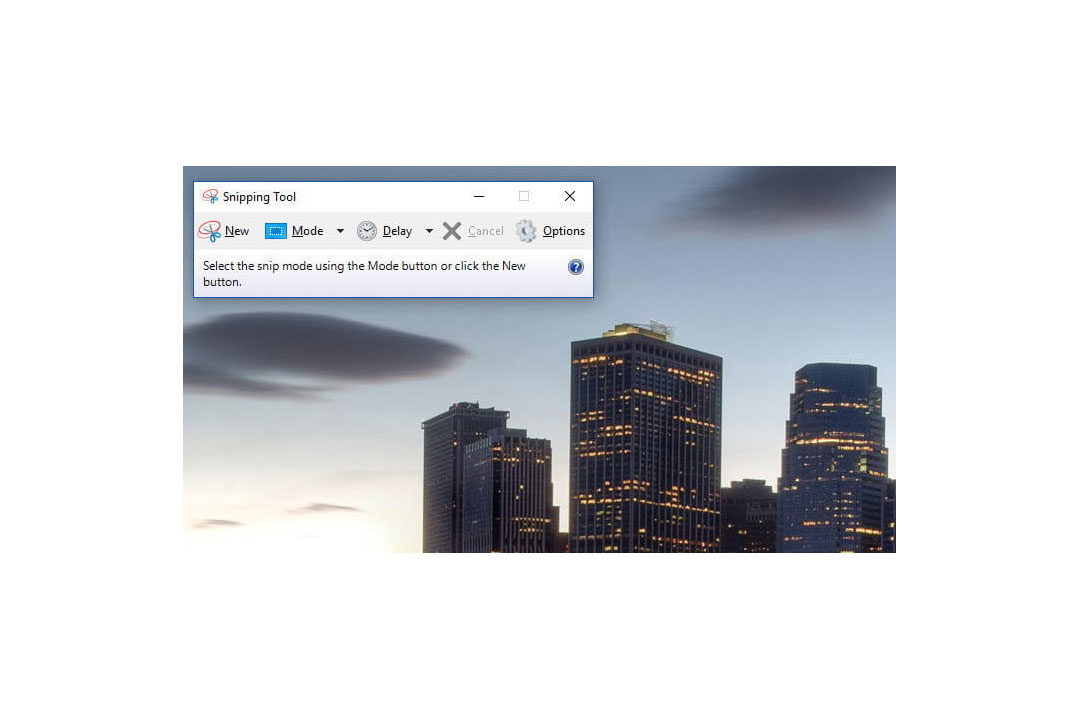
4- از بخش Mode یکی از حالتهای چهارگانه را انتخاب کنید:
Free-Form Snip: در این حالت با کمک ماوس، انگشت یا قلم، میتوانید منطقه خاصی را (به هر شکلی که بخواهید) برای اسکرین شات انتخاب کنید.
Rectangular Snip: در این حالت میتوانید از یک منطقه دقیق و به شکل مستطیل، اسکرین شات بگیرید.
Window Snip: در این حالت میتوانید از یک پنجره خاص (مانند یک صفحه مرورگر)، اسکرین شات بگیرید.
Full-Screen Snip: در این حالت، کل صفحه برای اسکرین شات، انتخاب خواهد شد.
5- روی گزینه New کلیک کرده و به کار لازم را انجام دهید. مثلاً در حالت Rectangular Snip، مکان نما به علامت + تبدیل میشود تا کاربر بتواند بخش خاصی از نمایشگر را برای عکس گرفتن، انتخاب کند. برای این کار، مکان نما را در گوشهای از محل مورد نظر قرار داده و با کلیک و سپس درگ کردن (کشیدن موس در حالی که کلیک را نگه داشتهاید) کل تصویر انتخاب میشود. حالا میتوانید کلیک را رها کنید تا تصویر برداشت شود.
6- این اسکرین شات را میتوانید در فرمتهای JPEG، PNG یا GIF در مکانی که خودتان تعیین میکنید، ذخیره نمایید.
7- اگر از قلم سرفیس استفاده میکنید، میتوانید فایل برداشتی را حاشیه نویسی کنید.
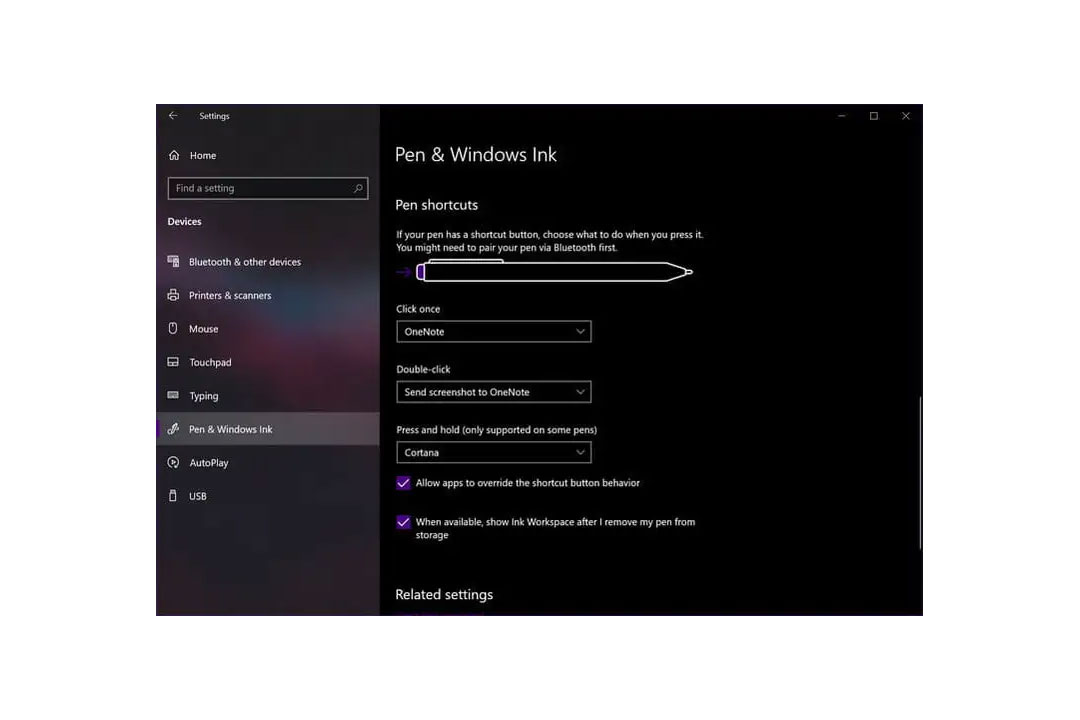
قلم سرفیس به یک دیجیتایزر فعال در نمایشگر، مجهز است که دقت بسیار بالایی را در ورود اطلاعات توسط قلم، بوجود میآورد. در این ابزار دکمههایی با امکان سفارشی سازی وجود دارد که به کاربر توانایی انجام کارهایی مانند نوشتن، پاک کردن، باز کردن برنامه و مواردی دیگر را میدهد.
یکی از بهترین و راحتترین ویژگیهای قلم سرفیس Microsoft، امکان ذخیره اسکرین شات در OneNote، در برنامه یا دسکتاپ است.
1- به Action Center رفته و گزینه All Settings را انتخاب کنید.
2- در اینجا نوبت به انتخاب دستگاهها از لیست میرسد.
3- در ستون سمت چپ، بر روی گزینه Pen & Windows Ink ضربه بزنید.
4- با اسکرول این صفحه به پائین به گزینههای یک بار کلیک (Click Once)، دو بار کلیک (Double Click) و فشار دادن و نگه داشتن (Press & Hold)، میرسید. وجود این گزینهها به نوع و مدل قلم سرفیس شما بستگی دارد.
در اینجا یک مثال میآوریم: قلم سرفیس که همراه با سرفیس پرو 2017 (سری 5) عرضه شد، به دکمه پاک کنی مجهز بود که میتوانست با سفارشی کردن "دابل کلیک"، اسکرین شات گرفته و به OneNote ارسال کند. همچنین اگر کاربر میخواست از تمام صفحه اسکرین شات بگیرد، میتوانست ناحیه مورد نظر را برای برداشت عکس، با قلم انتخاب کند.
تصویر برداری از صفحه نمایش در نوت بوک و بخش پیش فرض OneNote ظاهر میشود.
همانطور که مطالعه کردید، تمام روشهای گرفتن اسکرین شات در سرفیس پرو مایکروسافت و سرفیس دوئو را برایتان توضیح دادیم. انجام این کار، بسیار ساده بوده و با چند بار انجام آن، کاملاً مسلط میشوید و از کار کردن با انواع تبلت مایکروسافت لذت خواهید برد.
مقالات بیشتر در پارسان می: