آیا میدانید، آیفون را چگونه باید به مک متصل نمود؟ در این مقاله به بحث درباره همین موضوع، به بحث خواهیم پرداخت.

احتمالاً شماهم جزو کسانی باشید که به دلایل مختلف، نیازمند برقراری اتصال بین آیفون و مک بوک پرو (یا هر مک دیگری) شدهاید. هر فردی دلایل مختلفی برای اتصال آیفون به مک دارد. شاید خواسته باشید همگامسازی انجام دهید، از دستگاه خود نسخه پشتیبان تهیه کنید، برای حذف دادهها از این کار استفاده کنید و یا اینکه قابلیت Countinuity را بکار بگیرید. در هر صورت بهتر است که یاد بگیرید که چگونه میتوان آیفون را به مک متصل نمود.
در این مقاله به شما توضیح خواهیم داد که روشهای اتصال آیفون به مک چیست و نحوه این کار به چه شکلی است.
برای برقراری اتصال بین آیفون و مک، دو راه وجود دارد:
1. اتصال آیفون به مک از طریق کابل
2. اتصال آیفون به مک از طریق بلوتوث
هر یک از این روشها برای کاری مناسب است که در ادامه به توضیح آنها خواهیم پرداخت. در هر صورت اگر از کابل استفاده کنید یا از ارتباط بی سیم، میبایست فرآیند سادهای را برای اتصال آیفون به مک طی کنید.

از این روش برای همگامسازی محتوا، حذف دادهها، اعمال تنظیمات آیفون و یا به روزرسانی آیفون استفاده میشود.
برای این کار به کابل شارژ آیفون نیاز دارید. البته فراموش نکنید که با توجه به نوع کابل شارژ آیفون و مدل مک خود، (اگر پورت مشابه نداشته باشند) نیاز به یک مبدل و رابط دارید.
اگر کابل شارژ شما از نوع لایتنینگ به USB باشد و مک شما نیز دارای پورت USB باشد، اتصال مستقیم کابل به مک امکانپذیر است.
اگر مک شما فقط پورت USB-C دارد (مانند مک بوک پرو 2021)، شما به کابل لایتنینگ به USB-C نیاز دارید و یا اینکه، میتوانید از رابط USB به USB-C استفاده کنید.
اگر کابل آیفون شما از نوع USB-C به لایتنینگ بوده و مک شما فقط دارای پورت USB باشد (مانند مک بوک ایر m1 2020)، شما به مبدل USB به USB-C نیاز خواهید داشت.
پس از عبور از مرحله انتخاب نوع کابل و برقراری ارتباط فیزیکی بین آیفون و مک، دو حالت مختلف پیش میآید:
اگر سیستم عامل مک شما macOS Catalina و یا جدیدتر باشد، میتوانید از برنامه Finder برای کار با دادههای آیفون و همچنین به روزرسانی آیفون استفاده کنید.
اگر نسخه سیستم عامل مک شما مربوط به قبل از macOS Catalina باشد، باید از طریق برنامه iTunes اقدام کنید.
1. پس از اتصال آیفون به مک، برنامه Finder را باز کنید.
2. در محیط برنامه Finder، آیفون خود را در نوار کناری و در قسمت Locations پیدا کرده و انتخاب کنید.
3. در این مرحله ممکن است، از طرف مک، دستوراتی برای اجرا به شما داده شود. مثلاً از شما خواسته شود به دستگاه اعتماد کنید یا اینکه آیفون خود را به آخرین نسخه iOS آپدیت کنید.
4. حالا با انتخاب هر یک از تبهایی که در زیر نام آیفون خود میبینید (مانند آنچه در تصویر وجود دارد)، میتوانید به محتوای مورد نظر خود دسترسی پیدا کنید.
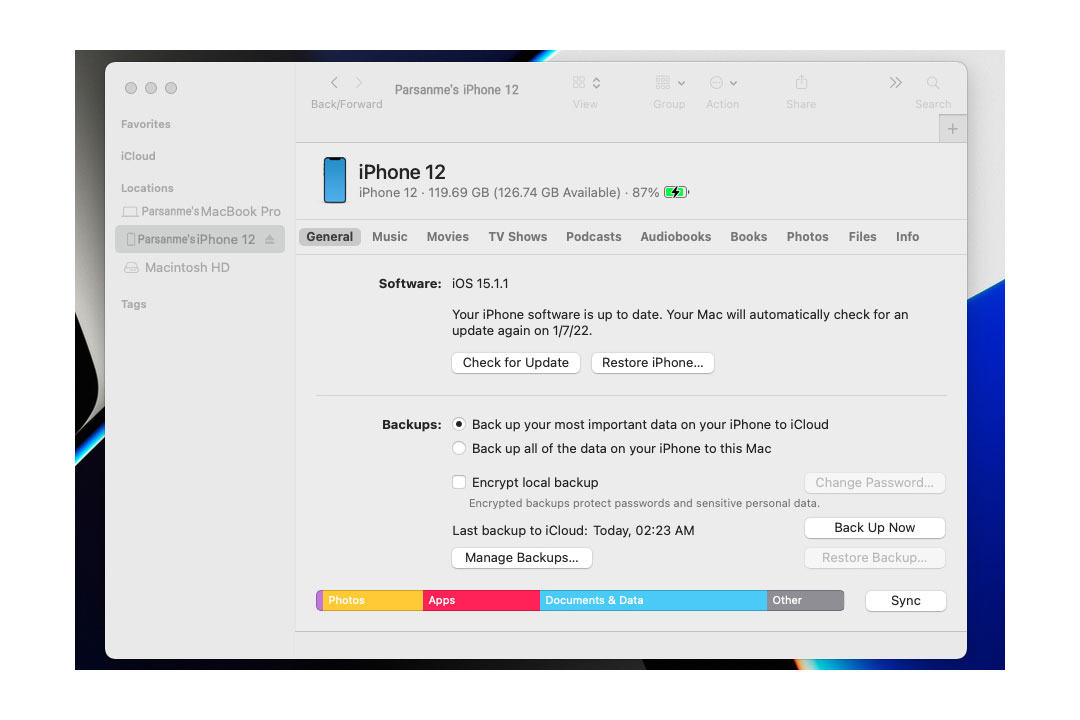
5. برای اینکه در هر بار همگام سازی دادهها، نیاز به اتصال آیفون به مک نداشته باشید، میتوانید از روش همگام سازی وای فای اپل استفاده کنید که بعد از اولین اتصال کابلی امکانپذیر میشود.
برای اینکار زمانیکه در برنامه Finder بوده و آیفون خود را انتخاب کردهاید، در بخش General و در قسمت Options، گزینه Show this iPhone when on WiFi را انتخاب کرده و کلید Apply را فشار دهید. با این کار، در دفعات بعدی میتوانید بدون نیاز به اتصال فیزیکی، به دادههای آیفون خود در برنامه Finder دسترسی داشته باشید.
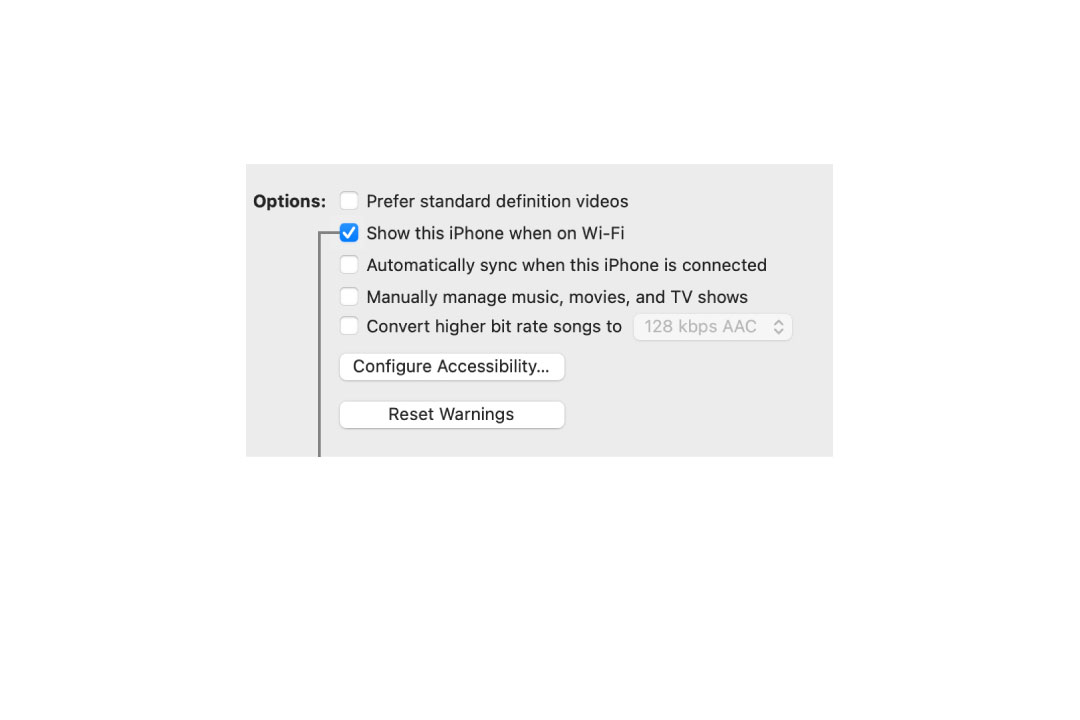
6. پس از اتمام کار، برای قطع اتصال آیفون خود روی نماد Eject در نوار کناری Finder کلیک کرده و سپس کابل آیفون را از مک جدا کنید.
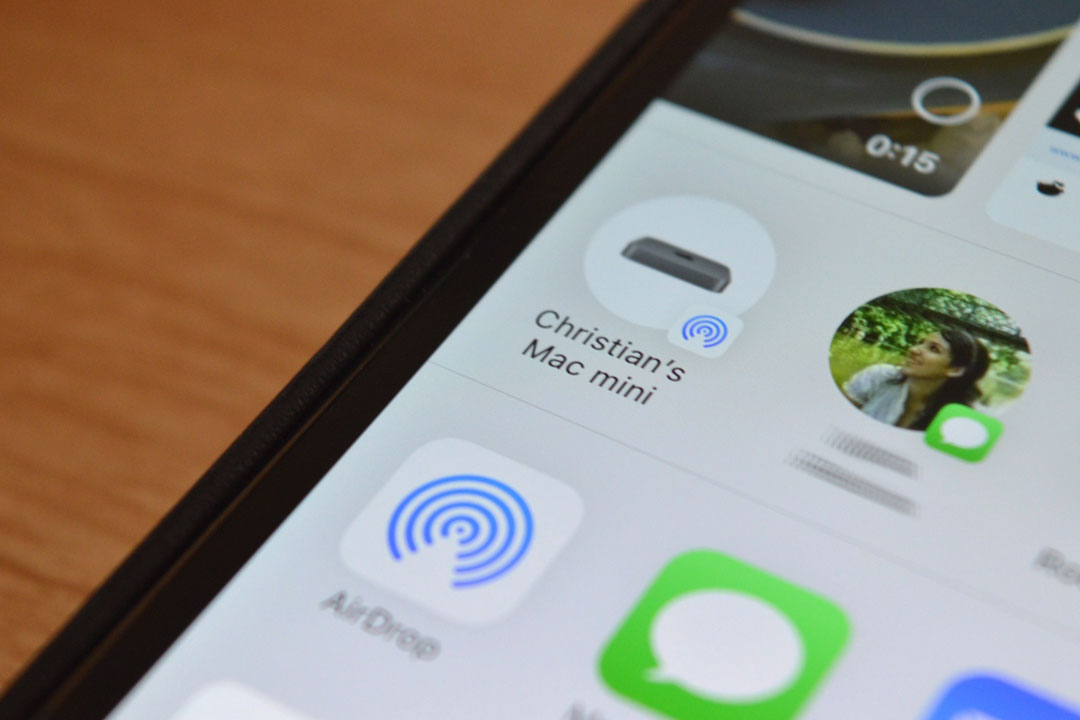
با اتصال آیفون از طریق بلوتوث به مک، میتوانید از ویژگیهایی مانند: Handoff، Airplay، AirDrop، Continuity Camera، Instant Hotspot و Universal Clipboard استفاده کنید.
1. ابتدا بررسی کنید که آیفون و مک، هر دو به یک شبکه وای فای متصل شده باشند.
2. حالا آیفون را از طریق بلوتوث به مک متصل نمایید.
(اگر دو دستگاه، قبلاً جفت نشده باشند، علامت بلوتوث را که در سمت راست و بالای مک قرار دارد باز کرده و تنظیمات برگزیده (System Preferemces) را انتخاب کنید. آیفون را نزدیک دستگاه نگه دارید تا مک بتواند آن را شناسایی کرده و با انتخاب گزینه Connect، بتوانید دو دستگاه را جفت کنید. در این مراحل، ممکن است، درخواستهایی برای احراز هویت، از طرف سیستم وجود داشته باشد که بایستی انجام دهید).
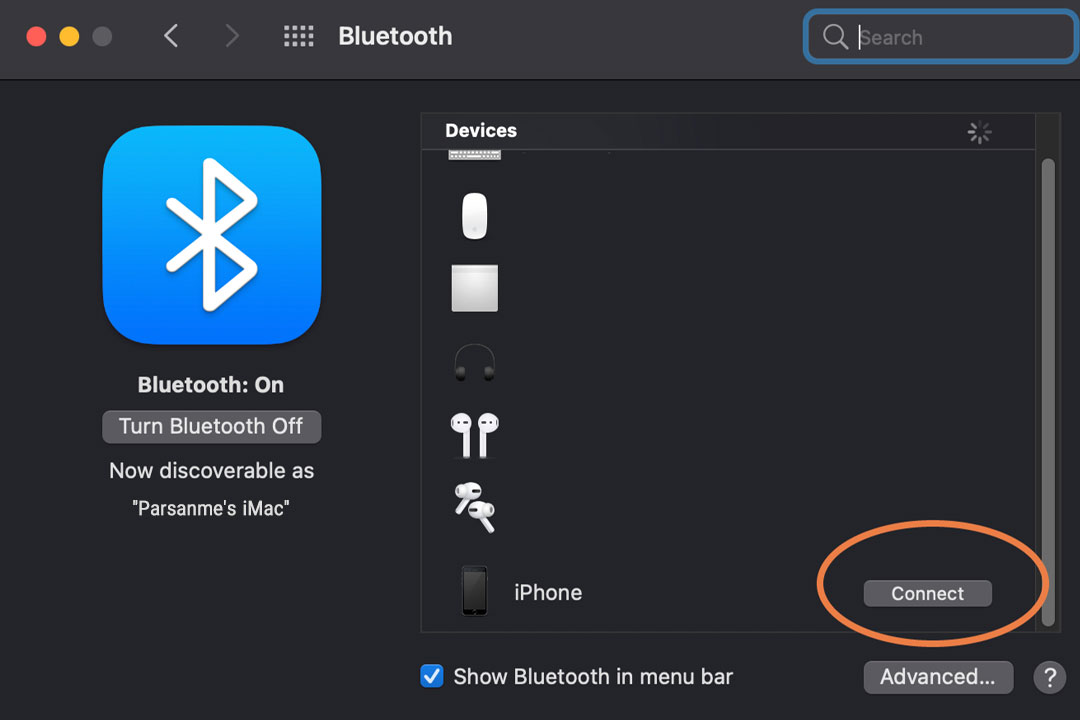
3. بخش تنظیمات (Setting) را در آیفون خود باز کرده و به آدرس Setting> General> Airplay & Handoff رفته و گزینه Handoff را فعال کنید. با فعال شدن Handoff، در تمام برنامههایی که با برنامه Handoff کار میکنند، نماد Handoff در مک شما نمایان خواهد بود. با این برنامه میتوانید بین آیفون و مک خود جابجا شوید.
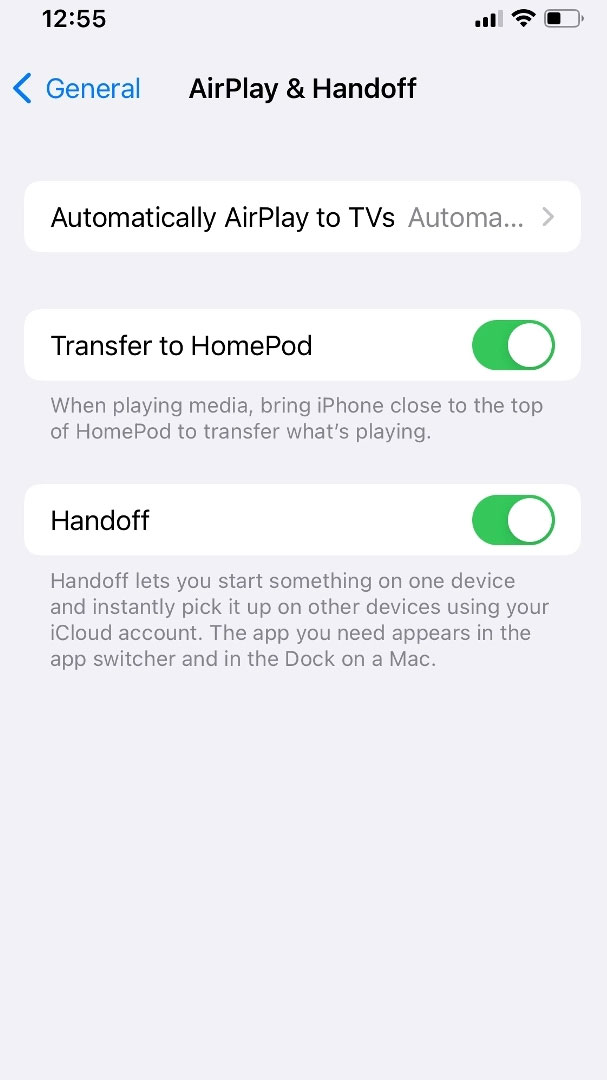
4. برای استفاده از نرم افزار AirDrop، میبایست آیفون Apple و مک خود را به یک شبکه وای فای یکسان متصل کنید. در این شرایط با انتخاب گزینه اشتراک گذاری در آیفون، تمام دستگاههای موجود، نمایش داده میشوند. همچنین نماد AirDrop در کنار دستگاههای سازگار، ظاهر خواهد شد.
5. اگر میخواهید از برنامه Continuity استفاده کنید، بعد از باز کردن یک برنامه سازگار با آن، در قسمتی که میخواهید محتوا را قرار دهید، کنترل کلیک (Control+Click) کنید. سپس با باز شدن منوی درج، گزینه Import From iPhone or iPad را انتخاب کنید. اکنون در دستگاههای متصل به آیفون (یا آیپد)، چند گزینه در دسترس خواهد بود. مثلاً میتوانید از داخل مک با استفاده از آیفون عکس بگیرید (دوربین آیفون باز میشود تا عکس بگیرید و آن را در مک بگذارید) یا اینکه یک سند را اسکن کرده و بصورت PDF ذخیره کنید.
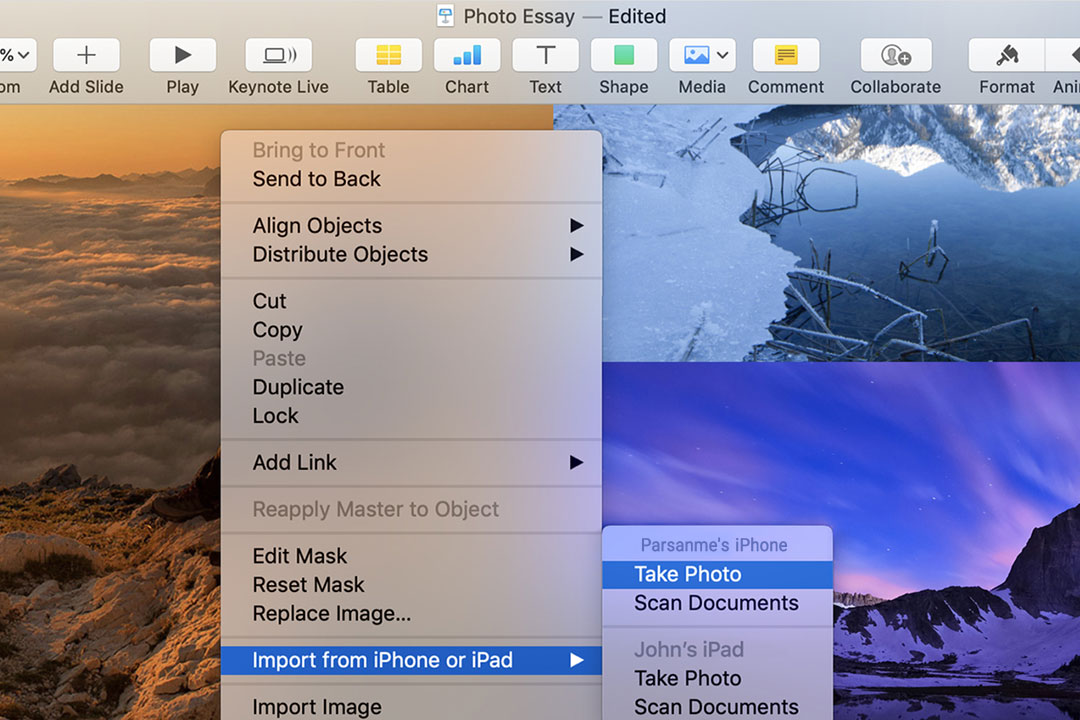
با استفاده از نرم افزار Sidecar، میتوانیم از صفحه نمایش دوم برای مک، بهرهمند شویم. در حال حاضر به دلیل اینکه نمایشگر آیفونها از لحاظ ابعاد، مناسب این کار نیستند، برنامه Sidecar فقط در آیپد فعال است تا بتوانیم آیپد را بعنوان صفحه نمایش دوم مک، استفاده کنیم.
این شرایط برای برنامه Universal Control نیز برقرار بوده و فقط برای کار با آیپد و مک، آماده شده است.
برای کار با برنامههایی مانند Finder ،Continuity و... میبایست اتصال آیفون و مک بوک پرو (یا هر مک دیگری) را بصورت کابلی و فیزیکی و یا از طریق بلوتوث، برقرار کنید. با توجه به روشهایی که در این مقاله گفته شد، این کار بسیار آسان بوده و چالش خاصی برای کاربر محسوب نمیشود.
مقالات بیشتر در پارسان می:
نحوه اتصال ایرپاد اپل به مک بوک