در این مقاله با نحوه ساخت میانبر quick action سفارشی در مک آشنا خواهید شد.
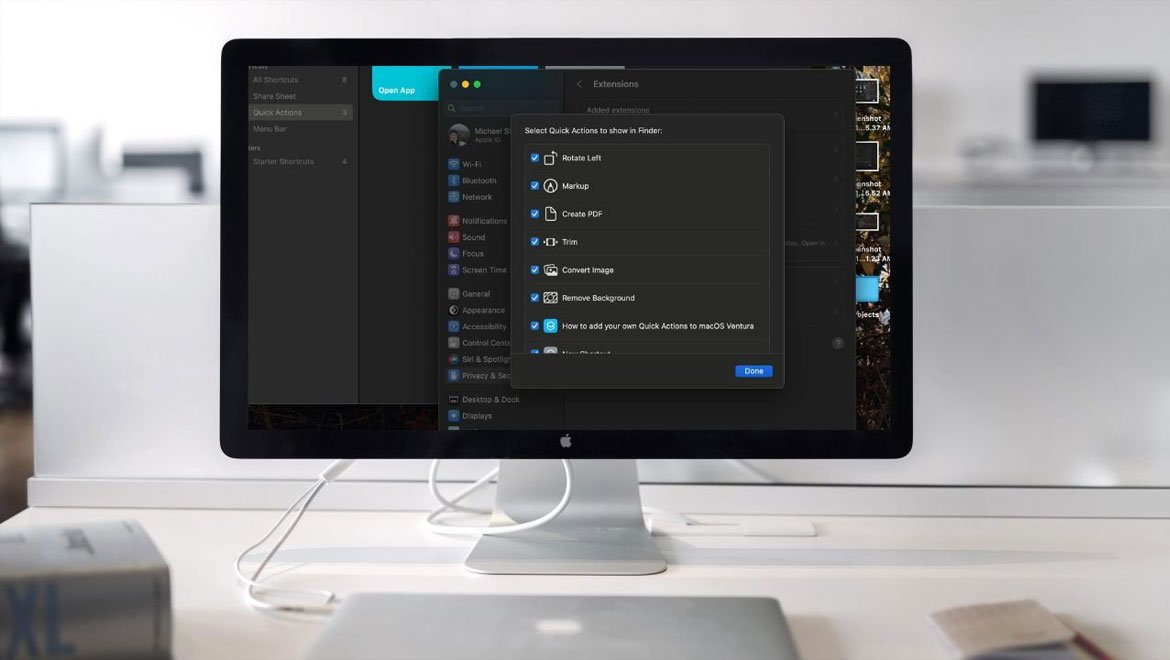
quick action به معنی عکس العمل سریع میباشد. این قابلیت در مک اپل به شما کمک میکند تا بتوانید یک سری فعالیتها را بدون باز کردن برنامه و تنها با یک زدن یک کلید روی فایل انجام دهید. مانند چرخاندن تصویر، ایجاد یک پی دی اف، نشانه گذاری و غیره در مک، مجموعهی پیش فرض از quick action وجود دارد اما شما میتوانید با ایجاد یک quick action سفارشی کارهای زیادی را انجام دهید. این قابلیت در سال 2018 به بازار معرفی شد.
اگر کار شما با سیستم به گونهای است که بصورت گردشی و تکراری انجام میشود، مثل تغییر در اندازهی تصاویر و یا اضافه کردن واترمارک روی عکسها(گذاشتن لگو روی عکس) و یا کارهایی از این قبیل، میتوانید با ایجاد quick action سفارشی، کار خود را به راحتی و با سرعت انجام دهید.
1- ابتدا Finder را باز کنید و در منوی سمت چپ وارد Applications شوید.
2- برنامهی Automator را باز کنید و یا از طریق Spotlight دکمهی ترکیبی Command + Space را نیز میتوانید فشار دهید.
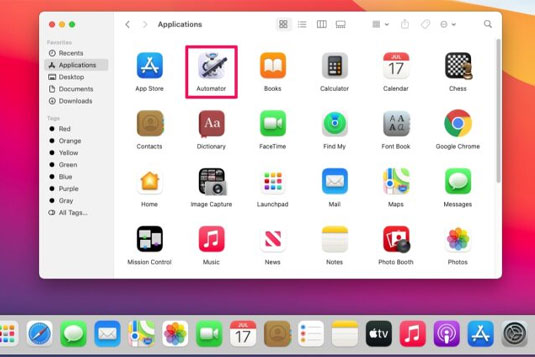
3- در این قسمت یک پنجرهی پاپ آپ باز میشود، که شما Quick Action را انتخاب کنید.
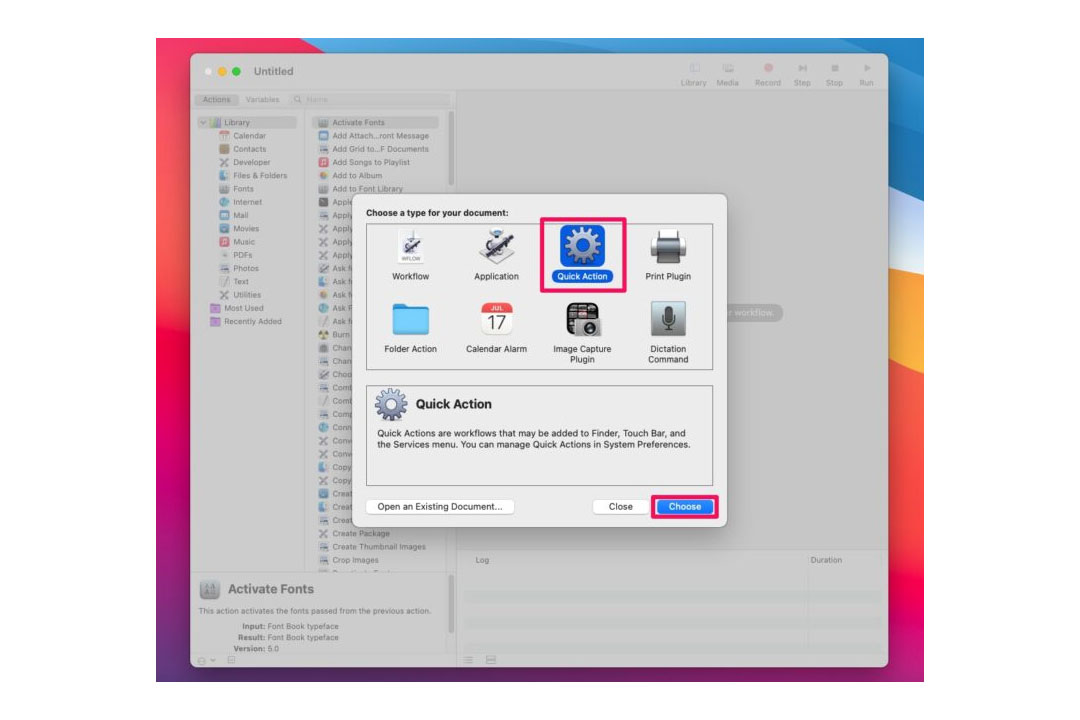
4- اکنون 2 نوار در سمت چپ به شما نمایش داده میشود که نوار سمت چپ کتابخانه (Library) یک لیستی از اکشن(کار)های مختلف میباشد. نوار دیگر تنظیمات مربوط به هر اکشن میباشد.
5- میتوانید بعد از انتخاب کار مورد نظر و تنظیم تغییرات آن، از منوی File گزینهی Save را بزنید تا quick action شما سیو شود.
1- از منوی اپل وارد تنظیمات سیستم شوید.
2- در نوار کناری صفحه کلید Keyboard را انتخاب کنید. (شاید لازم شود به پایین اسکرول کنید)
3- روی گزینهی Touch Bar Settings کلیک کرده سپس گزینهی Customize Control Strip را انتخاب کنید.
4- اکنون دکمهی quick action را به پایین صفحه در قسمت نوار لمسی (Touch Bar) بکشید و روی Done کلیک کنید.
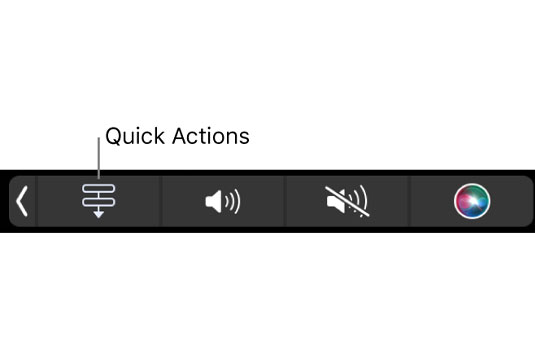
1- از منوی Apple وارد تنظیمات سیستم شوید.
2- گزینهی Privacy & Security را در نوار کناری انتخاب کنید. (شاید لازم باشد به پایین اسکرول کنید)
3- در سمت راست روی Extensions کلیک کنید.
4- پس از انتخاب Finder میتوانید هر چیزی که میخواهید در دسترس باشد را روشن کنید.
5- quick action را فعال کنید. در نهایت روی Done کلیک کنید.
1- از منوی اپل وارد تنظیمات سیستم شده و روی کیبورد در نوار کناری کلیک کنید.
2- بعد از کلیک روی تنظیمات نوار لمسی (Touch Bar Settings) یکی از راههای زیر را انجام دهید:
اگر میخواهید در قسمت Touch Bar تنها quick action نمایش داده شود: در منوی پاپ آپ گزینهی Touch Bar Shows را زده و Quick Actions را انتخاب کنید.
اگر میخواهید تنها با فشار دادن یک کلید عملکرد (Function)، quick action سریع باز شود: در منوی پاپ آپ کلید Fn را فشار داده و نگه دارید، سپس گزینهی Show Quick Actions را انتخاب کنید.
در پایان امیدواریم با مطالعه این مقاله به بهترین روش، جهت سفارشی کردن میانبر quick action در مک، دست پیدا کرده باشید.