آشنایی با ۱۱ مورد از مدلهای نحوه عملکرد قلم اپل نسل یک و قلم اپل نسل دوم و شگردهای مشترک آنها که میتواند به کاربری آسانتر در آی پد اپل کمک کند.

آشنایی با نحوه عملکرد و کارکردهای قلم اپل نسل یک و قلم اپل نسل دوم، احتمالاً برای تعداد زیادی از مخاطبان که تازه با آی پد آشنا شده باشند، میتواند بسیار مفید بوده و راه حل برخی مشکلات آنها باشد. در این مقاله سعی خواهیم کرد نکات کوچک اما بسیار کلیدی را برای شما بیاوریم تا دیدگاهتان راجع به Apple Pencil تغییر کرده و بتواند به شما خواننده عزیز در استفاده هر چه بهتر از قلم لمسی اپل یا تصمیم به خرید قلم اپل کمک نماید.

تشخیص شکل در یادداشتهای اپل ویژگی دیگری است که بسیار عالی و حیرت آور عمل میکند.
اگر شما طراح حرفهای نیستید و مایل هستید اشکال هندسی کوچکی مانند مربع، دایره و... را در لا به لای یادداشتهای خود بکشید و یا اگر میخواهید خطوطی که در بین نوشتن رسم میکنید، مرتب و صاف باشند، فقط کافی است زمانی که در حال کشیدن یک شکل یا خط و نمودار هستید، Apple Pencil را پس از اتمام یک طرح کلی (حتی نامنظم)، چند لحظه کوتاه بر روی صفحه آیپد نگاه دارید تا به شکل کامل و منظم آن (که همیشه دیدهایم) درآید.
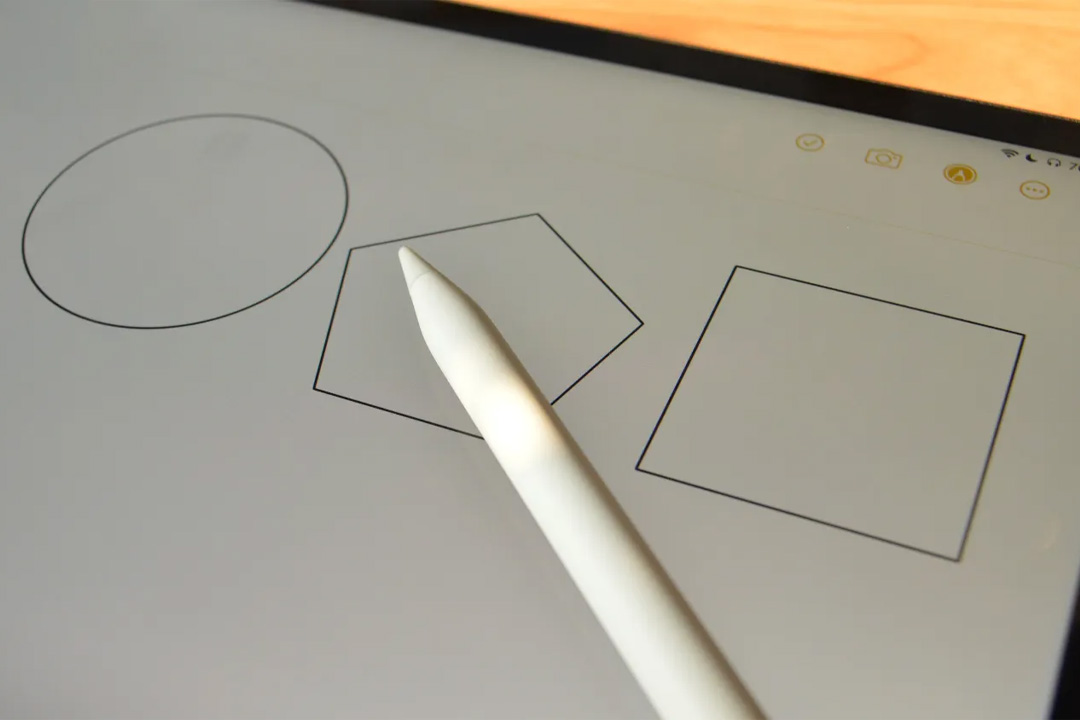
برای این کار نیازی نیست که شما طراح حرفهای باشید و حتی با رسم طرح سادهای از ستاره یا دایره یا هر شکل دیگری، میتوانید طرح بسیار خوبی مقابل دیدگان خود داشته باشید. حتی با استفاده از این قابلیت میتوانید طرحی اولیه از دکوراسیون داخلی منزل خود تهیه کنید که در نوع خود جالب توجه است.
درواقع آی پد این توانایی را دارد که طرح شما را به صورت هنرمندانهای در شکلی کامل و بهتر ارائه دهد.
همانطور که ممکن است تعداد زیادی از شما بدانید، اگر به بخش مربوط به قلم اپل در منوی تنظیمات بروید، میتوانید طبق سلیقه و نیاز خودتان، از بین موارد متنوع موجود در این قسمت، چند تا را به عنوان عملکرد انتخاب کنید که دابل تپ هم جزو آنها است.
بعنوان مثال، یکی از مهمترین مواردی که میتوانید انتخاب کنید، این است که بتوانید برای استفاده از ابزار پاک کن، دو بار به کنار مداد ضربه بزنید.
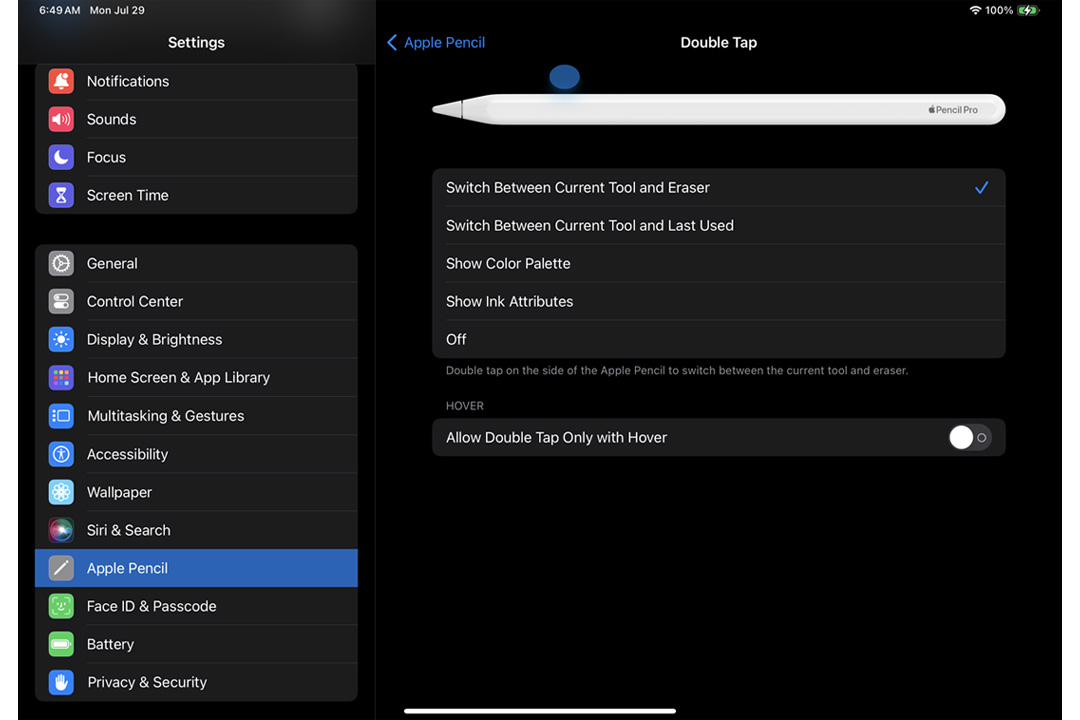
طبق شنیدهها، شرکت اپل، آپشنهایی مانند باز کردن یادداشت با 3 ضربه، اسکرول کردن صفحات و منوها با کشیدن انگشت بر روی قلم و... را به امکانات قلم نسل جدیدش اضافه خواهد کرد.
نکته مفید دیگری که میتوان در این مقاله به آن اشاره کرد، استفاده از Apple pencil در سیستمهای مک (مک بوک، آی مک، مک مینی) به صورت غیر مستقیم و با استفاده از برنامه ساید کار (Sidecar) یا برنامههای مشابه است. همانطور که میدانید با بکار گیری این نرم افزار میتوانیم آیپد را به عنوان نمایشگر خارجی سیستمهای مک معرفی کنیم و به این روش راهی برای بکارگیری قلم اپل در مک داشته باشیم.
برای مثال اگر برنامههای طراحی مانند فتوشاپ در یک دسکتاپ بزرگتر باز باشد، با استفاده از سایدکار، میتوانید کنترل آن را مانند یک تبلت در اختیار بگیرید و در عین حال از قدرت سیستم مک نیز استفاده کنید و این یعنی قلم لمسی برای طراحی در مک.
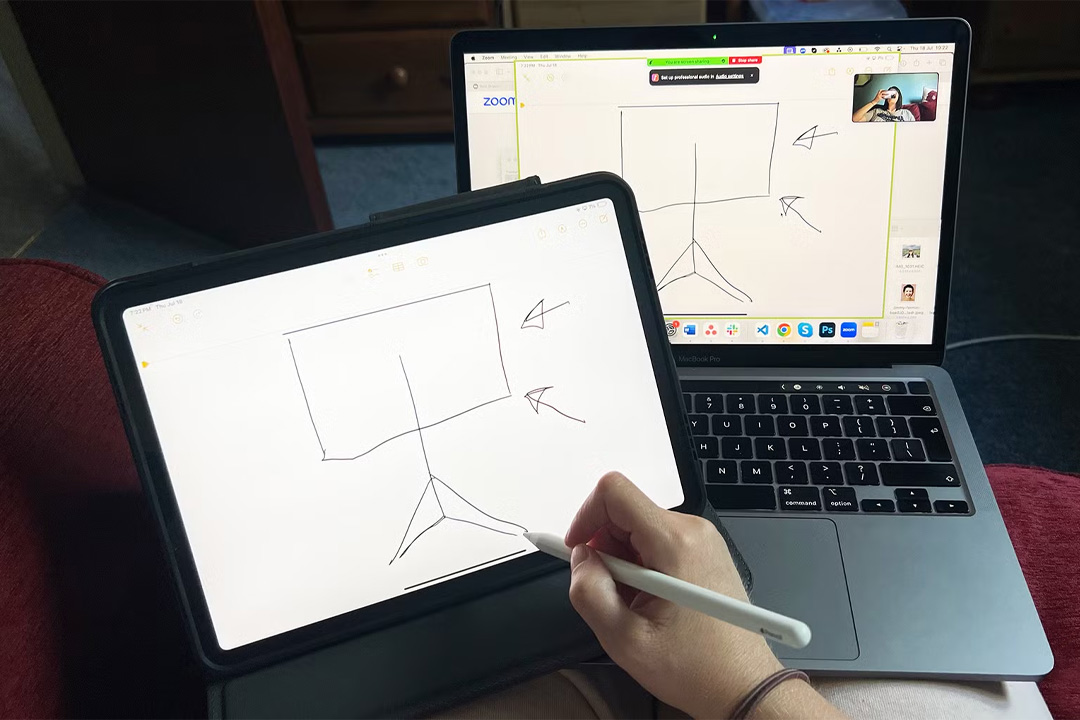
هر چند که این تبلت جایگزین کاملی برای مک نخواهد بود ولی استفاده از قلم لمسی یا سایر لوازم جانبی آیپد، در زمان اتصال به مک و کارکردن با برنامهای مانند فتوشاپ و انجام طراحی که در آی پد اجرا نمیشود، به خودی خود بسیار جذاب است.
این چالش زمانی جالبتر میشود که بدانید قلم اپل، حتی در این حالت هم قابلیت حساسیت به فشار و استفاده از دابل تپ را (با انجام تنظیمات) حفظ میکند.
نکته دیگر در مورد قلم لمسی رفتن اسکرین شات است.
اول استفاده از قلم اپل برای گرفتن اسکرین شات (تصویر نمایشگر)، بسیار بهتر از فشار دادن دکمههای ترکیبی مختلف، برای این کار است.
برای انجام این کار میتوانید نوک قلم اپل را به صورت مورب از گوشه چپ و پایین نمایشگر iPad به سمت گوشه راست و بالا بکشید. در این حالت نمایی کوچکتر از نمایشگر را مشاهده میکنید که میتوانید آنرا بعنوان عکس ذخیره نمایید.
البته در بالای صفحه به دو گزینه Screen و Full page دسترسی دارید که گزینه اسکرین، فقط تصویری که در نمایشگر میبینیم در دسترس قرار میدهد ولی با گزینه تمام صفحه میتوانید تصویر بخشهایی که با اسکرول کردن هم دیده میشوند در اختیار داشته باشید.
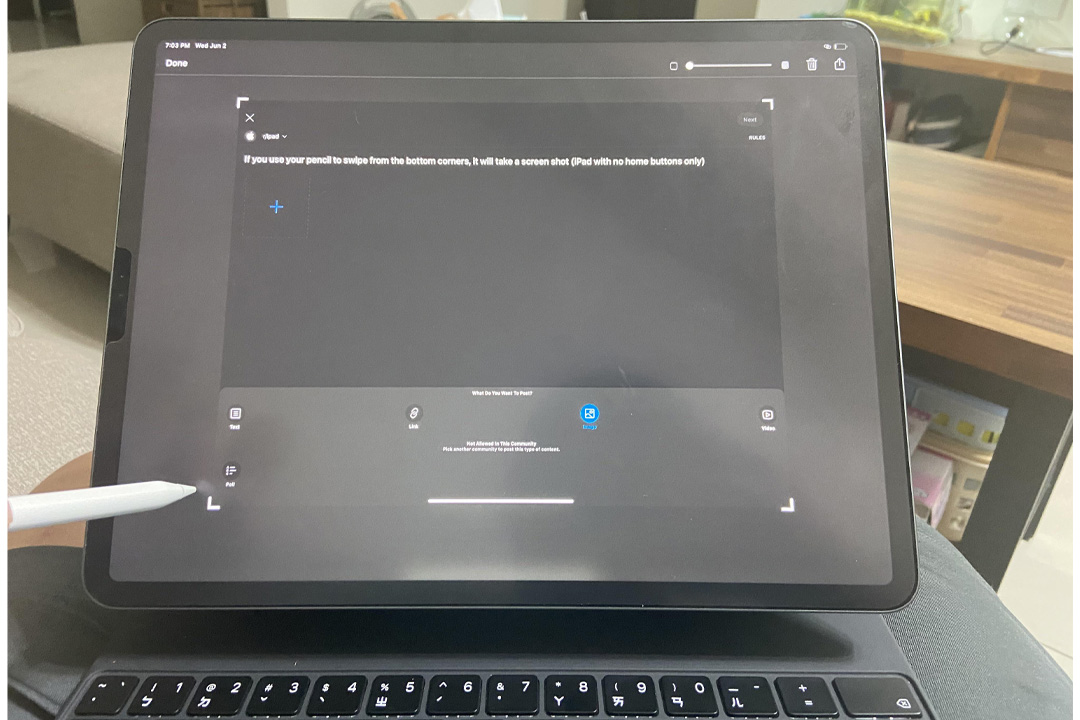
دو نکته دیگر در اسکرین شات وجود دارد:
اول اینکه: میتوانید قبل از ذخیره تصویر، با قلم لمسی بر روی آن یادداشت سریع بگذارید.
دوم اینکه: میتوانید علاوه بر ذخیره کردن فایل بصورت PDF، آنرا از طریق ایمیل ارسال کنید.
این قابلیت زمانی بکار میآید که در حال استفاده از برنامه دیگری هستیم و نیاز به یادداشت مطلبی در همان محیط داریم.
برای فعال کردن آن میبایست با نوک قلم از گوشه راست و پایین نمایشگر، بصورت مورب به سمت گوشه چپ و بالا بکشید تا پنجرهای کوچک برای یادداشت باز شود.
حالا این امکان را دارید که حتی اگر در حین اجرای برنامه دیگری هم هستید، سریعاً یاداشتبرداری کنید یا اگر بخواهید متن یا تصاویر و یا صفحات وب را با استفاده از لینک (پیوند) آن و با کشاندن (Drag)، به یادداشت خود اضافه و ذخیره کنید تا در صورت نیاز بتوانید بلافاصله با استفاده از لینک، وارد صفحه وب مورد نظر شوید.
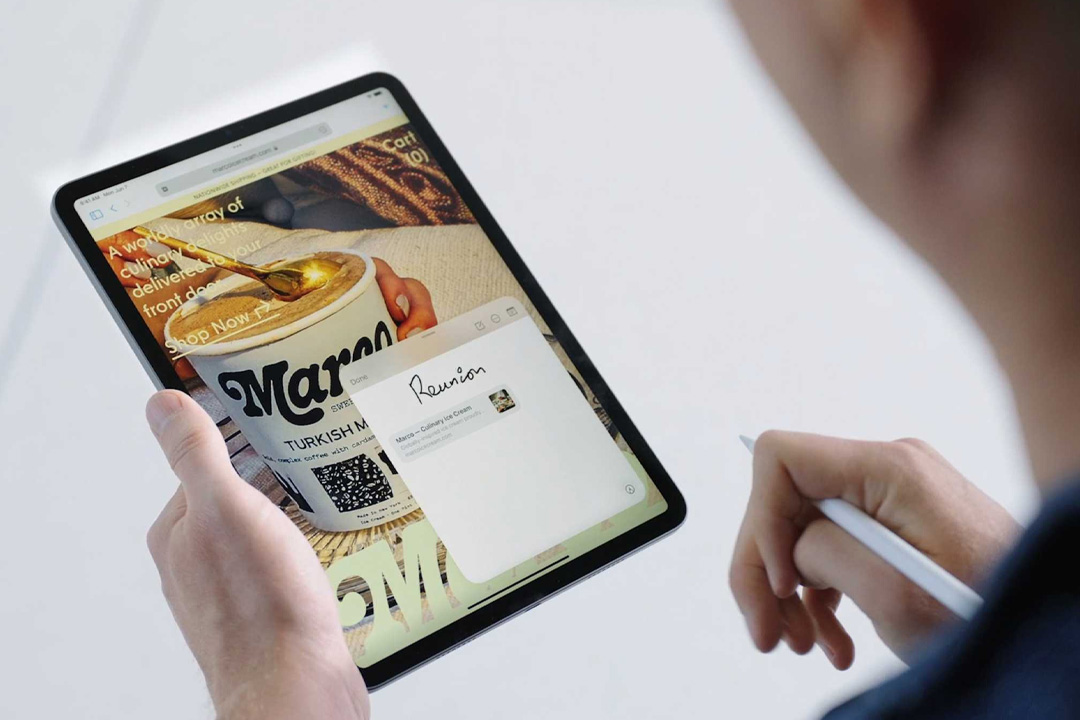
هنگامی که نمایشگر آیپد خاموش است، در حالت عادی نمیتوانیم بدون ورود رمز و باز کردن نمایشگر وارد برنامه یادداشت سریع شویم، اما اگر با Apple pencil بر روی صفحه خاموش آی پد، یک ضربه بزنیم، بدون اینکه نیاز به رمز ورود باشد، مستقیماً به یادداشت فوری وارد شده و میتوانید به نوشتن بپردازید. این فایل در برنامه یادداشت ذخیره شده و کاربر میتواند در فرصت مناسب به بازبینی و ویرایش آن بپردازید.
اهمیت و فایده این قابلیت زمانی بیشتر مشخص میشود که خیلی عجله داشته باشید، باز کردن آیپد و ورود رمز از حوصله شما خارج باشد و در همان لحظه، یادداشت فوری مطلبی بسیار مهم مورد نیاز باشد.
فهمیدن میزان شارژ باقی مانده در باتری قلم اپل از روی خود قلم، کاری نشدنی است، اما اگر یک قلم اپل نسل دوم دارید، میتوانید با چسباندن آن به نوار جانبی آیپد و نمایان شدن یک آیکون ویژه، مقدار شارژ آن را ببینید.
راه دیگر، استفاده از ویجت باتری (battery widget) است که میتواند با یک اشاره به شما نشان دهد که چقدر از شارژ قلم لمسی باقی مانده است. برای رویت این ویجت، کافی است که با انگشت بر روی صفحه آی پد بکشید (سوایپ Swipe کنید).
حتی میتوانید بر اساس علاقه خودتان، مدل و طرح ویجت باتری را از تنظیمات آیپد انتخاب کنید.
برای این منظور بعد از سوایپ کردن، بر روی گزینه Edit بزنید تا مستقیماً به منوی تنظیمات ویجت باتری وارد شوید و تغییرات مورد نظر خود را اعمال کنید.
البته اگر از قلم اپل نسل 1 استفاده میکنید، گزینههای کمتری برای ردیابی میزان شارژ آن خواهید داشت و فقط از طریق ویجت باتری، میتوانید به میزان شارژ باقیمانده قلم دسترسی پیدا کنید.
در اینجا باید به یک نکته بسیار عالی درباره سرعت شارژ شدن قلم اپل، اشاره کنیم. به این شکل که طبق ادعای کارشناسان اپل، با 30 ثانیه شارژ قلم تا 15 دقیقه، با 2 دقیقه شارژ آن تا 2 ساعت و با 5 دقیقه شارژ کردن آن، به میزان 25 درصد شارژ خواهد شد.
ناگفته نماند که برای شارژ کامل به 25 دقیقه زمان نیاز دارید.
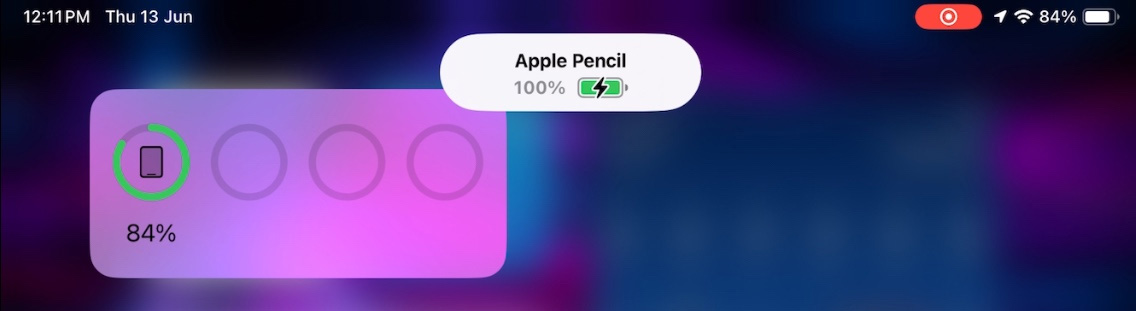
آخرین نکتهای که در این مقاله به آن میپردازیم، وارد کردن نقاشی به متن ایمیل است.
برای اینکار لازم است صفحه ارسال ایمیل را باز کنیم، سپس وقتی قلم را در دستتان گرفتهاد، نماد کوچکی را به شکل نوک یک قلم، در سمت راست پایین صفحه و بالای کیبورد مجازی مشاهده میکنید. حال اگر با قلم Apple بر روی این علامت ضربه بزنید، بلافاصله به یک بوم خالی برای انجام نقاشی هدایت میشوید و پس از اتمام هر آنچه که طراحی کردهاد، ابتدا گزینه Done و سپس گزینه Insert Drawing را انتخاب کنید تا این نقاشی بعنوان متن ارسالی وارد ایمیل شده و آماده ارسال شود.
تمام این ویژگیها در قلم اپل نسل اول و قلم اپل نسل دوم، بصورت مشترک وجود دارد و تنها تفاوت آن در نوع آیپدی میباشد که با هر یک از پنسلهای اپل، قابل اتصال هستند. البته ترفند شماره 2 که به سفارشی سازی دو ضربه (Double tap) اشاره دارد، فقط در قلم اپل نسل 2 وجود دارد.

یکی از جدیدترین و سادهترین نکات در مورد Apple pencil که در بعضی مواقع میتواند خیلی در سرعت کار موثر باشد، انجام عملیات Undo (خنثی سازی یا واگرد) و Redo (انجام مجدد) در برنامههای مبتنی بر یادداشت میباشد. بدین ترتیب که اگر بعد از نوشتن یک عبارت با سه انگشت خود بر خلاف جهت نوشتن (یعنی از راست به چپ در زبان انگلیسی) روی صفحه iPad بکشید (Swipe) مطلب نوشته شده پاک میشود و اگر سه انگشت خود را در جهت نوشتن حرکت دهید، نوشتهای که پاک شده بود بازنویسی خواهد شد.
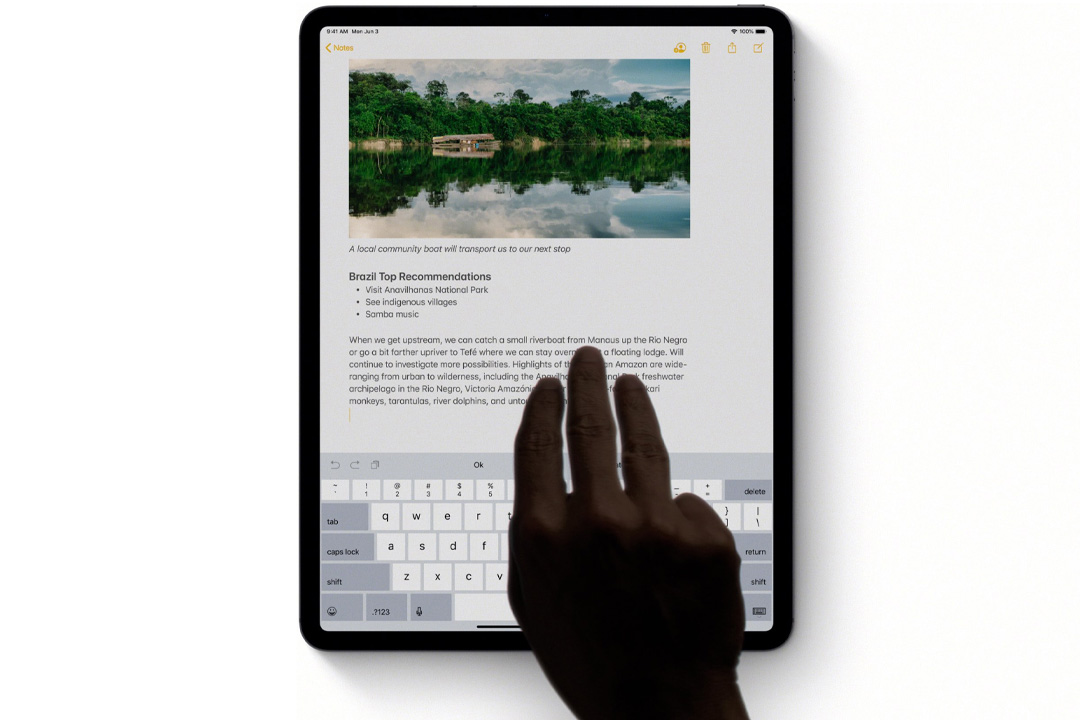
همچنین راهکار دیگری که برای انجام این کار پیشنهاد میشود، اینست که با نوک اپل پنسل، به آیکون مربوط به Undo و Redo، تا هر جایی که میخواهید نوشته را پاک یا بازنویسی کنید، چند ضربه بزنید.
نکته بعدی که نباید از آن غافل شوید، دستخط قابل اجرا (یا اقدام عملی بر اساس دستخط) است که یک ویژگی بسیار ساده اما در عین حال کاربردی در ارتباط با یادداشتها میباشد.
این قابلیت زمانی به کار میآید که وارد برنامه یادداشت شدهاید و تاریخ و زمان ملاقات، شماره تلفن فردی دیگر و نام برنامهای که برایتان اهمیت دارد را با قلم لمسی خود نوشتهاید و میخواهید که این مطالب هوشمندانه کار کنند.
به عنوان مثال بعد از یادداشت کردن یک عبارت مانند: زمان جلسه، آی پد شما کاملاً هوشمندانه محتوای آنرا تشخیص داده و در زیر آن یک خط ظاهر میشود، حال اگر با انگشت بر روی این عبارت در صفحه آیپد فشار وارد کنید، آن را به یک برنامه یادآوری یا تقویم تبدیل میکند.
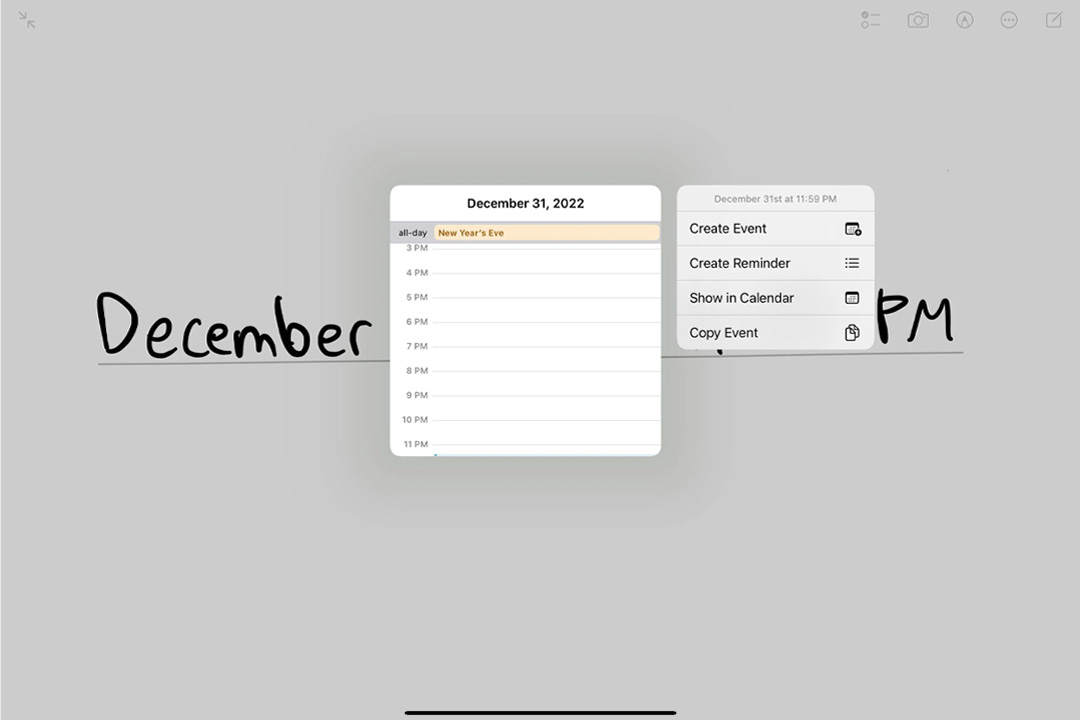
بدین ترتیب که بعد از فشار بر روی متن، یک منو برای اقدامات کاملاً مرتبط باز میشود و حالا با یک ضربه ساده انگشت خود به صفحه آی پد، میتوانید تاریخ و ساعت خاصی را که صرفا با قلم لمسی و با دستخط معمولی خود نوشتهاید، به عنوان بخشی از برنامههای یادآوری خود در تقویم قرار دهید.
شاید این آپشن ساده به نظر برسد اما اهمیت این نکته زمانی بیشتر به چشم میآید که فردی عادت داشته باشد در حین تماسهای تلفنی خود، اطلاعات خاصی را بصورت دست نوشته یاداشت برداری کند.
بخش شگفت انگیز کار اینجاست که بدانید این امکان برای مواردی مانند تاریخ، زمان، شماره تلفن و حتی آدرس ایمیل نیز به درستی و کاملاً دقیق، کار میکند.
قابلیت مفید و سازنده دیگری که در بهینه سازی دستخط شما که با عجله نوشتهاید تاثیر دارد، امکان بهبود دست نوشته یا تبدیل دستخط به متن تایپ شده میباشد که در به روز رسانیهای اخیر اپل در سیستم عامل iPad اضافه شده است.
اول: برای این کار کافی است قلم A را در ابزار یادداشت اپل (Apple notes) و یا هر نرم افزار دیگری که کیت اپل پنسل در آن فعال است، انتخاب کنید و سپس هر چیزی را که دوست دارید با قلم بنویسید و در بخش دیگری از نمایشگر آیپد، همان مطلب را کلمه به کلمه، فوراً و بدون وقفه در شکل تایپ شده تحویل بگیرید (مانند زمانی که با کیبورد تایپ میکنید).
در این بین اگر احیاناً اشتباهی در انتخاب یا نوشتن کلمات مرتکب شدید و یا اگر تصمیم به حذف هر قسمت از مطلب گرفتید، به راحتی میتوانید با خط خطی کردن همان بخش از متن، آن را پاک کنید.
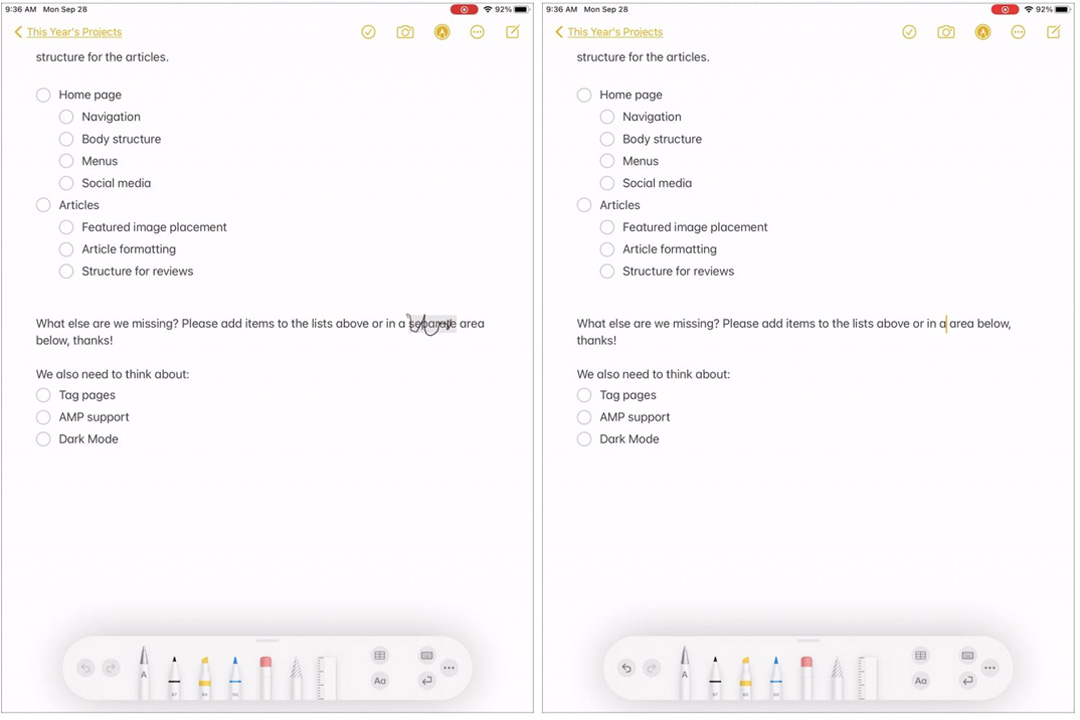
ضمناً اگر میخواهید بین دو کلمه یا دو حرف فاصله (Space) ایجاد شود، لازم است با استفاده از قلم، خطی عمودی و کوتاه (شبیه به حرف ا)، دقیقاً بین آنها بکشید. این کار باعث میشود که بصورت کاملاً خودکار، فضایی برای تایپ یا اضافه کردن هر چیزی بین این دو حرف ایجاد شود.
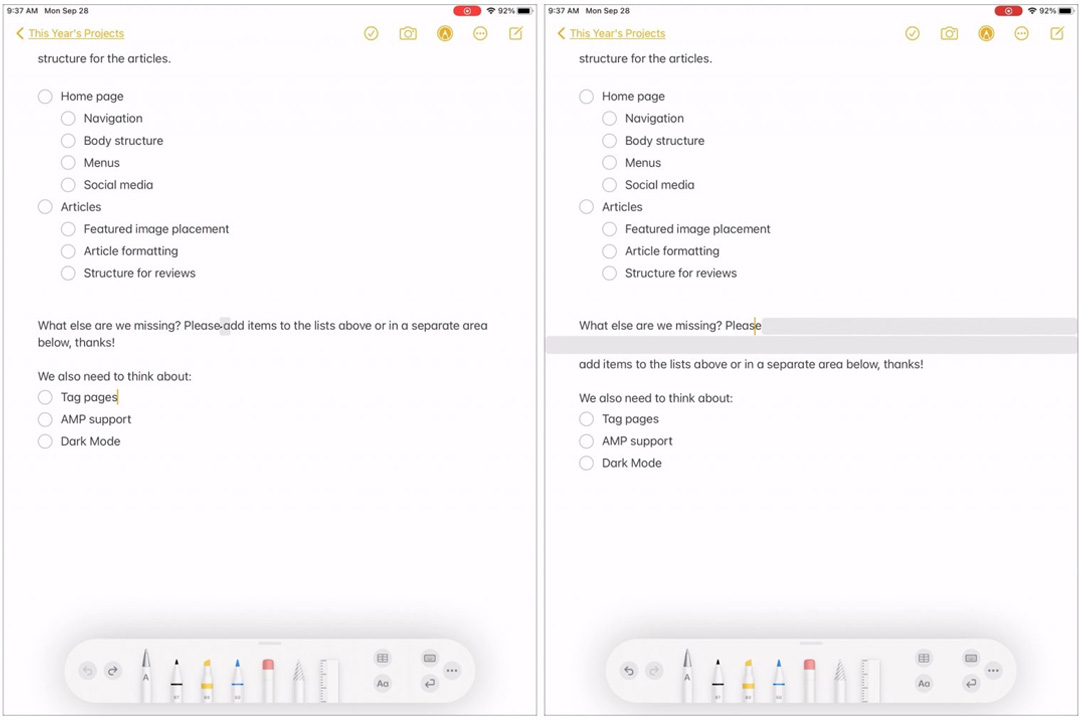
دوم: توانایی بهبود دست نوشته، فقط به قسمت یادداشتها محدود نیست و اجازه میدهد تقریبا در هر فضایی که نیاز به نوشتن دارید، بتوانید از آن استفاده کنید.
به عنوان مثال اگر به دنبال یک برنامه بین برنامههای آی پد خود باشید، یک باکس برای نوشتن دارید که به جای تایپ کردن در قسمت search، به راحتی میتوانید با استفاده از قلم و دستخط خود بنویسید و متن تایپ شده و مرتب را تحویل بگیرید و کارهای سادهای مانند فشردن کلید انتر (Enter) و مواردی مشابه که در حین اجرای برنامهها به کارتان میآید، را انجام دهید.
سوم: یکی دیگر از بهترین زیر مجموعههای برنامه بهبود دستخط، که نشان از هوشمندی و قدرت آی پد Apple و قلم لمسی آن دارد، تبدیل یکباره کل یک یادداشت از قبل نوشته شده، به متن تایپ شده است.
برای انجام این کار، به سادگی در اول متن دو بار ضربه زده و سپس با نشان کردن آخر متن، به اصطلاح آن را هایلایت کنید. اکنون با یک ضربه بر روی متن انتخاب شده، نواری باز میشود که میتوانید گزینه copy as text (یعنی کپی بعنوان متن) را لمس کنید و درواقع متن دست نوشته را کپی نمایید.
در مرحله بعد، در هر فضای خالی دیگری که خودتان میخواهید دو ضربه بزنید تا مجددا نوار ابزار باز شده و سپس گزینه paste را انتخاب کنید. با این کار بلافاصله تمام متن دست نوشته، در مکان جدید و بصورت تایپ شده ظاهر خواهد شد.
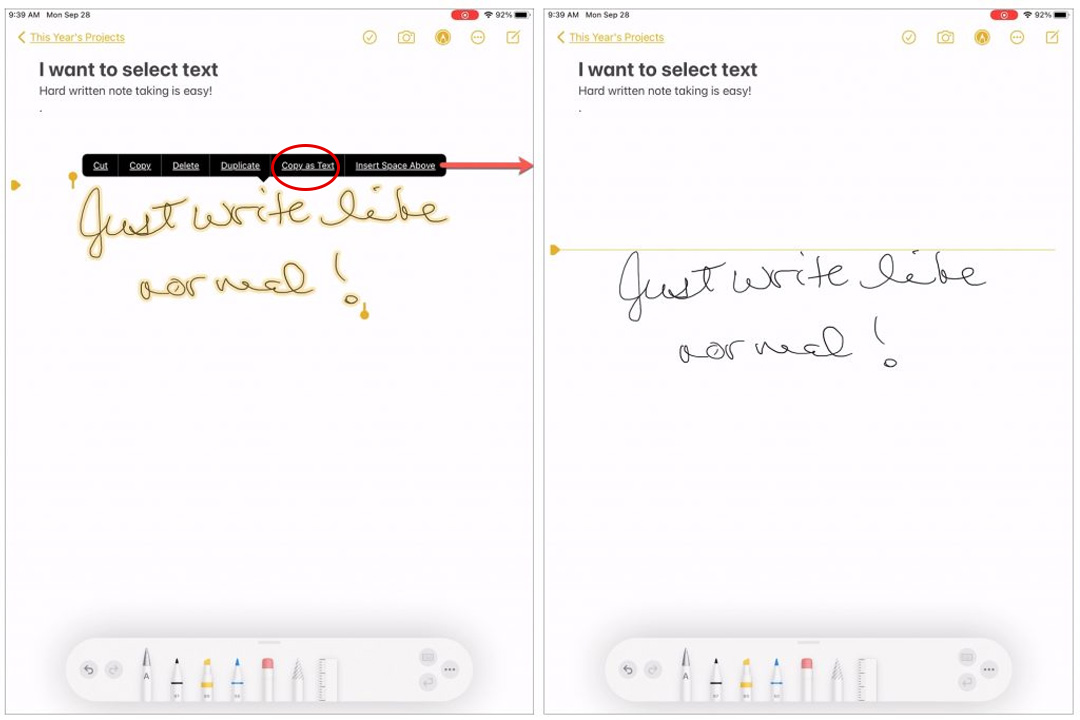
با وجود این قابلیت، میتوانید در هر برنامهای که دوست دارید، دست نوشته خود را به صورت تایپ شده و مفیدتر در دسترس داشته باشید.
قلم اپل نسل یک و قلم اپل نسل دو، کارایی فراوانی داشته و قابلیتهای بسیاری را به آیپدهای اپل اضافه کردهاند که به سادگی نمیتوان از آنها چشم پوشی کرد. در مقاله ترفندهای قلم اپل، سعی داشتیم بخشی از قابلیتهای قلم لمسی اپل نسل یک و دو را مرور کنیم تا احیاناً به اطلاعات شما افزوده شود و یا اگر برای اولین بار است که آنها را مطالعه میکنید، برایتان جذاب بوده باشد. تمام این ویژگیها در قلم اپل نسل اول و قلم اپل نسل دوم، بصورت مشترک وجود دارد و تنها تفاوت آن در نوع آیپدی میباشد که با هر یک از پنسلهای اپل، قابل اتصال هستند.در هر صورت، اگر نیاز به قلم لمسی داشته باشید یا اگر به ارتقاء مدل آن فکر میکنید، میتوانید خرید قلم اپل را به عنوان گزینهای بسیار جدی مد نظر قرار دهید.
مقالات بیشتر در پارسان می: