تغییر دسکتاپ ویندوز می تواند فضای کاری دیجیتال شما را بازسازی کرده و آن را لذت بخش تر و کارآمدتر کند. هدف شما از این کار ...

تغییر دسکتاپ ویندوز 11 می تواند فضای کاری دیجیتال شما را بازسازی کرده و آن را لذت بخشتر و کارآمدتر کند. هدف شما از این کار هر چه که باشد: اعم از شلوغ کردن، سفارشی کردن یا بهینه سازی، میتوانید از این هفت نکته برای اصلاح و ایجاد تغییرات در صفحه دسکتاپ سرفیس مایکروسافت خود یا هر دستگاه ویندوزی دیگری استفاده کنید، تا شما را در ایجاد یک دفتر کار راهنمایی نموده و نیازهای شما را برآورده کند.
پس زمینه دسکتاپ جدید می تواند ظاهر و احساس فضای کاری شما را به طرز چشمگیری تغییر دهد. برای تغییر پسزمینه دسکتاپ خود در رایانه، کافی است روی دسکتاپ، راست کلیک کرده، گزینه Personalize و سپس گزینه Background را انتخاب کنید و تصویر یا رنگی را انتخاب کنید که سبک یا حالت احساسی شما را نشان میدهد. برای داشتن احساسی بهتر، استفاده از تصاویر پس زمینه با کیفیت بالا یا تنظیم یک نمایش خودکار اسلایدی از تصاویر مورد علاقه خود را در نظر بگیرید تا دسکتاپ شما همیشه تازه و منحصر به فرد به نظر برسد.
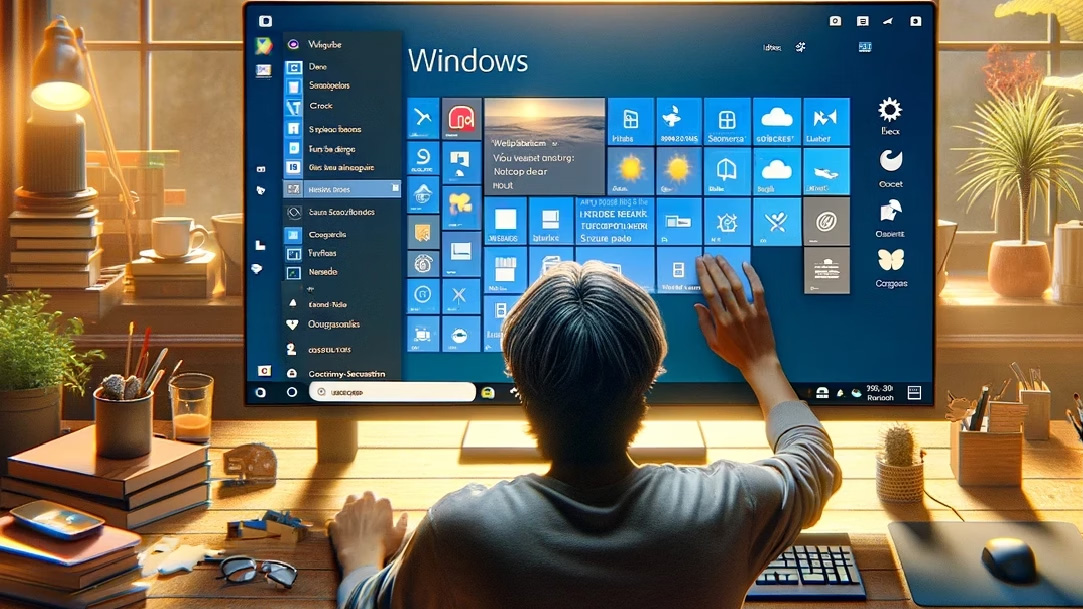
یک دسکتاپ مرتب و سازمان یافته می تواند با کاهش دادن شلوغی و درهم و برهمی، بهره وری شما را افزایش دهد و یافتن موارد و فایل های مورد نیاز و دسترسی به آنها را آسان تر کند. شما بایستی نمادهای مرتبط را گروه بندی کنید، یا از گزینههای مرتب سازی، بر اساس نام، اندازه، نوع مورد یا تاریخ ایجاد و اصلاح، برای منظم کردن آنها استفاده کنید. برای داشتن ظاهری تمیزتر، آیکونهایی که به ندرت استفاده میشوند را پنهان کنید (برای انجام این کار روی دسکتاپ کلیک راست کنید و گزینه Show را انتخاب کنید و سپس علامت Show desktop icons را بردارید).
ویجت ها و ابزارهایی مانند ابزارکهای آب و هوا و گجتهای ساعت، عملکرد و شخصی سازی را به دسکتاپ شما اضافه می کنند. این ابزارها می توانند دسترسی سریع به اطلاعات را بدون نیاز به باز کردن مرورگر یا برنامه، فراهم کنند. برای افزودن ویجتها، برنامههای شخص ثالث معتبری را که گزینههای سفارشیسازی را متناسب با سبک مورد علاقه و دستگاه شما ارائه میدهند، با دقت جستجو کنید. همچنین، قبل از دانلود حتما نظرات را بخوانید و امنیت نرم افزار را بررسی کنید.
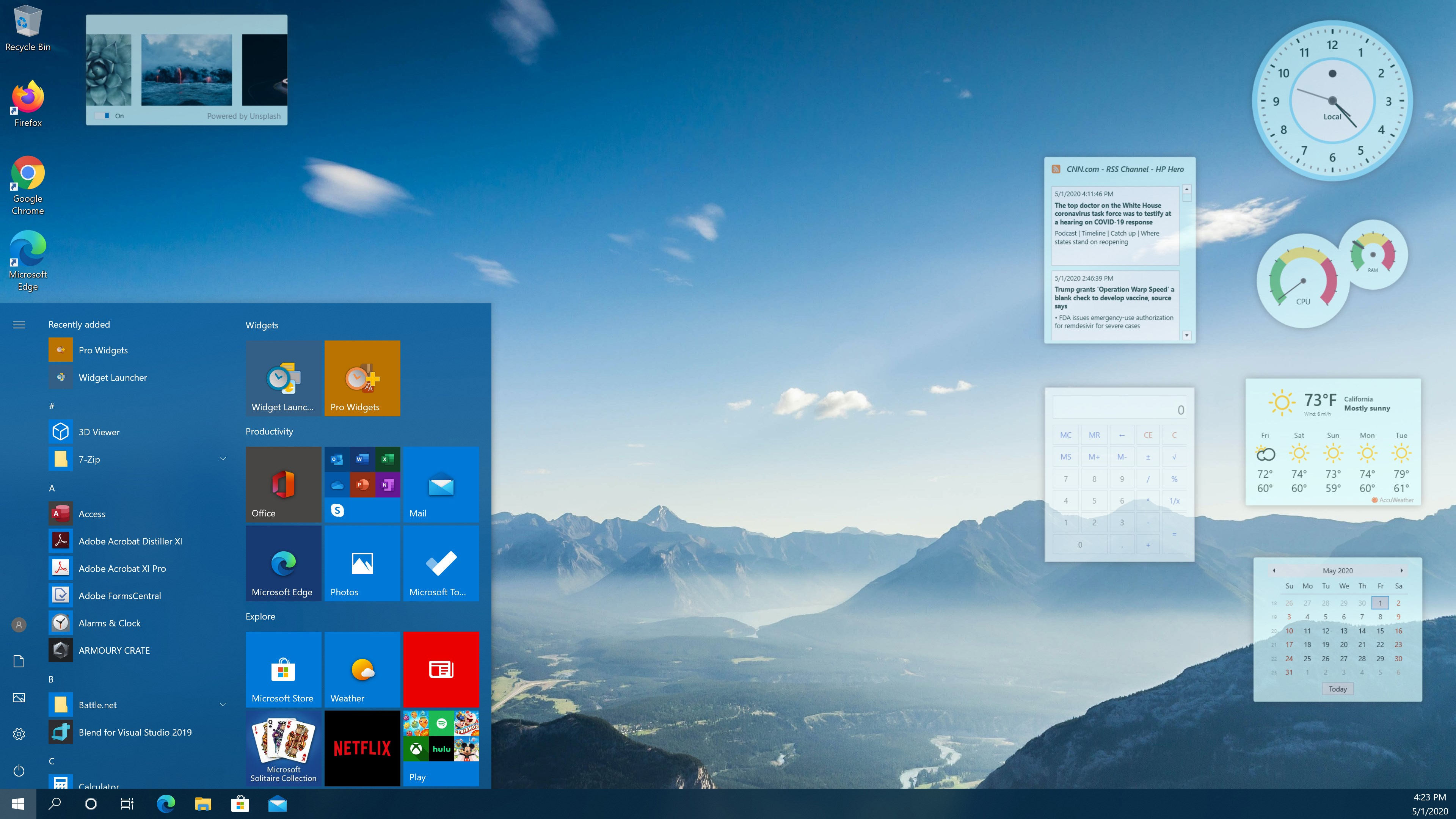
یک طرح رنگ ثابت می تواند عناصر دسکتاپ شما را به صورت بصری به هم گره بزند و ظاهری منسجم و دلپذیر ایجاد کند. پسزمینه دسکتاپ، رنگهای آیکون و تمهای برنامه را با یک پالت رنگ خاص، مطابقت دهید. این نه تنها فضای کاری شما را زیبا می کند، بلکه می تواند فشار و استرس بصری را نیز کاهش دهد. شما می توانید تم ها را متناسب با هر فصل یا مناسبتهای خاص تغییر دهید. شاید لازم باشد برای به دست آوردن این ظاهر منسجم و زیبا رنگهای مورد علاقه خود را کنار بگذارید.
بسیاری از ابزارهای آنلاین به شما این امکان را می دهند که آیکون های سفارشی را برای برنامه ها و پوشه های خود دانلود و ایجاد کنید. برای آیکون های سفارشی خود، بایستی بر روی هر یک از آیکونهای دسکتاپ که می خواهید آنرا تغییر دهید، راست کلیک کرده، گزینه Properties را انتخاب نمایید و سپس گزینه Change Icon را انتخاب کنید. حالا نماد سفارشی جدید خود را انتخاب کنید.
ویندوز توانایی ایجاد چندین دسکتاپ مجازی را ارائه داده است و به شما این امکان را می دهد که بتوانید برنامه ها و فایل های باز خود را بر اساس وظایف یا پروژه های مختلف سازماندهی کنید. با فشردن کلید Windows + Tab و انتخاب گزینه New Desktop می توان به این قابلیت دسترسی داشت. این یک راه عالی برای سازماندهی فضای کاری شما است که بدون شلوغ کردن دسکتاپ، در اختیار شما است.
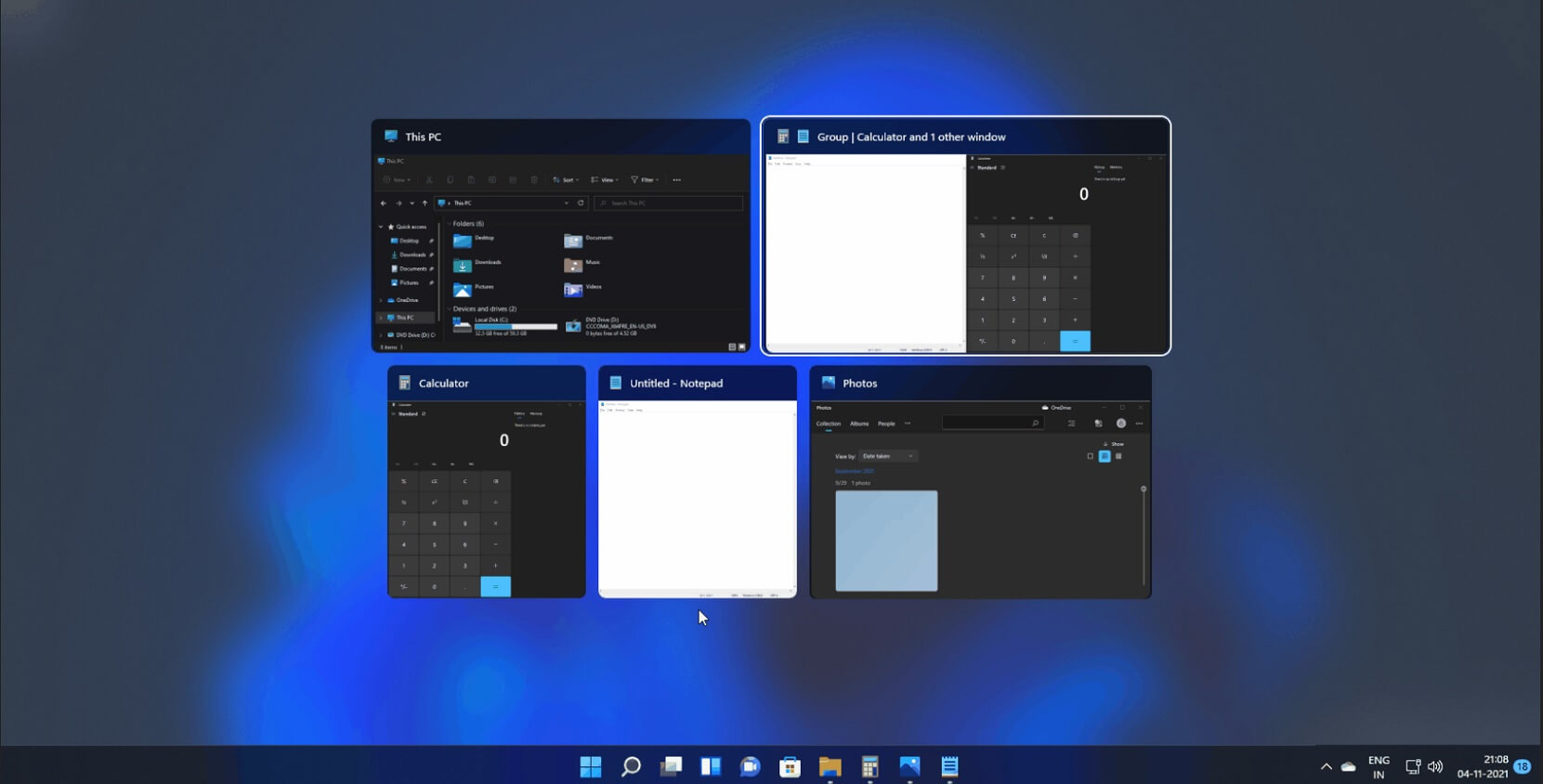
علاوه بر سفارشی کردن دسکتاپ خود، شما گزینه های زیادی برای انتخاب و سفارشی کردن دستگاههای سرفیس Microsoft خود در هنگام خرید دارید. بسته به مدل دستگاه، میتوانید علاوه بر گزینههای رنگی سرفیس، از میان مجموعهای از امکانات دیگر مانند: صفحهکلید، انواع پردازندهها و سایر اجزا، بهترین تصمیم را برای سفارشیسازی از نظر عملکرد، زیبایی و امکانات سرفیس داشته باشید.
با گنجاندن نکات و ترفندهای گفته شده در این مقاله، می توانید ضمن داشتن صفحه دسکتاپ دلخواه خود، نه تنها از نظر ظاهری و بصری، بلکه از نظر عملکرد نیز به یک تجربه سازنده و لذت بخش تر دسترسی داشته باشید. در حال حاضر سرفیس لپ تاپ 7 و سرفیس پرو 11 با داشتن ابزار Copilot+ و تراشههای یکپارچه، طیف گستردهای از گزینههای یاد شده را در اختیار شما قرار میدهند.