در این مقاله با هم مرور خواهیم کرد که چگونه یک پرینتر را به مک اضافه کنیم و روش این کار چیست.

چه به تازگی اولین یک دستگاه مک اپل خود را خریده باشید و چه برای اولین بار اقدام به خرید چاپگر کرده باشید، برای چاپ، نیاز دارید که این دو را به هم وصل کنید. ارسال دستور چاپ PDF، تصاویر یا اسناد از Mac آسان است، اما تا زمانی که یک چاپگر به مک اضافه نکنید، مشکلاتی بر سر راهتان خواهید داشت. البته در ابتدا مطمئن شوید که دستورالعملهای راهاندازی اولیه چاپگر خود را برای هرگونه لازم قبل از بکارگیری آن، رعایت کرده باشید (مانند اتصال آن به شبکه محلی یا راهاندازی بلوتوث آن). پس از اینکه اقدامات اولیه را در چاپگر انجام دادید، میتوانید با مطالعه این مقاله، نحوه افزودن پرینتر به مک را یاد بگیرید و انجام دهید.
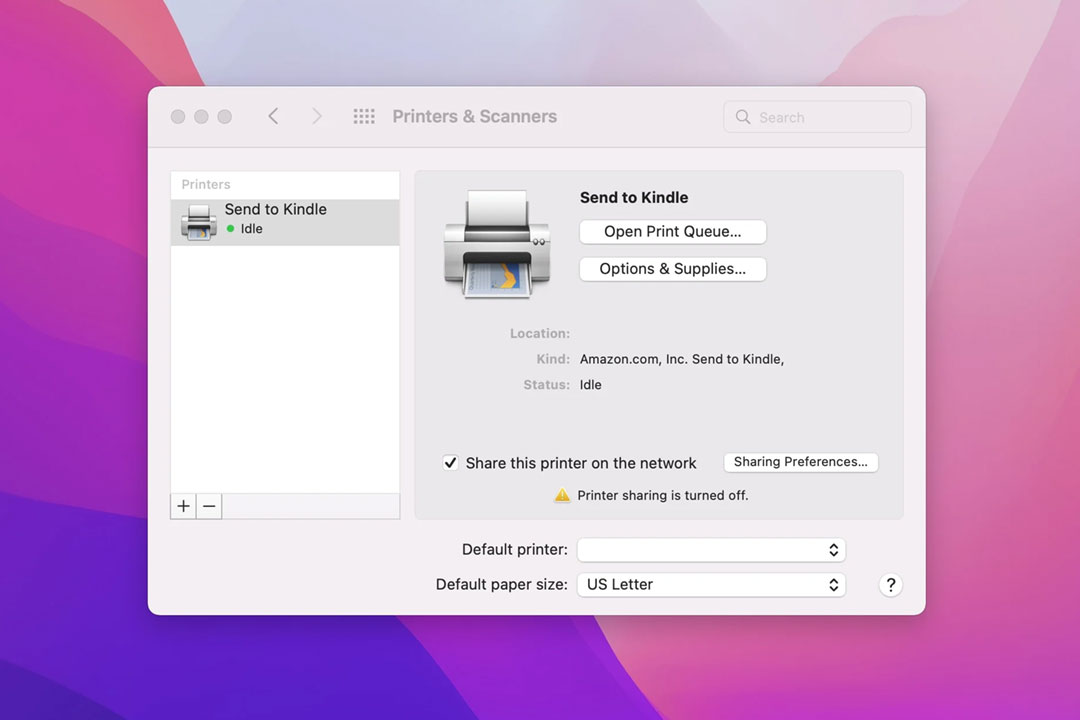
برای اضافه کردن پرینتر در سیستم عامل macOS، مراحلی را در بخش تنظیمات برگزیده (System preferences) باید انجام دهیم که مشابه با روش تنظیم بسیاری از برنامه های دیگر در مک میباشد.
برای انجام این کار:
1- ابتدا از طریق آیکون Apple یا نوار Dock، به تنظیمات برگزیده (System preferences) وارد شوید.
2- در صفحه تنظیمات برگزیده، گزینه Printers and Scanners را باز کنید تا چاپگرهای متصل به سیستم را در ستون سمت چپ مشاهده کنید. اگر در اینجا پرینتری مشاهده نمیکنید، بلافاصله بعد از اینکه کابل چاپگر را به پورت USB مک متصل کنید، نام آن را مشاهده خواهید کرد.
3- اگر چاپگر مورد نظر خود را نمیبینید، با زدن دکمه + که در پایین و سمت چپ قرار دارد، آن را به لیست اضافه کنید.
با توجه به نوع پرینتر، شما میتوانید از طریق وای فای یا بلوتوث، با استفاده از آدرس IP شبکه، یا در محیط ویندوز، پرینتر را به سیستم مک خود متصل کنید.
اگر پرینتر شما مجهز به وای فای یا بلوتوث بوده و از طریق هر یک از این اتصالات بی سیم، به شبکه یا بلوتوث متصل باشد، میتوانید با انجام مراحل زیر، پرینتر را به مک خود اضافه کنید.
1- در بالای پنجره Add Printer، برگه Default را انتخاب کنید.
2- اگر چاپگر در لیست دیده میشود، آنرا انتخاب کنید و در غیر اینصورت با استفاده از کادر جستجوی بالای صفحه برای یافتن آن تلاش کنید.
3- میتوانید برای چاپگر خود، یک نام انتخاب کرده و مکان آن را نیز وارد کنید.
4- با استفاده از منوی کشویی مقابل Use که در پائین صفحه قرار دارد، نرم افزار چاپگر را جستجو و انتخاب کنید.
5- بر روی گزینه Add، کلیک کنید و تمام. پرینتر شما با اتصال بی سیم، به مک اضافه شده است.
در صورتی که چاپگر شبکه دارید اما در لیست چاپگرها دیده نمیشود، میتوان آن را از طریق آدرس IP شبکه به مک متصل نمود.
برای اینکار مراحل زیر را انجام دهید:
1- در پنجره Add Printer به برگه IP بروید.
2- بخشهای زیر را در مورد چاپگر مورد نظر تکمیل کنید:
آدرس: در این قسمت باید IP Address یا نام شبکه میزبان چاپگر را وارد کنید.
پروتکل: در این بخش میبایست پروتکلی را که با چاپگر شما سازگار است، انتخاب کنید. گزینه هایی مانند: AirPrint یا Internet Printing Protocol.
Queue: در این قسمت میتوانید نام صف را وارد کنید یا آن را خالی بگذارید.
3- مانند آنچه در بخش قبلی گفتیم، یک نام و یک مکان را برای پرینتر خود انتخاب کنید.
4- با استفاده از منوی کشویی مقابل Use که در پائین صفحه قرار دارد، نرم افزار چاپگر را جستجو و انتخاب کنید.
5- بر روی گزینه Add، کلیک کنید و تمام. چاپگر شما از طریق IP شبکه، به مک اضافه شده است.
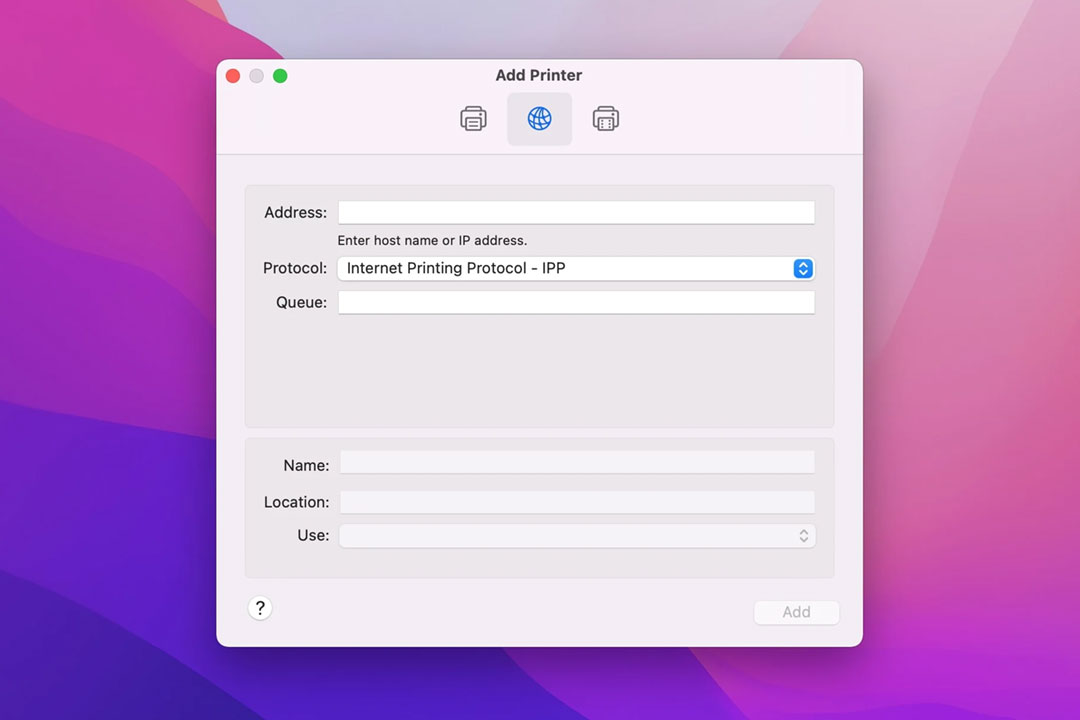
در صورتی که بخواهید از چاپگری استفاده کنید که به یک کامپیوتر ویندوزی متصل است، ابتدا باید مطمئن شوید که چاپگر برای دسترسی سایر افراد در شبکه، تنظیم شده باشد و در صورت نیاز به نام Workgroup، نام کاربری و رمز عبور نیز دسترسی داشته باشید.
حالا مراحل زیر را انجام دهید:
1- از بالای پنجره Add printer، برگه Windows را انتخاب کنید.
2- بر روی گزینه Workgroup در سمت چپ صفحه کلیک کرده و نام مربوط به مرکز نصب پرینتر (سرور) را انتخاب کنید. در این مرحله احتمالاً از شما درخواست میشود که نام کاربری و رمز عبور را وارد کنید و بر روی Connect کلیک کنید.
3- بعد از اجازه دسترسی به پرینتر، یک نام و مکان برای آن تعیین کنید.
4- با استفاده از منوی کشویی مقابل Use که در پائین صفحه قرار دارد، نرم افزار چاپگر را جستجو و انتخاب کنید.
5- بر روی گزینه Add، کلیک کنید و تمام. چاپگر شما از دسترسی به یک سرور ویندوزی، به مک اضافه شده است.
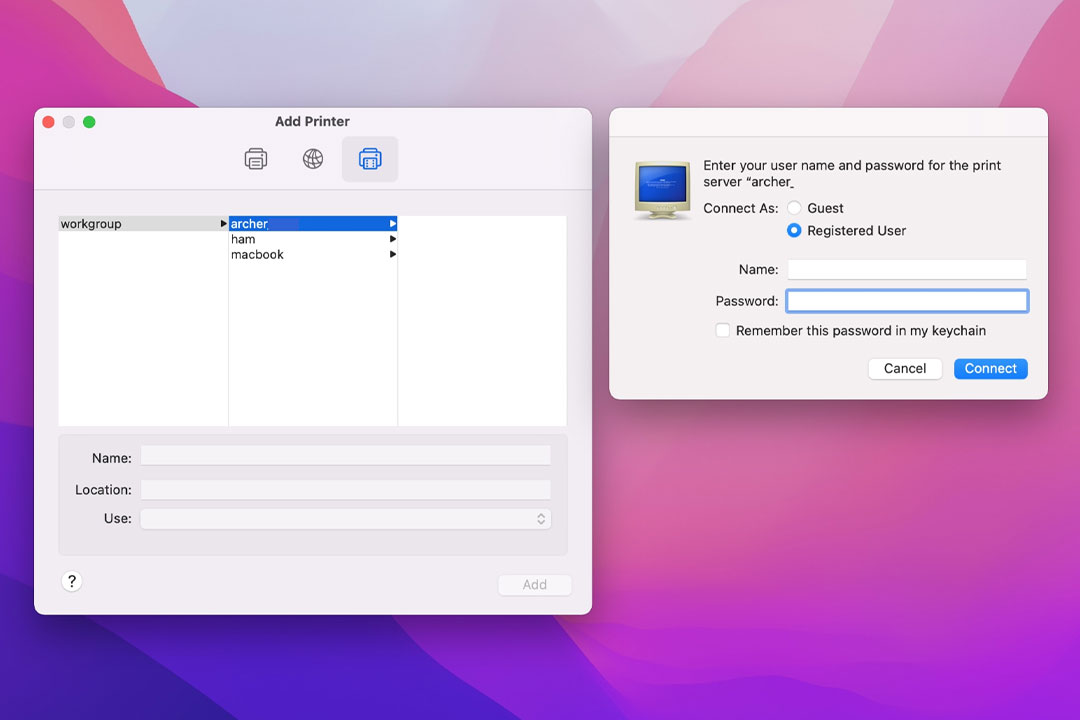
معمولاً بعد از اضافه شدن پرینتر به مک بوک، آماده استفاده است اما میتوانید تنظیمات بیشتری را نیز برای چاپگر نصب شده انجام دهید.
اگر میخواهید که اندازه کاغذ و سایز پیشفرض چاپگر را خودتان انتخاب کنید، باید در صفحه Printer & Scanner به نوار کشویی پایین صفحه مراجعه کنید.
برای انجام تنظیمات، ابتدا باید در ستون سمت چپ بر روی پرینتر مورد نظر، دابل کلیک کنید و سپس از سمت راست صفحه به تنظیمات چاپگر (از بخش Open Print Queue و Options & Supplies) دسترسی پیدا کنید یا اینکه با تیک زدن گزینه Share this printer on the network تنظیمات پرینتر را برای استفاده در شبکه انجام دهید.
*توجه داشته باشید که تنظیمات هر مدل از پرینترها ممکن است، متفاوت با دیگری باشد.
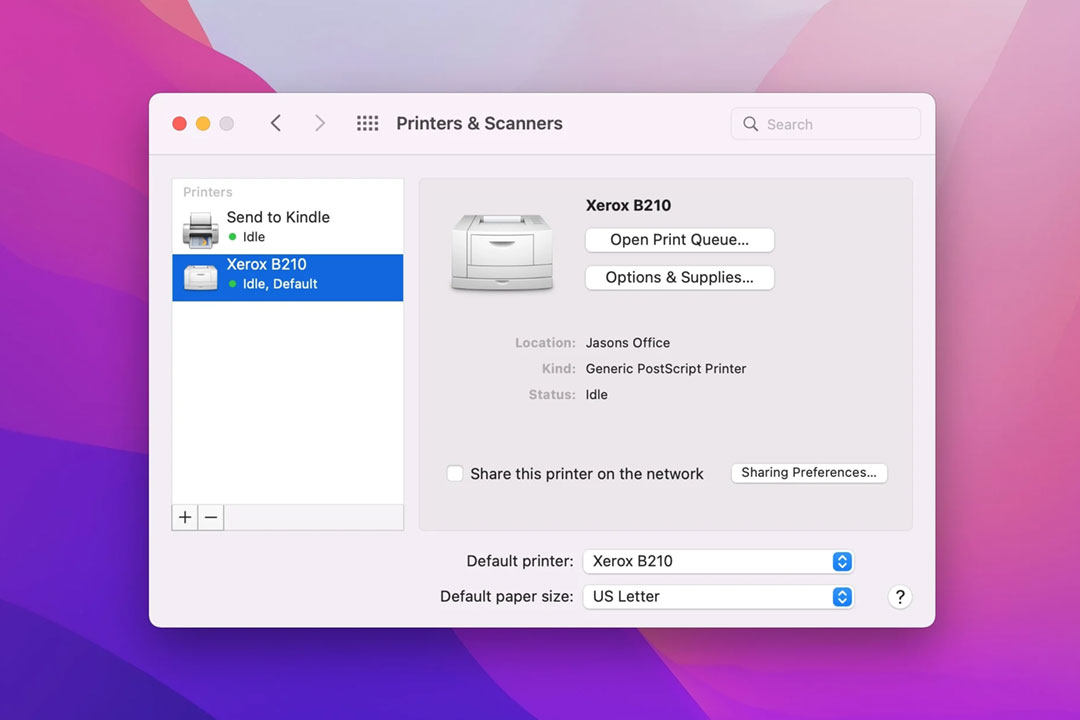
همانطور که دیدید، نحوه اضافه کردن پرینتر به مک را در روش های مختلفی مانند بلوتوث و وای فای یا آی پی به شما توضیح دادیم. همچنین نحوه استفاده از پرینتر ویندوزی درون شبکه نیز توضیحاتی داده شد. امیدواریم که توانسته باشیم به شما برای اتصال پرینتر به مک بوک کمک کنیم.
مقالات بیشتر در پارسان می: