در بسیاری موارد آشنایی با نحوه تغییر تصویر ورود به سیستم در مک، میتواند برای کاربر سخت به نظر برسد، ولی ما کار را برایتان آسان کردهایم.
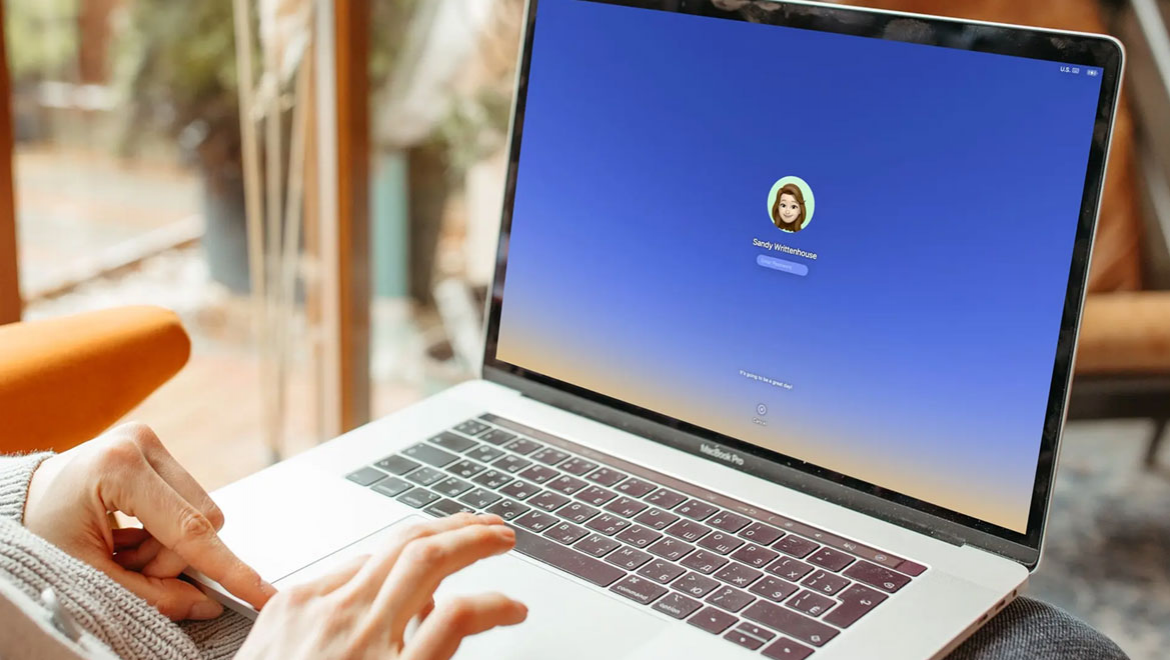
در دستگاههای مک اپل، در بالای نام کاربری در صفحه قفل مک بوک پرو (یا هر مک دیگری) و در زمان وارد کردن رمز سیستم، یک تصویر وجود دارد که میتوانید تغییراتی را در آن ایجاد کنید. برای این کار میتوانید از عکس خودتان، ایموجی یا مموجیهای مورد علاقه خود، استفاده کنید.
اگر شما در حال راه اندازی اولیه یک مک جدید هستید یا میخواهید کاربر جدیدی اضافه کنید یا اینکه میخواهید تصویر ورود به مک را به سلیقه خود تغییر دهید، نیاز به انجام روشهای گفته شده در این مقاله خواهید داشت. خیلی نگران پیچیدگی این کار نباشید، چون تغییر تصویر ورود به سیستم در مک، بسیار ساده بوده و در عرض چند دقیقه میتوانید به تصویر دلخواه خود در این بخش برسید.
اگر آماده هستید، در ادامه مطلب همراه ما باشید.
امکان تغییر تصویر ورود به مک، علاوه بر شخصی سازی آن، صفحه قفل مک را جذاب تر میکند. همچنین اگر مک شما چند کاربر دارد، این امکان وجود دارد که هر کاربر بتواند تصویر دلخواه خود را در زمان ورود به مک ببیند.
1- با استفاده از نماد Dock یا Apple، تنظیمات برگزیده سیستم (System Preferences) را در منو باز کنید.
2- کاربران یا گروهها (Users & Groups) را انتخاب کنید.
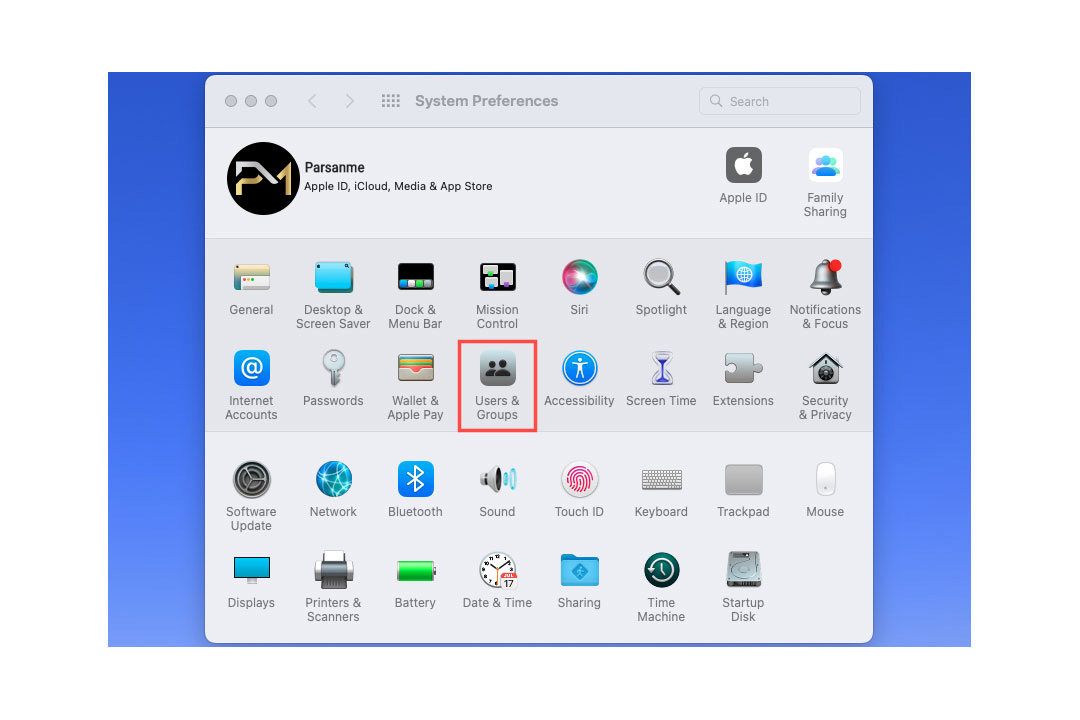
3- از لیست سمت چپ، کاربر مورد نظر را انتخاب کنید.
4- حالا نشانگر موس را، بر روی تصویر کاربر در سمت راست صفحه ببرید، گزینه ویرایش (Edit) را خواهید دید.
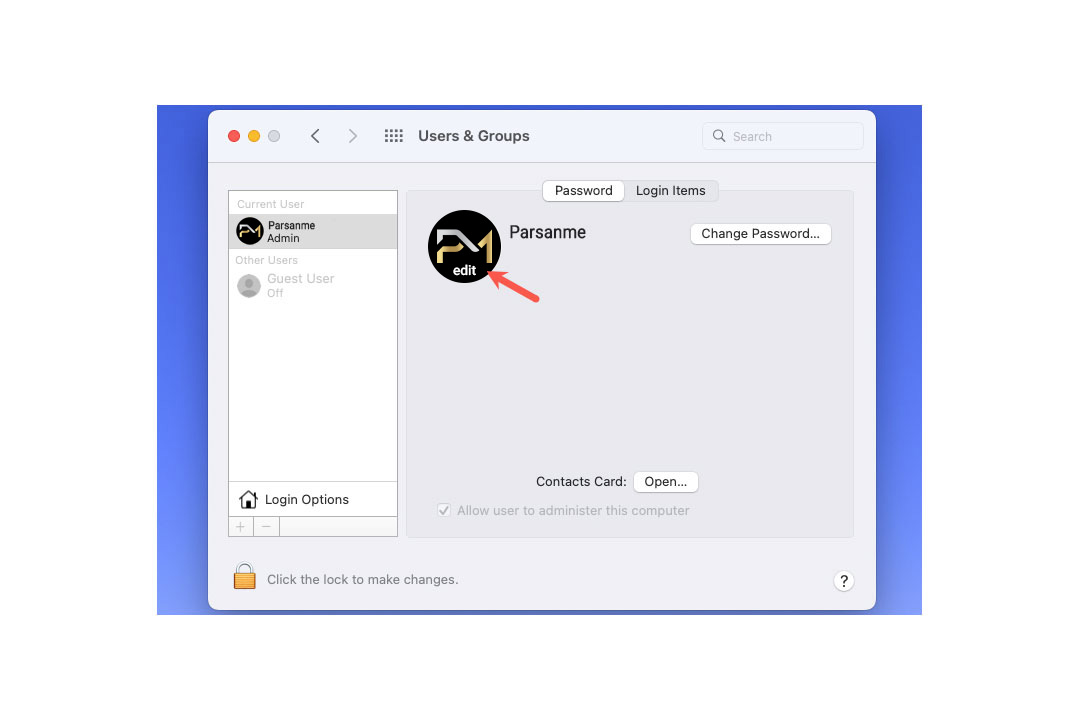
5- با انتخاب گزینه ویرایش، تمام تصاویر قابل انتخاب، مانند مموجی، ایموجی، مونوگرام، تصاویر دوربین، عکسها و پیشنهادهای سیستم، در صفحات مجزا قابل مشاهده خواهند بود که میتوانید به شکل زیر در هر یک از این بخشها عمل کنید.
مموجی:
میتوانید مموجی فعلی را انتخاب کنید یا اینکه با استفاده از علامت "+" یک مموجی جدید اضافه کنید. حالا برای انتخاب حالت چهره به برگه Pose و برای انتخاب رنگ پس زمینه به برگه Style بروید.
ایموجی:
ایموجی مورد علاقه خود را انتخاب کنید یا اینکه برای انتخاب سایر ایموجیها از علامت "+" استفاده کنید. برای انتخاب رنگ پس زمینه، مانند مموجی به تب Style بروید.
مونوگرام:
امکان انتخاب رنگ در بخش مونوگرام وجود دارد.
تصاویر دوربین:
این امکان وجود دارد که از تصاویر دوربین در همان لحظه، برای تصویر ورود به سیستم استفاده کنید. در این حالت، باید صورت خود را طوری تنظیم کنید که درون قاب دایرهای قرار بگیرد و دکمه Capture را بزنید. حالا تصویر را ذخیره کنید و اگر دوست نداشتید آن را لغو کنید.
عکسها:
با انتخاب گزینه "عکسها" به آلبومها و تصاویر خاص، دسترسی خواهید داشت تا آن را بهعنوان تصویر ورود به سیستم مک خود استفاده کنید.
پیشنهادها:
آخرین گزینهای که برای استفاده بهعنوان تصویر ورود به مک، در اختیار کاربر قرار دارد، پیشنهادهایی است که خود سیستم به کاربر میدهد، که شامل تصاویر مختلفی مانند گلها، حیوانات، نمادها و ... میباشد.
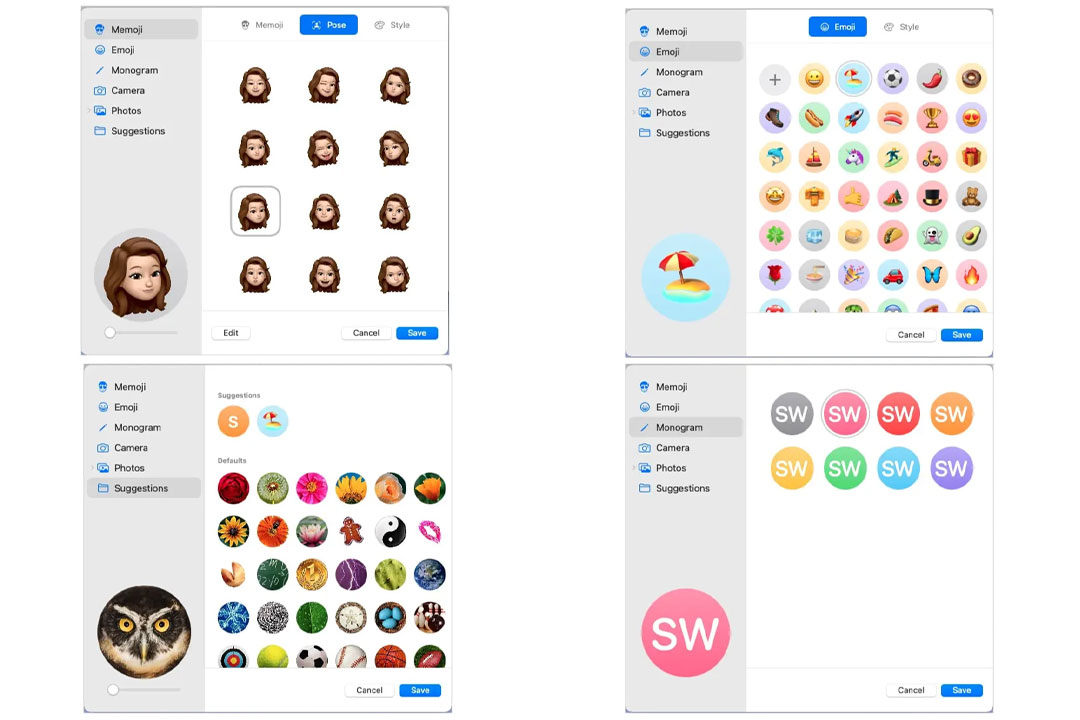
6- اگر موفق شدهاید که تصویر دلخواه خود را انتخاب کنید، پیش نمایش آن را در گوشه سمت چپ و پایین مشاهده خواهید کرد. با جابجا کردن نوار اسکرول زیر تصویر، میتوانید اندازه آن را تغییر دهید تا به اندازه دلخواه برسید.
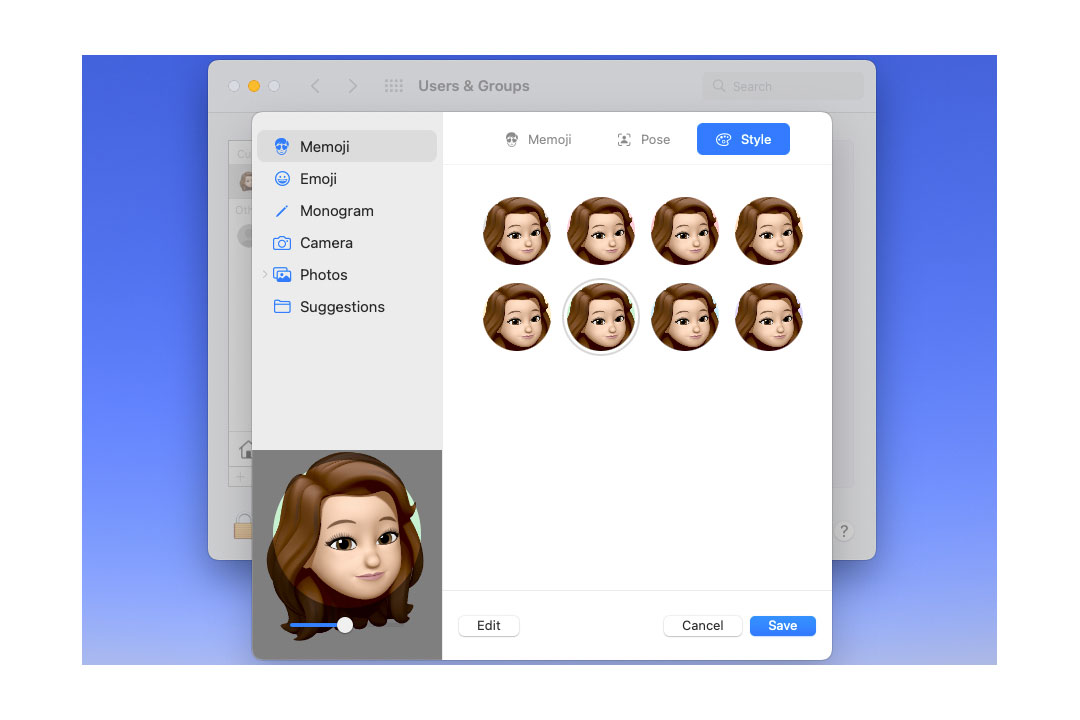
7- پس از انجام تنظیمات دلخواه، حتما کلید ذخیره را بزنید و سپس صفحه تنظیمات سیستم را ببندید.
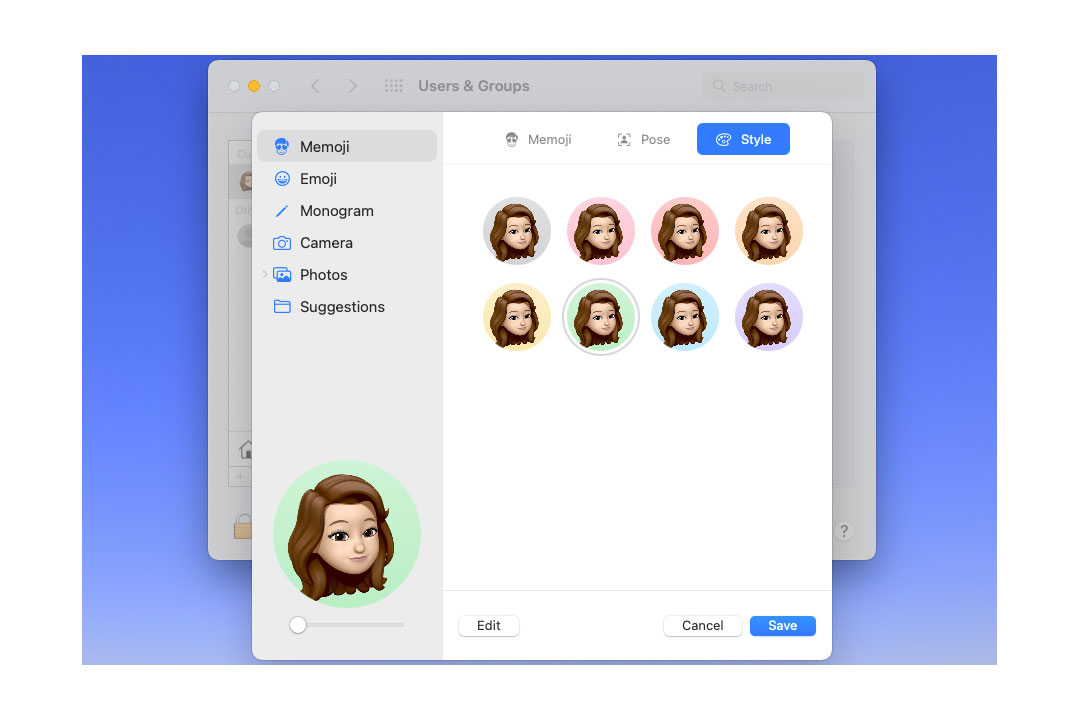
کار تمام شد. حالا وقتی که میخواهید رمز عبور مک بوک پرو (یا هر مک دیگری) را وارد کنید، تصویری که انتخاب کردهاید، میبینید.
شما هم این مراحل را انجام دهید و اگر سوال و تجربه خوبی در این زمینه داشتید، با ما در میان بگذارید.
مقالات بیشتر در پارسان می:
آموزش نحوه تغییر پس زمینه والپیپر دسکتاپ در مک او اس (macOS)