در این مقاله توضیح خواهیم داد که اسکرین شات های شما در کجای مک ذخیره می شوند و چگونه می توان macOS را برای ذخیره آنها در یک پوشه یا مکان دیگر، تنظیم کرد.
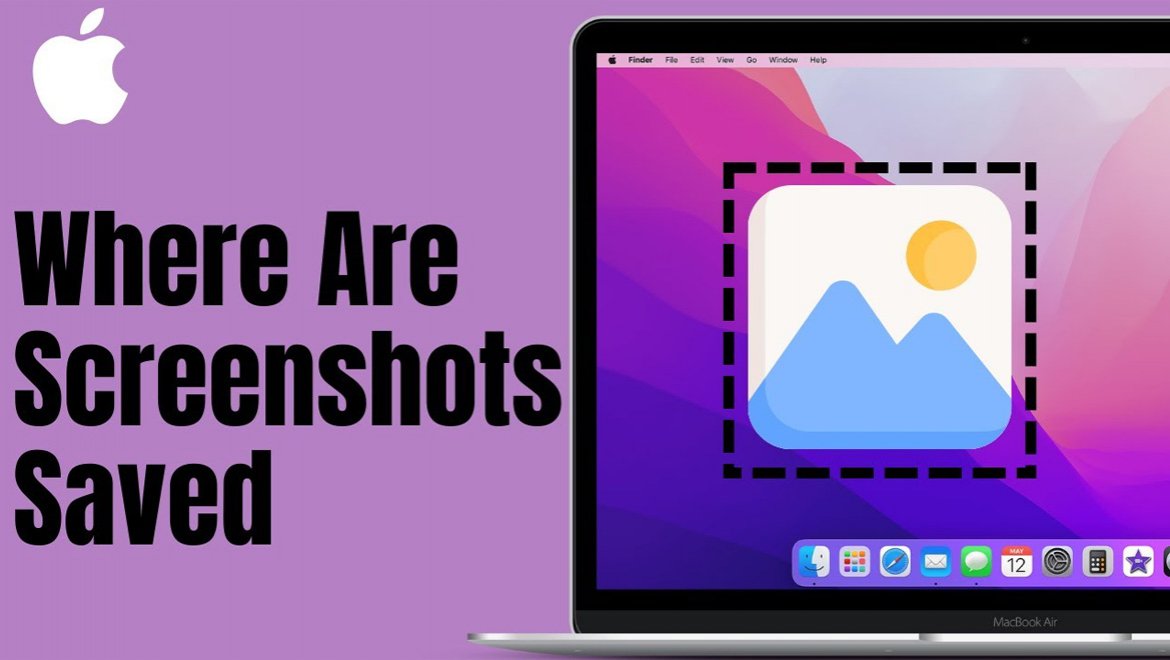
گرفتن اسکرین شات در مک شما بسیار ساده است، اما موار مرتبط با آن ممکن است برای افراد مبتدی، کمی مبهم باشد. مثلاً شاید ندانند که اسکرین شات در کجا ذخیره می شود، زیرا به طور پیش فرض به جای اینکه مانند ویندوز، به پوشه تصاویر بروند، به دسکتاپ می رود. حتی کاربران قدیمی تر نیز ممکن است ندانند که میتوانند محل ذخیره اسکرین شات ها را تغییر دهند. این کار، در جلوگیری از به هم ریختگی دسکتاپ مک، کمک زیادی به شما خواهد کرد. در این مقاله، نحوه تغییر مکان ذخیره اسکرین شات ها در مک (مک بوک، مک مینی، مک استودیو، آی مک و...) را نشان می دهیم. همچنین خواهیم گفت، چگونه میتوانید اسکرینشاتها را به یک پوشه دیگر انتقال دهید.
اسکرینشاتهای مک بهطور پیشفرض، در دسکتاپ ذخیره میشوند و نامی مانند «Screenshot 2023-09-25 at 12.30.11» دارند که تاریخ و زمان گرفتن اسکرین شات را نشان میدهد. در این مورد، یک اسکرین شات در ساعت 12:30:11 و تاریخ 25 سپتامبر 2023 گرفته شده است.
اگر از گروه بندی های دسکتاپ استفاده می کنید (که یکی دیگر از ویژگی هایی است که بعد از macOS Mojave معرفی شده است) می توانید دسکتاپ خود را به گونه ای سازماندهی کنید که تمام اسکرین شات های شما به خوبی در یک پوشه مرتب شوند.
برای اینکه اسکرین شات ها در یک محل نگهداری شده و در سراسر دسکتاپ، پراکنده نشوند، میتوانید پوشه ای را ایجاد یا انتخاب کنید.
مراحل کار به شکل زیر است:
اگر از سیستم عامل macOS 10.14 Mojave یا نسخه جدیدتر، روی مک خود استفاده میکنید، یک برنامه اسکرین شات به نام Grab، در دسترس شما قرار دارد.
Grab که در شاخه Applications و پوشه Utilities قرار دارد، میتواند برای گرفتن اسکرین شات استفاده شود.
Grab، معمولاً اسکرین شات ها را در پوشه Documents ذخیره میکند و اگر نام تصویر گرفته شده را تغییر ندهید، با نام Untitled ذخیره خواهد شد.
اگر از سیستم عامل های Mojave، Catalina، Big Sur،Monterey یا Ventura در مک (مک بوک، مک مینی، مک استودیو، آی مک و...) خود استفاده میکند، تغییر محل ذخیره اسکرین شات ها بسیار آسان بوده و به شکل زیر عمل میکنیم:
1. کلیدهای ترکیبیCommand + Shift + 5 را فشار دهید. با این کار یک اسکرین شات آماده، که با خط نقطه چین در صفحه جدا شده، دیده خواهد شد.
2. به پایین صفحه نگاه کنید و روی گزینه ها کلیک کنید.
3. اکنون میتوانید پوشه ای را انتخاب کنید که در لیست است، یا یک مکان دیگر را انتخاب کنید.
4. اگر موقعیت مکانی دیگر را انتخاب کنید، می توانید به پوشه ای که مایلید اسکرین شات به آن برود، رفته و در صورت نیاز، یک پوشه جدید ایجاد کنید.
5. بعد از تغییر مکان ذخیره، اسکرین شات ها در آن قرار می گیرند، مگر اینکه دوباره مکان را تغییر دهید.
6. برای بستن، کلید Esc را در صفحه کلید فشار دهید.
«موقعیت مکانی دیگر» که خودتان برای ذخیره اسکرین شات تعریف میکنید، میتواند هر یک از موارد زیر باشد: دسکتاپ، اسناد، کلیپبورد، ایمیل، پیامها و پیشنمایش.
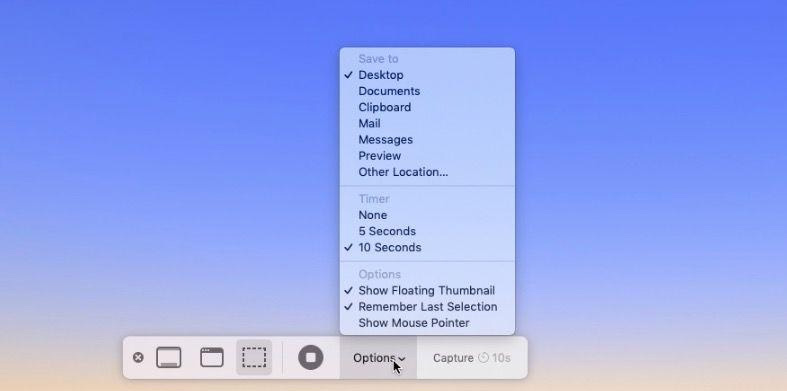
به عنوان مثال، می توانید تمام اسکرین شات های خود را در پوشه ای به نام Screenshots که در دسکتاپ شما قرار دارد، نگه دارید.
این بدان معناست که آنها در جایی که شما ممکن است از آنها انتظار داشته باشید، اقامت خواهند داشت، اما در سازمانی بسیار مرتبتر.
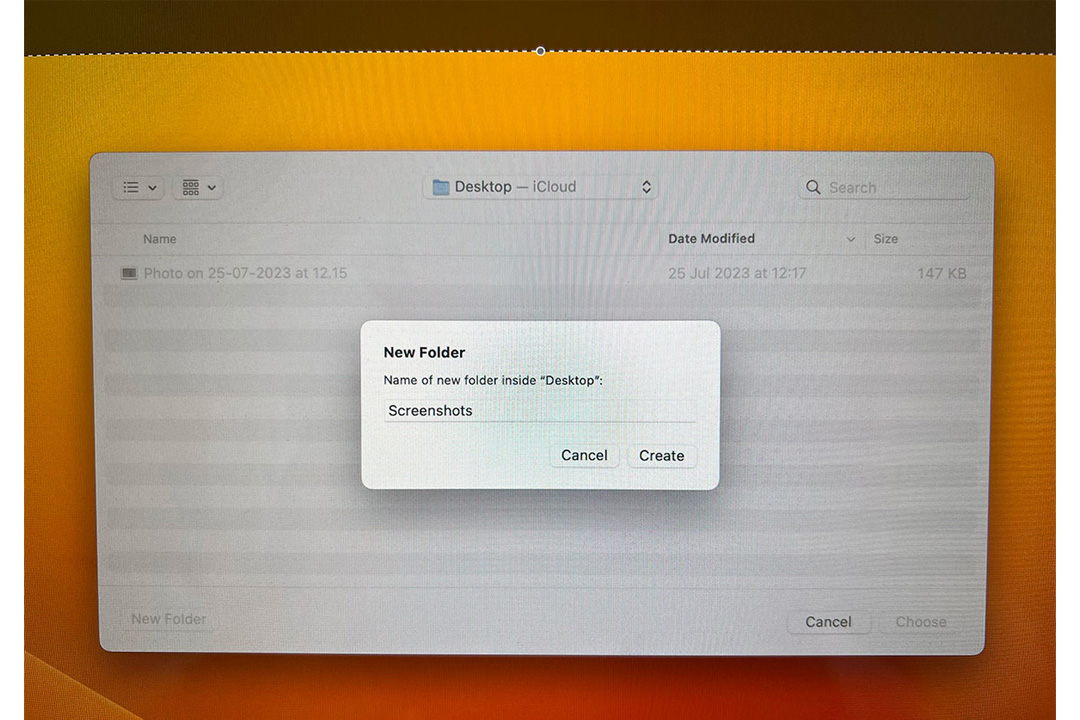
تغییر مکان ذخیره اسکرین شات، در نسخه های قبل از سیستم عامل Mojave، کار آسانی نبود.
این کار را در قالب یک مثال توضیح میدهیم:
(فرض کنید یک پوشه در دسکتاپ با نام Screengrabs ایجاد کرده اید)
1. پنجره جدیدی در Finder باز کنید.
2. روی پنجره Finder، راست کلیک کرده و یک پوشه جدید ایجاد کرده و نام آن را ScreenShot بگذارید (یا هر نام دیگر)
3. ترمینال را باز کرده )کلیدهای ترکیبی Command+Space را فشار داده و شروع به تایپ عبارت Terminal کنید تا نماد آن ظاهر شود). سپس روی نماد، کلیک کنید تا برنامه باز شود.
4. در ترمینال عبارت زیر را تایپ کنید:
com.apple.screencapture Location
توجه: فاصله وسط جمله را حتماً بگذارید زیرا بدون آن کار نمیکند.
5. پوشه Screenshots خود را در بالای پنجره ترمینال بکشید (درگ کنید) و رها کنید تا بطور خودکار، مسیر دایرکتوری را پر کند.
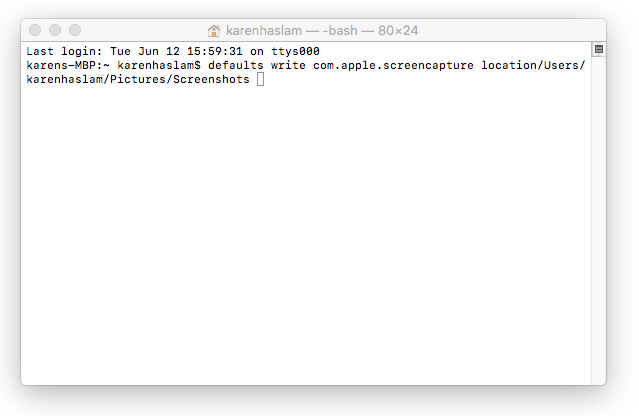
6. کلید Enter را بزنید.
7. عبارت زیر را تایپ کنید تا مطمئن شوید که تغییر، اعمال میشود:
Killall SystemUIServer
8. هشدار: پوشه ای را که ایجاد کرده اید، حذف نکنید.
9. اگر باز هم میخواهید از دسکتاپ به اسکرین شات های خود دسترسی آسان داشته باشید، میتوانید یک نام مستعار، ایجاد کنید. فقط پوشه ای را که ایجاد کرده اید در Finder پیدا کنید و روی آن راست کلیک کنید.
10. Create Alias را انتخاب کنید.
11. نام مستعار را در دسکتاپ کشیده و رها کنید.
12. با گرفتن چند اسکرین شات، فرآیند را بررسی کنید.
اگر میخواهید به مکان پیش فرض اسکرین شات برگردید، به ترمینال برگردید و عبارت defaults write com.apple.screencapture location ~/Desktop را تایپ کرده و Enter را فشار دهید. سپس عبارت killall SystemUIServer را تایپ کنید و سپس Enter را بزنید.
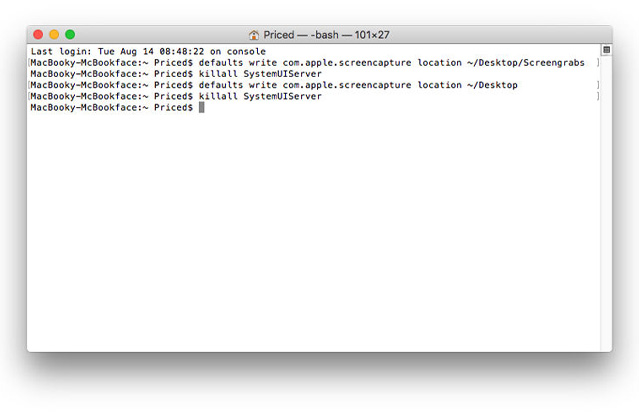
علمکرد Print Screen در کامپیوترهای مبتنی بر ویندوز کمی با مک متفاوت است.
در ویندوز، به جای ذخیره اسکرین شات در دسکتاپ، آنرا در صفحه Pasteboard ذخیره میکند. سپس کاربر میتواند برنامه های ویرایش تصویر مانند Photoshop یا Paint و یا هر برنامه دیگر را باز کرده و بعد از ایجاد یک سند جدید، اسکرین شات را در آن قرار دهد.
این عملکرد، در مک نیز (با تغییراتی در دستورات آن)، در دسترس است.
هنگامی با استفاده از کلیدهای ترکیبی Command + Shift + 4، خطوط متقاطع ایجاد کنید و همزمان با کشیدن مکان نما در ناحیه مورد نظر، Ctrl را نگه دارید. صفحه نمایش به دست آمده، به جای دسکتاپ، بر روی Pasteboard کپی میشود. در واقع میتوانید آن را در پیش نمایش یا سند اصلی یا موارد مشابه دیگر، جاگذاری کنید.
توجه: این ترفند روی تمام مک ها (قبل یا بعد از Mojave) کار میکند.
1.کلیدهای Command+Shift+4 را نگه دارید. بعد از ظاهر شدن خطوط متقاطع، کلیدها را رها کنید.
2.دکمه Ctrl را فشار دهید و خطوط متقاطع را در ناحیه ای از صفحه که میخواهید، اسکرین شات بگیرید، با موس انتخاب کنید و بکشید (درگ کنید).
3.دکمه موس را رها کنید.
4.اسکرین شات در صفحه Pasteboard ذخیره میشود.
مقالات بیشتر در پارسان می: